Multimedia
Insertar un archivo de vídeo
PowerPoint permite insertar archivos de vídeo con diferentes formatos, como mp3, mp4, mov, etc.
Active la diapositiva en la que desea insertar el archivo de vídeo.
Active la pestaña Este dispositivo,
haga clic en el icono  en el espacio
reservado de una diapositivo de contenido.
en el espacio
reservado de una diapositivo de contenido.
También puede activar la pestaña Insertar, luego el botón Vídeo y la opción Este dispositivo o hacer clic en el botón Vídeo de la pestaña Grabar.
Se abre el cuadro de diálogo Insertar vídeo. Observe el contenido del cuadro de tipos de archivo: PowerPoint propone que se abran todos los archivos de tipo Archivos de vídeo.
Entre en la unidad y en la carpeta que contiene el archivo de vídeo que desea insertar.
Haga doble clic en el nombre del archivo de vídeo.
En función del tamaño del archivo, la inserción puede durar más o menos tiempo. La progresión aparece en la barra de estado.
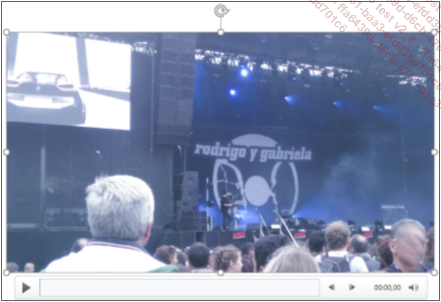
El archivo de vídeo aparece en la diapositiva en forma de objeto gráfico, con una barra de reproducción que puede utilizarse como tal. Generalmente, el objeto gráfico muestra la primera imagen del vídeo.
Aparecen las pestañas contextuales Formato de vídeo y Reproducción.
Insertar un vídeo en línea
Se puede insertar un vídeo guardado en YouTube, por ejemplo.
Acceda al vídeo que desea insertar y luego copie la URL usando el método abreviado Ctrl C o la opción Copiar vínculo.
Active la diapositiva donde desea insertar el vídeo.
En la pestaña Insertar, haga clic en el botón Vídeo del grupo Multimedia y seleccione la opción Vídeos en línea.
Aparecerá la ventana siguiente:
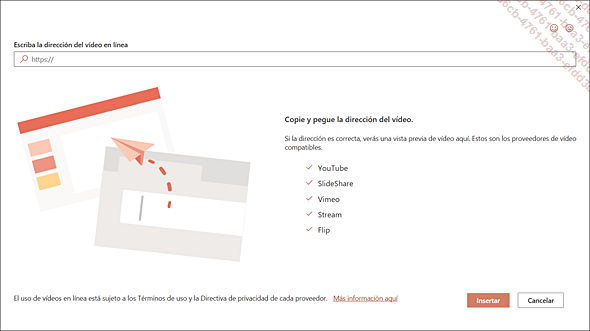
En la zona de texto asociada a la opción Escriba la dirección del vídeo en línea, pegue el vínculo del vídeo usando el método abreviado de teclado Ctrl V.
Entonces aparece el vídeo:
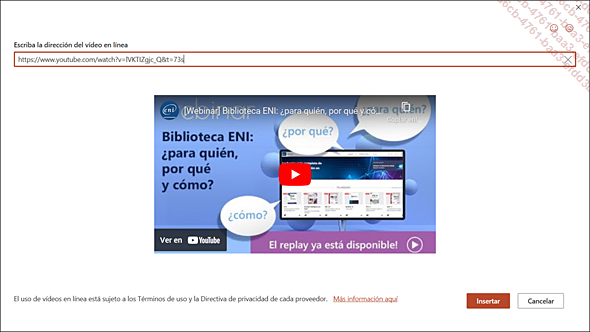
 que
aparece en el centro del vídeo.
que
aparece en el centro del vídeo.Para insertar el vídeo, haga clic en el botón Insertar.
Insertar un vínculo a un vídeo en línea
Esta técnica permite insertar un vídeo accesible desde un sitio web, lo que hará que la presentación no se sobrecargue, ya que la reproducción del vídeo se realizará directamente desde el sitio al que se haya vinculado.
Desde su navegador, acceda al vídeo que quiere añadir a la presentación.
Busque el código de inserción.
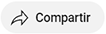 y luego
en Insertar.
y luego
en Insertar.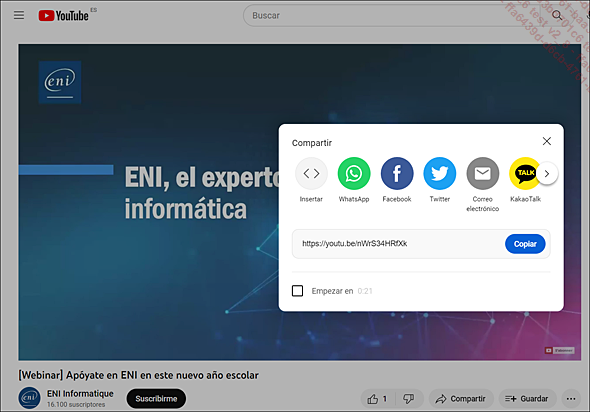
El código aparece a la izquierda del botónCopiar.
Seleccione el código y cópielo haciendo clic en el botón COPIAR.
También puede seleccionar la opción Copiar código de inserción del menú contextual del vídeo.
Vuelva a la presentación de PowerPoint y active la diapositiva en la que aparecerá el vídeo.
Active la pestaña Insertar, haga clic en el botón Vídeo del grupo Multimedia y seleccione la opción Vídeos en línea.
En el cuadro de texto de la opción Escriba la dirección del vídeo en línea, pegue el código con el método abreviado Ctrl V.
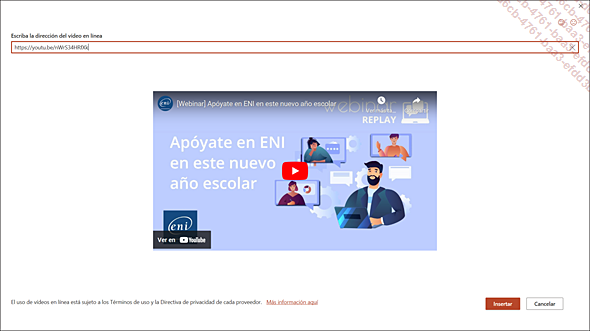
Haga clic en el botón Insertar.
Reproducir un vídeo
Esta técnica permite reproducir el vídeo directamente en la diapositiva sin iniciar la presentación.
Seleccione el vídeo y, si es preciso, active la pestaña Formato de vídeoo Reproducción.
Haga clic en el botón Reproducir del grupo Vista previa o en el de la barra de reproducción situada debajo del vídeo. Si es un vídeo de un sitio web, puede hacer doble clic en el vídeo y hacer clic en el botón de reproducción que aparece en el centro del marco.
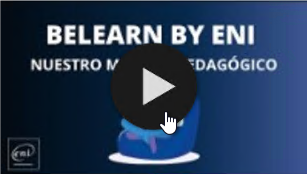
Modificar las características de reproducción de un objeto de vídeo
Seleccione el objeto gráfico que representa el vídeo que desea modificar.
Active, si es preciso, la pestaña Reproducción.
Si la pestaña no está disponible, es porque las características del objeto de vídeo no pueden modificarse (es el caso de las imágenes prediseñadas animadas).

Para modificar el volumen del vídeo, haga clic en el botón Volumen del grupo Opciones de vídeo y seleccione la opción Bajo, Medio, Alto o Silencio.
Para modificar el tipo de reproducción del vídeo, abra la lista asociada a la opción Inicio del grupo Opciones de vídeo y seleccione la opción En secuencia de clics, Automáticamente o Al hacer clic en él.
Active la opción Ocultar con reproducción detenida si desea que el objeto gráfico que representa el vídeo se oculte cuando no se esté ejecutando (durante la presentación).
Active la opción Reproducir a pantalla completa para ver el vídeo en toda la pantalla durante su ejecución (en la presentación). Bastará con pulsar la tecla Esc para volver a la pantalla normal y reproducir el vídeo.
Active la opción Repetir la reproducción hasta su interrupción para repetir el vídeo...
Insertar un archivo de audio
Active la diapositiva en la que desea insertar el archivo de audio.
Active la pestaña Insertar y haga clic en el botón Audio del grupo Multimedia y en la opción Audio en Mi PC.
Se abre el cuadro de diálogo Insertar audio. PowerPoint propone que se inserten varios formatos de archivos de audio (MP3, MP4, wav, MIDI, wma...).
Entre en la unidad y en la carpeta que contiene el archivo de audio que desea insertar.
Haga doble clic en el nombre del archivo.
En función del tamaño del archivo, la inserción puede durar más o menos tiempo. La progresión aparece en la barra de estado.
 .
.Grabar un sonido
Es posible grabar comentarios en las diapositivas; para ello basta con disponer de un micrófono.
Active la diapositiva en la que desea que aparezca el símbolo del sonido que se dispone a grabar.
Active la pestaña Insertar o Grabar y, haga clic en el botón Audio, luego seleccione la opción Grabar audio (o Grabar sonido).
Se abre el cuadro de diálogo Grabar sonido.
Si es necesario, especifique el Nombre del sonido (máximo 24 caracteres).
Al darle un nombre al sonido, PowerPoint lo agrega a la lista de efectos de animación sonoros.
Haga clic en el botón 
Hable: comente la diapositiva activa.
Haga clic en el botón 
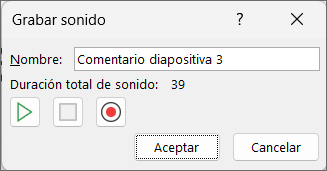
 permite escuchar la grabación.
permite escuchar la grabación.Haga clic en el botón Aceptar para insertar la grabación en la diapositiva.
 .
.Modificar las características de reproducción de un objeto de sonido
Seleccione el objeto gráfico que representa el sonido que se quiere modificar.
Active la pestaña Reproducción.

El botón Reproducir del grupo Vista previa permite escuchar el sonido en la diapositiva y, por tanto, fuera de la presentación con diapositivas.
Para modificar el volumen del sonido, haga clic en el botón Volumen del grupo Opciones de audio y seleccione la opción Bajo, Medio, Alto o Silencio.
Active la opción Ocultar durante presentación del grupo Opciones de audio para ocultar el objeto gráfico que simboliza el sonido durante la presentación.
Active la opción Repetir la reproducción hasta su interrupción del grupo Opciones de audio para que el sonido se repita hasta la diapositiva o animación siguiente.
Para modificar el tipo de reproducción del sonido, abra la lista asociada a la opción Inicio del grupo Opciones de audio y seleccione la opción En secuencia de clics, Automáticamente o Al hacer clic en ély, para poder escucharlo en todas las diapositivas, seleccione la opción Reproducir en todas las diapositivas.
 Ediciones ENI Editorial | líder en informática
Ediciones ENI Editorial | líder en informática





