Presentación con diapositivas
Iniciar la presentación con diapositivas
Abra la presentación que desea proyectar y active, si es preciso, la primera diapositiva.
Active la pestaña Presentación con diapositivas.
Para empezar la proyección a partir de la primera diapositiva de la presentación, sea cual sea la diapositiva activa, haga clic en el botón Desde el principio del grupo Iniciar presentación con diapositivas o pulse la tecla F5.
Para empezar la proyección a partir de la diapositiva activa, haga clic en el botón Desde la diapositiva actual del mismo grupo o use el método abreviado MayúsF5.
 , situada en la barra de estado, también
inicia la presentación con diapositivas a partir de la
diapositiva activa.
, situada en la barra de estado, también
inicia la presentación con diapositivas a partir de la
diapositiva activa.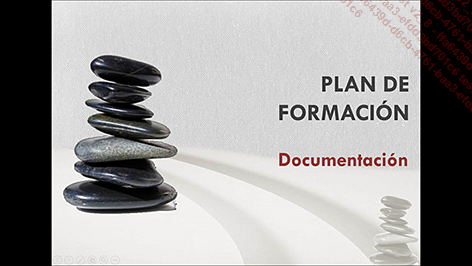
Aparece la diapositiva activa y ocupa toda la pantalla. Al mover el ratón, también aparece en la parte inferior izquierda una barra de herramientas específica de la vista Presentación con diapositivas (si el fondo de las diapositivas es claro, la barra de herramientas apenas se ve).
Si no se han automatizado los efectos de animación, inícielos manualmente (ver Hacer que las animaciones y las diapositivas avancen).
Si el avance de las diapositivas no es automático, vaya pasándolas manualmente (ver Hacer que las animaciones y las diapositivas avancen).
Para suspender la presentación...
Utilizar la vista Lectura
La vista Lectura permite también lanzar la presentación, pero a diferencia de la vista Presentación con diapositivas, la presentación no ocupa la totalidad de la pantalla, la barra de título de la ventana de PowerPoint y la barra de tareas se mantienen visibles.
Para acceder a la vista Lectura,
active la pestaña Vista y
haga clic en el botón Vista Lectura del
grupo Vistas de presentación o
directamente en la herramienta Vista Lectura 
La presentación se inicia. La primera diapositiva aparece en una ventana.

Para pasar a la diapositiva siguiente, haga
clic en la diapositiva. Para ver la dispositiva anterior, haga clic
con el botón derecho del ratón en la diapositiva
o haga clic en la herramienta 
Para acceder a una diapositiva en concreto,
haga clic con el botón derecho del ratón en la
diapositiva o haga clic en la herramienta 
Para acceder a otras opciones de esta vista,
haga clic derecho con el ratón en la diapositiva o
haga clic en la herramienta 
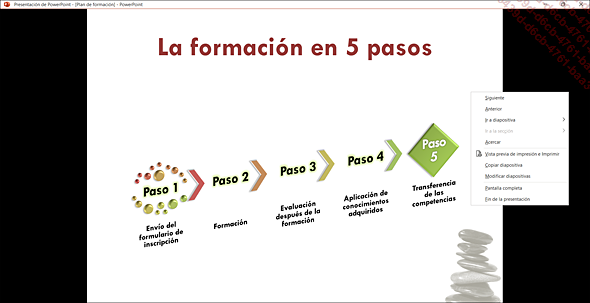
Para pasar de la vista Lectura a la vista Presentación con diapositivas, pulse...
Utilizar el puntero láser
Durante la proyección, puede transformar el puntero del ratón en puntero láser para, por ejemplo, mostrar los puntos importantes.
Inicie la presentación con diapositivas.
Haga clic en la herramienta  en la barra de herramientas y seleccione la
opción Puntero láser.
en la barra de herramientas y seleccione la
opción Puntero láser.
Para volver a ver el puntero del ratón, pulse la tecla Esc.
Hacer que las animaciones y las diapositivas avancen
Si la presentación con diapositivas no tiene unos intervalos establecidos, las diapositivas no avanzan solas; lo mismo ocurre con los efectos de animación aplicados a los objetos: no están automatizados de forma predeterminada y, por tanto, el usuario debe iniciarlos.
Inicie la presentación con diapositivas.
Para iniciar la animación siguiente
o mostrar la diapositiva siguiente (al concluir todas las animaciones
de la diapositiva activa), haga clic en la diapositiva o mueva el
puntero del ratón y seleccione la herramienta  de la barra de herramientas específica
de la vista Presentación con diapositivas o bien use una
de las teclas siguientes: S, Espacio, Flecha derecha, Flecha abajo o Av Pág.
de la barra de herramientas específica
de la vista Presentación con diapositivas o bien use una
de las teclas siguientes: S, Espacio, Flecha derecha, Flecha abajo o Av Pág.
Para iniciar de nuevo la animación
anterior o ir a la diapositiva anterior (cuando han concluido todas
las animaciones de la diapositiva activa), mueva el puntero del
ratón y haga clic en la herramienta  de la barra de herramientas específica
de la vista Presentación con diapositivas o bien use una
de las teclas siguientes: A, Retroceso, Flecha izquierda, Flecha arriba o Re Pág.
de la barra de herramientas específica
de la vista Presentación con diapositivas o bien use una
de las teclas siguientes: A, Retroceso, Flecha izquierda, Flecha arriba o Re Pág.
Para volver a la primera diapositiva, pulse la tecla Inicio; para ir a la última, pulse en la tecla Fin.
Para ir a una diapositiva concreta, teclee su número y pulse la tecla Intro.
Si el número introducido no existe...
Definir el intervalo de la presentación con diapositivas
La operación consiste en hacer que las diapositivas avancen automáticamente previendo un tiempo de permanencia en pantalla para cada diapositiva (una vez terminados los efectos de animación). Existen dos técnicas posibles: guardar los intervalos durante el ensayo o definirlos manualmente.
Guardar los intervalos durante el ensayo de la presentación con diapositivas
Active la pestaña Presentación con diapositivas y haga clic en el botón Ensayar intervalos del grupo Configurar.
Se inicia la primera diapositiva y aparece la barra de herramientas Grabación. El contador se pone en funcionamiento. La última zona muestra el tiempo total transcurrido desde el inicio de la presentación con diapositivas.
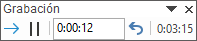
Haga clic en una de las herramientas siguientes en función de lo que desea hacer:
 |
Para pasar a la animación o a la diapositiva siguiente cuando considera que el tiempo transcurrido es suficiente. |
 |
Para detener momentáneamente el contador. |
 |
Para introducir directamente el tiempo que debe verse la diapositiva activa. |
 |
Para poner a cero el intervalo de la diapositiva activa; el contador vuelve a ponerse en marcha más tarde de forma automática. |
Para interrumpir el ensayo de los intervalos antes de llegar al final de la proyección, pulse la tecla Esc o cierre la barra de herramientas Grabación...
 Ediciones ENI Editorial | líder en informática
Ediciones ENI Editorial | líder en informática





