Introducción y formato del texto
Introducción
Los formatos simple de caracteres como negrita, cursiva, fuente y color se detallan en el capítulo Funciones comunes de las aplicaciones de Office, de la última parte de este libro, que agrupa las funciones comunes a todas las aplicaciones de Office.
Introducir un título, un subtítulo o un texto sin viñetas
Active la diapositiva en la que desea introducir el texto.
Haga clic en los marcadores de título, subtítulo o texto sin viñetas que muestran los textos Haga clic para agregar título, Haga clic para agregar subtítulo o bien Haga clic para agregar texto (cuando este no aparece precedido por una viñeta).
No todas las diapositivas presentan los tres marcadores a la vez. Depende del diseño de cada una.
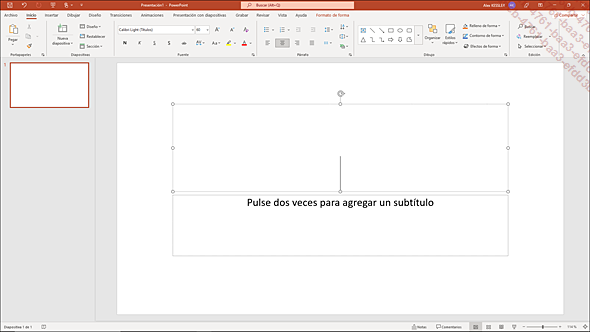
El mensaje del marcador desaparece y puede verse un marco de líneas discontinuas y una barra parpadeante llamada punto de inserción. Observe que, al activar el marcador, también aparece la pestaña Formato de forma.
Introduzca el texto deseado. Para pasar a la siguiente línea, pulse la tecla Intro.
Al introducir el texto puede que algunas palabras aparezcan subrayadas en rojo. Son palabras que PowerPoint identifica como errores ortográficos.
En caso necesario, confirme el texto introducido haciendo clic fuera del marcador o pulsando la tecla Esc.
Introducir un texto con viñetas
Active la diapositiva en la que desea introducir el texto.
Haga clic en el marcador de texto con viñetas que muestra el texto Haga clic para agregar texto (cuando este aparece precedido de una viñeta) o bien, si el punto de inserción se encuentra en un marcador situado más arriba o más a la izquierda, use el método abreviado CtrlIntro.
El marco del marcador aparece con líneas discontinuas y el punto de inserción aparece precedido de una viñeta. La existencia de ese tipo de marcadores depende del diseño aplicado a la diapositiva.
Introduzca el texto respetando los principios siguientes:
-
Escriba el contenido sin preocuparse por los finales de línea.
-
Pulse la tecla Intro para crear un nuevo punto (o párrafo).
-
Pulse MayúsIntro para pasar a la siguiente línea sin cambiar de punto.
-
Pulse CtrlTab para insertar un carácter de tabulación al principio del punto.
Los puntos o ideas aparecen precedidos por un símbolo.
Para colocar un punto en el siguiente nivel,
haga clic al principio del mismo y pulse la tecla Tab o
bien, si es preciso, active la pestaña Inicio y
haga clic en la herramienta Aumentar nivel de lista 
Para colocar un punto en el nivel anterior, haga clic al principio del mismo y pulse las teclas MayúsTab o bien haga clic en la herramienta Disminuir...
Modificar texto
Active la diapositiva y haga clic en el marcador del texto que desea modificar.
Lleve a cabo las modificaciones teniendo en cuenta algunos consejos:
-
Para agregar caracteres, coloque el punto de inserción en el lugar en que deben aparecer los caracteres e introduzca el texto (el único sistema de escritura es el modo Insertar).
-
Para sustituir un grupo de caracteres, selecciónelos y escriba otro texto.
-
Para eliminar un carácter, coloque el punto de inserción antes del carácter y pulse Supr o bien coloque el punto de inserción después del carácter y pulse Retroceso.
-
Para eliminar una palabra, coloque el punto de inserción delante de la palabra y pulse CtrlSupr o bien coloque el punto de inserción detrás de la palabra y pulse CtrlRetroceso.
-
Para eliminar un grupo de caracteres o de palabras, selecciónelos y pulse Supr.
Trabajar en el panel Esquema
Haga clic en la pestaña Vista y en el botón Vista Esquema del grupo Vistas de presentación.
En el panel izquierdo aparece el esquema de la presentación y sustituye al panel de diapositivas.
Haga clic en la línea correspondiente a la primera diapositiva que desea completar.
En cada diapositiva:
-
Introduzca el título y escriba el contenido del subtítulo, del texto o del texto con viñetas pulsando CtrlIntro.
-
Siga los mismos principios de escritura que los de un marcador: use la tecla Intro para crear un nuevo punto (o párrafo), el método abreviado MayúsIntro para pasar a la línea siguiente sin cambiar de punto o bien las teclas CtrlTab para insertar un carácter de tabulación al principio del punto.
-
Para descender un punto en el nivel siguiente, haga clic al principio del mismo y pulse la tecla Tab o bien haga clic en la herramienta
del grupo Párrafo (pestaña Inicio); para aumentar un punto en el nivel anterior, haga clic al principio del mismo y pulse las teclas MayúsTab o bien haga clic en la herramienta
del grupo Párrafo.
Si desea crear una diapositiva, pulse la tecla Intro a partir de una línea de título o las teclas CtrlIntro a partir de una línea de cualquier otro tipo de texto.
Para seleccionar un párrafo en el panel Esquema, señale el icono que aparece...
Administrar las viñetas de los párrafos
Seleccione los párrafos, el marcador o el objeto que contiene el texto en cuestión correspondiente. Si desea modificar todos los párrafos de un nivel, entre en el patrón de diapositivas y haga clic en el párrafo correspondiente para el patrón de diapositivas o el diseño deseado.
Modificar las viñetas de los párrafos
Si es preciso, active la pestaña Inicio y abra la lista asociada a la
herramienta Viñetas 
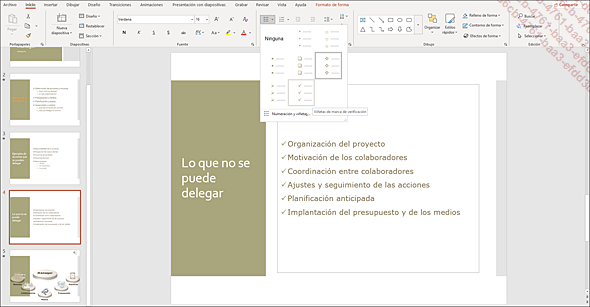
La opción Ninguna permite ocultar las viñetas.
Haga clic en la viñeta de la lista que quiere mostrar.
Encontrará esta utilidad en la mini barra de herramientas.
Personalizar las viñetas de los párrafos
Abra la lista asociada a la herramienta Viñetas 
Haga clic en el botón Personalizar.
En el cuadro de diálogo Símbolo que aparece, abra la lista Fuente y elija aquella que contiene el símbolo que está buscando y luego, en la cuadrícula, haga clic en el símbolo deseado o bien, si el símbolo aparece en la lista Símbolos utilizados recientemente, haga clic en él.
Las fuentes Webdings, Windings, Wingdings 2 y 3 proponen símbolos de dibujo....
Numerar párrafos
De forma predeterminada, la mayoría de párrafos contenidos en los marcadores de texto están precedidos por viñetas. Esos símbolos pueden ser sustituidos por números.
Seleccione los párrafos, el marcador o el objeto que contiene el texto en cuestión. Si desea modificar todos los párrafos de un nivel, entre en el patrón de diapositivas y haga clic en el párrafo correspondiente para el patrón de diapositivas o el diseño deseado.
Si es preciso, active la pestaña Inicio y abra la lista asociada a la
herramienta Numeración 
Haga clic en el tipo de numeración deseada o en la opción Numeración y viñetas para personalizar los números.
Si ha hecho clic en la opción Numeración y viñetas, aparecerá el cuadro de diálogo de igual nombre con la pestaña Numerada activa.
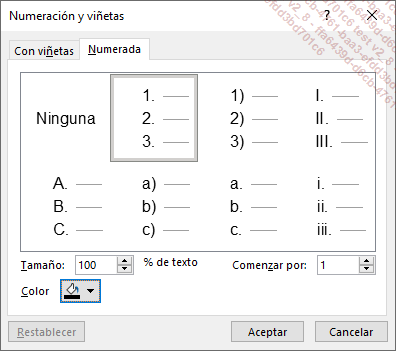
Haga clic en el tipo de numeración que desea personalizar.
Especifique un valor (en %) en el cuadro Tamaño y abra la lista Color para seleccionar el color que quiere aplicar a la viñeta.
Para modificar el número inicial de los párrafos, especifíquelo en el cuadro Comenzar por.
Haga clic en el botón Aceptar.
Encontrará esta utilidad en la mini barra de herramientas.
Modificar la alineación horizontal de los párrafos
Seleccione los párrafos, el marcador o el objeto que contiene el texto en cuestión. Si desea modificar todos los párrafos de un nivel, entre en el patrón de diapositivas y haga clic en el párrafo correspondiente para el patrón de diapositivas o el diseño deseado.
Para modificar la alineación horizontal de los párrafos, utilice las herramientas del grupo Párrafo (pestaña Inicio) o los métodos abreviados siguientes:
|
Alinear a la izquierda |
 |
CtrlQ |
|
Centrar |
 |
CtrlT |
|
Alinear a la derecha |
 |
CtrlD |
|
Justificar |
 |
Ctrl J |
Encontrará las tres primeras herramientas en la minibarra de herramientas.
Modificar la alineación vertical del texto
Se trata de modificar la alineación vertical del texto dentro de un marcador de texto o de una forma.
Haga clic en el marcador en cuestión en vista Normal, o en vista Patrón de diapositivas, en caso de que quiera alinear todos los marcadores de un patrón de diapositivas o de un diseño concreto.
Si es preciso, active la pestaña Inicio y haga clic en la herramienta Alinear texto
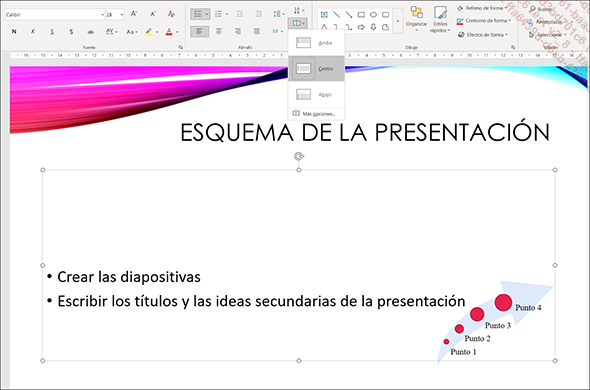
Seleccione la opción adecuada: Arriba, Central o Inferior.
 abre el panel Formato de forma - Opciones de texto,
que permite modificar todas las opciones relativas a un
cuadro de texto.
abre el panel Formato de forma - Opciones de texto,
que permite modificar todas las opciones relativas a un
cuadro de texto.Modificar la dirección de un texto
Este procedimiento permite modificar la dirección de todo el texto dentro de un marcador de texto o de una forma.
Haga clic en el marcador en cuestión en vista Normal, o en vista Patrón de diapositivas en caso de que quiera alinear todos los marcadores de un patrón de diapositivas o de un diseño concreto, o seleccione la forma.
Si es preciso, active la pestaña Inicio y haga clic en la herramienta Dirección del texto 
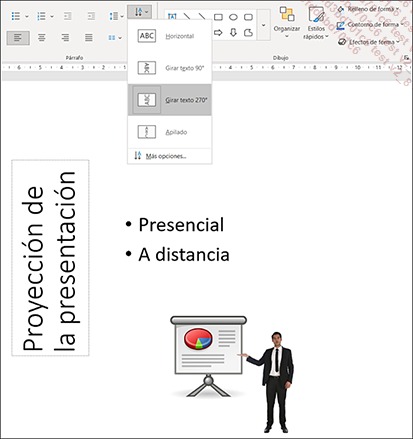
Seleccione la opción Horizontal, Girar texto 90º, Girar texto 270º o Apilado.
 permite abrir el panel Formato de forma - Opciones de texto para acceder
a opciones adicionales como, por ejemplo, las opciones de ajuste
automático del texto a la forma.
permite abrir el panel Formato de forma - Opciones de texto para acceder
a opciones adicionales como, por ejemplo, las opciones de ajuste
automático del texto a la forma.  Ediciones ENI Editorial | líder en informática
Ediciones ENI Editorial | líder en informática





