Interfaz Word 2021
Ejecutar y descubrir Word 2021
Aparece la pantalla de trabajo:
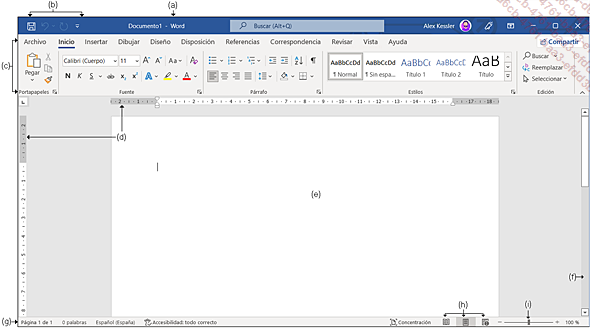
Los elementos de la pantalla son los siguientes:
-
La barra de título (a): en la parte central aparece el nombre del documento activo (en este caso Documento1, pues se trata de un nuevo documento), seguido del nombre de la aplicación (Word).
La zona de búsqueda intuitiva permite introducir una petición de
ayuda relacionada con un comando y ejecutarlo cuando aparezca en
la lista de los resultados (véase Utilizar la ayuda).A la derecha se muestra el nombre del usuario conectado, el botón
permite introducir una petición de
ayuda relacionada con un comando y ejecutarlo cuando aparezca en
la lista de los resultados (véase Utilizar la ayuda).A la derecha se muestra el nombre del usuario conectado, el botón que permite seleccionar de qué manera
debe mostrarse la cinta de opciones. A continuación, se encuentran
los botones Minimizar
que permite seleccionar de qué manera
debe mostrarse la cinta de opciones. A continuación, se encuentran
los botones Minimizar  , Maximizar
, Maximizar  (o Restaurar
(o Restaurar  ) que permiten mostrar la ventana a
pantalla completa (o restaurar el tamaño de la ventana)
y el botón Cerrar
) que permiten mostrar la ventana a
pantalla completa (o restaurar el tamaño de la ventana)
y el botón Cerrar  que permite cerrar la aplicación Word
si solo un documento está abierto, o cerrar el documento
activo si están abiertos varios documentos.
que permite cerrar la aplicación Word
si solo un documento está abierto, o cerrar el documento
activo si están abiertos varios documentos.
-
La barra de herramientas de Acceso rápido (b) contiene las herramientas usadas con mayor frecuencia. Es posible añadir otras herramientas a la barra.
-
La cinta de opciones (c) contiene la mayoría de los comandos de la aplicación. Estos comandos se agrupan por tareas y cada una de ellas dispone de su correspondiente pestaña (Archivo, Inicio, Insertar, etc.). Al seleccionar un objeto, como...
Mostrar u ocultar las marcas de formato
La visualización de estas marcas permite ver fácilmente los cambios de párrafo, los espacios, etc. No obstante, dichas marcas no se imprimen.

Para mostrar las marcas de formato, haga clic
en la herramienta  situada en el grupo Párrafo de
la pestaña Inicio.
situada en el grupo Párrafo de
la pestaña Inicio.
Las siguientes marcas de formato aparecen:
 cuando se utiliza la tecla Intro,
cuando se utiliza la tecla Intro,. cuando se utiliza la barra espaciadora Espacio,
 cuando se utiliza la tecla Tab,
cuando se utiliza la tecla Tab,° cuando existe un espacio indivisible o duro entre dos caracteres o palabras.
Para ocultar las marcas de formato, haga clic
de nuevo en la herramienta  .
.
 esté desactivada.
Para ello, acceda a la pestaña Archivo - Opciones - categoría Presentación y seleccione
las opciones correspondientes en la sección Mostrar siempre estas marcas de formato en la pantalla.
esté desactivada.
Para ello, acceda a la pestaña Archivo - Opciones - categoría Presentación y seleccione
las opciones correspondientes en la sección Mostrar siempre estas marcas de formato en la pantalla.Cambiar la vista
La vista Diseño de impresión
La vista Diseño de impresión permite visualizar toda la página, incluidos los márgenes y la disposición real de la página, por ejemplo, la presentación del texto en columnas. Esta es la vista activa por defecto cuando se abre un documento.
En la pestaña Vista haga
clic en el botón Diseño de impresión del
grupo Vistas o haga clic en la
herramienta 
Para ocultar los espacios visibles en la zona
superior e inferior de cada página del documento, sitúe
el puntero en uno de estos dos espacios y después haga
doble clic cuando el puntero tome esta forma:  .
.

Para mostrar de nuevo los espacios, haga doble
clic cuando el puntero tome la siguiente forma:  .
.
La vista Borrador
La vista Borrador resulta útil cuando se desea modificar únicamente el texto del documento. Esta vista muestra el documento con un formato muy sencillo, y algunos elementos, como los encabezados y los pies de página, no están visibles. Por lo tanto, no permite visualizar la disposición real del texto en la página; los saltos de página, por ejemplo, aparecen representados por una línea discontinua.
En la pestaña Vista haga clic en el botón Borrador del grupo Vistas o utilice el método abreviado de teclado CtrlAlt N).
La vista Modo de lectura
La vista Modo de lectura facilita la lectura de los documentos en pantalla. Al aplicar esta vista, Word oculta la cinta de opciones y muestra el documento...
Aplicar y utilizar las vistas En paralelo y Miniaturas
La vista En paralelo permite ver y desplazarse horizontalmente por las páginas de un documento utilizando la rueda del ratón o la barra de desplazamiento horizontal. Cuando está aplicada esta vista, se puede acceder fácilmente a una página en concreto utilizando las miniaturas de las páginas del documento.
Para aplicar la vista En paralelo, haga clic en la pestaña Vista y, a continuación, en el botón En paralelo del grupo Movimiento de página.
En esta vista no se puede utilizar el comando Zoom.
Desplácese por las páginas utilizando la rueda del ratón o la barra de desplazamiento horizontal.
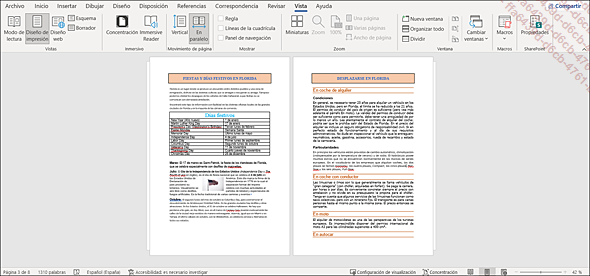
Para acceder a una página concreta del documento, haga clic en el botón Miniaturas del grupo Zoom.
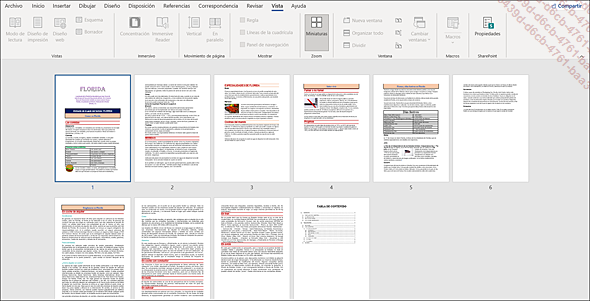
A continuación, haga clic en la página que desee consultar.
Para pasar de la vista En paralelo a la vista Miniaturas y viceversa, mueva la rueda del ratón mientras mantiene pulsada la tecla Ctrl.
Para salir de la vista En paralelo, haga clic en el botón Vertical del grupo Movimiento de página situado en la pestaña Vista.
Reanudar la lectura de un documento
Es posible reanudar la lectura de un documento en el punto donde se dejó en el momento de cerrarlo. En efecto, Word recuerda el contenido del documento que se mostraba en la pantalla en el momento de cerrarlo y le propone acceder a ese contenido en el momento de volver a abrirlo.
Abra el documento en cuestión.
 .
.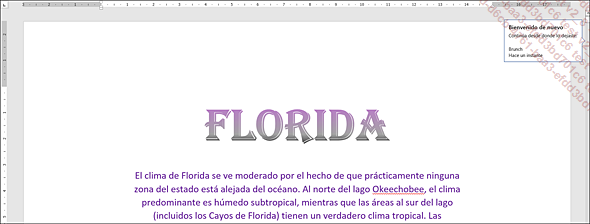
Si fuera necesario, abra otra vez la información
de herramienta apuntando el símbolo 
La información de herramienta le indica el tiempo que ha pasado desde que se cerró el documento la última vez. Esto puede ser Hace un instante, si el tiempo transcurrido es inferior a 1 minuto, un número de minutos si el tiempo pasado está entre 1 y 60 minutos (Hace 40 minutos), un número de horas si el tiempo transcurrido se encuentra entre 1 y 10 horas (Hace 3 horas), Ayer si el documento se cerró la víspera, el día en que se cerró si el tiempo transcurrido está comprendido entre 1 y 7 días (miércoles), o la fecha en que se cerró si el tiempo pasado es superior a 7 días (21 noviembre 2018).
Además...
 Ediciones ENI Editorial | líder en informática
Ediciones ENI Editorial | líder en informática





