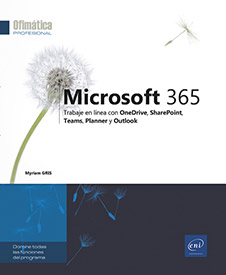Tareas Planner
Añadir tareas a un plan
Abra el plan al que desea añadir tareas (ver Abrir un plan del capítulo Planes Planner).
Haga clic en Agregar tarea debajo del título del depósito Pendiente o, si ha creado depósitos (ver Agrupar las tareas en depósitos), debajo del depósito al que desea añadir una tarea.
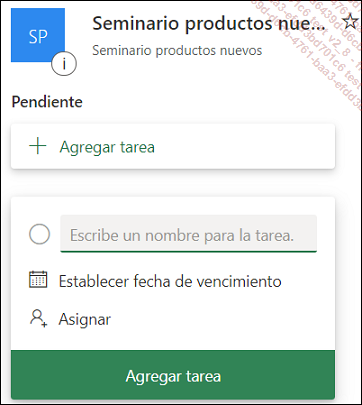
Haga clic en la zona Escribe un nombre para la tarea y escriba el título de la tarea.
Para no definir en este momento la fecha de vencimiento de la tarea y los miembros a los que se asignará, haga clic en Agregar tarea.
En caso contrario, haga clic en Establecer fecha de vencimiento y selecciónela en el calendario que aparece.
Para seleccionar la o las personas a las que se asignará la tarea, haga clic en Asignar y selecciónelas en la lista que aparece.
Después valide haciendo clic en Agregar tarea.
Crear varias tareas con rapidez
Abra el plan y luego haga clic en Agregar tarea debajo del nombre del depósito al que deben añadirse las tareas.
Haga clic en la zona Escribe un nombre para la tarea.
Escriba el nombre de todas las tareas pulsando Intro después de cada uno de ellos.
Ver los detalles de una tarea
Abra el plan y luego haga clic en la tarea para abrirla.
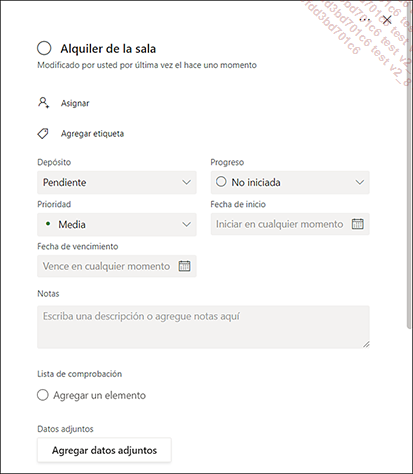
Este formulario le permite realizar las modificaciones deseadas (ver apartados siguientes):
-
Asignar la tarea a uno o a varios miembros
-
Añadir una fecha de inicio o de vencimiento
-
Modificar la prioridad
-
Añadir comentarios
-
Añadir un archivo o un vínculo de acceso
-
Añadir y administrar una lista de comprobación (puntos de referencia)
-
Añadir etiquetas
-
Añadir o modificar la vista previa de la tarea
Después, cierre la ventana haciendo
clic en la herramienta  .
.
Asignar una tarea a uno o a varios miembros
Si es necesario, haga clic en la tarea para abrirla.
Haga clic en la herramienta Asignar  .
.
Aparece una lista de los miembros que se han añadido al plan (ver Añadir miembros a un plan del capítulo Planes Planner) o, si el plan se ha creado a partir de un grupo Microsoft 365, en la lista aparecen todos los miembros del grupo:
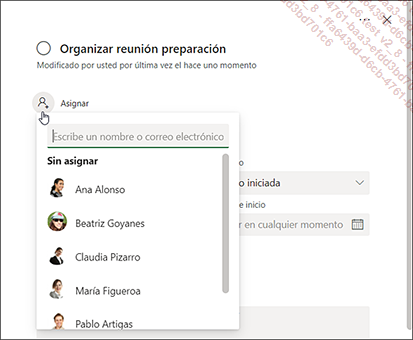
Seleccione la o las personas a las que se debe asignar la tarea o escriba su nombre en la zona Escribe un nombre o correo electrónico.
Después cierre la ventana haciendo
clic en la herramienta  .
.
 o en la foto (o en las iniciales) para saber
cuáles son los miembros asignados, eliminarlos o añadir
otros:
o en la foto (o en las iniciales) para saber
cuáles son los miembros asignados, eliminarlos o añadir
otros: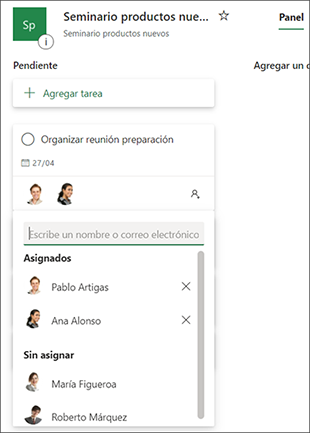
Añadir una fecha de inicio y de vencimiento
Si es necesario, haga clic en la tarea para abrirla.
Para definir la fecha de inicio de la tarea, haga clic en el campo Fecha de inicio y seleccione la fecha en el calendario que aparece.
Para definir una fecha de finalización, haga clic en el campo Fecha de vencimiento y seleccione la fecha deseada.
Si es necesario, cierre la ventana haciendo
clic en la herramienta  .
.
En la página del panel de control, en la esquina inferior de la tarea solo aparece la fecha de vencimiento:
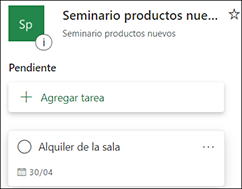
Modificar la prioridad de una tarea
Hay cuatro niveles de prioridad disponibles: Urgente, Importante, Media y Baja. La asignación de una prioridad a una tarea le permitirá identificarla más fácilmente en la vista Gráficos mediante un filtro para elegir solo las que tengan la prioridad deseada.
Si es necesario, haga clic en la tarea para abrirla.
Abra la lista Prioridad y seleccione una opción: Urgente, Importante, Media o Baja.
Si es necesario, cierre la ventana haciendo
clic en la herramienta  .
.
 o aparece
o aparece  en la tarea. Puede hacer clic en este símbolo
para seleccionar otra prioridad:
en la tarea. Puede hacer clic en este símbolo
para seleccionar otra prioridad: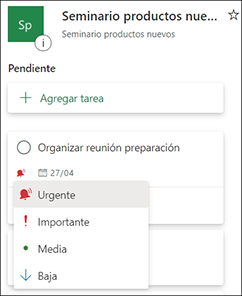
Añadir comentarios
Los comentarios introducidos serán visibles para todas las personas que tengan acceso a las tareas del plan.
Si es necesario, haga clic en la tarea para abrirla.
Haga clic en la zona Escribe aquí tu mensaje del cuadro Comentarios y escriba el texto del comentario.
Haga clic en el botón Enviar.
Los comentarios aparecen en la parte inferior de la ventana de la tarea. Cada comentario está identificado con las iniciales o la foto de su autor:
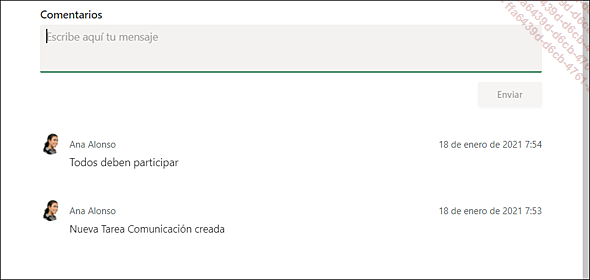
Si es necesario, cierre la ventana haciendo
clic en la herramienta  .
.
 en la esquina inferior de la tarea.
en la esquina inferior de la tarea.Añadir un archivo o un vínculo de acceso
Este procedimiento permite añadir a una tarea uno o varios archivos guardados en nuestro ordenador, entonces estos archivos se copiarán a la biblioteca SharePoint del sitio asociado al plan y así se compartirán con todos los miembros del plan. También podemos añadir archivos procedentes de nuestro espacio de almacenamiento OneDrive para la Empresa, en este caso, tiene que copiar el vínculo del archivo previamente (ver Crear un vínculo de acceso (OneDrive para la Empresa) del capítulo Compartir archivos en OneDrive). Los archivos añadidos a la biblioteca SharePoint del sitio asociado al plan se pueden adjuntar a una tarea (ver Acceder a los elementos del grupo Microsoft 365 asociado al plan del capítulo Seguimiento de tareas y colaboración).
Si es necesario, haga clic en la tarea para abrirla.
Haga clic en el botón Agregar datos adjuntos y seleccione una opción:
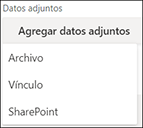
Archivo para adjuntar un archivo guardado en nuestro ordenador.
Vínculo para insertar el vínculo de un archivo de nuestro espacio OneDrive para la Empresa.
SharePoint para adjuntar un archivo procedente de una biblioteca del sitio SharePoint asociado al plan.
Seleccione el archivo que desea adjuntar o, si es un vínculo, introduzca su dirección URL.
Repita esta operación para cada archivo que desee adjuntar....
Añadir y administrar una lista de comprobación (puntos de referencia)
Una lista de comprobación (o puntos de referencia) permite subdividir una tarea en varias etapas para validar con la finalidad de facilitar el seguimiento de la tarea. Después, las etapas se marcan conforme se van realizando. Si posteriormente, uno de los elementos de la lista de control se vuelve demasiado complejo, entonces puede convertirlo en una tarea de pleno derecho.
Si es necesario, haga clic en la tarea para abrirla.
En la zona Lista de comprobación, haga clic en la zona Agregar un elemento, luego escriba la primera acción a realizar y valide pulsando Intro.
Realice este procedimiento para todas las acciones que desee introducir.
Para eliminar un elemento, coloque el cursor
sobre su título y luego haga clic en la herramienta  .
.
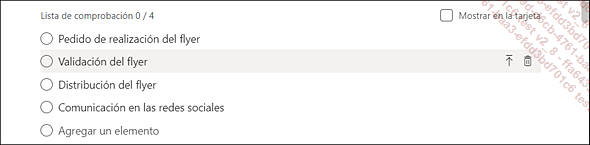
 permite convertir el elemento de control en
tarea.
permite convertir el elemento de control en
tarea.Para marcar elementos como terminados, selecciónelos.
Entonces el texto de los elementos aparece tachado:
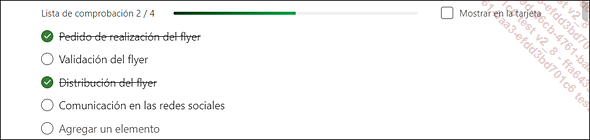
La opción Mostrar en la tarjeta permite definir la lista como vista previa de la tarea, que será visible en el panel de control del plan (ver Añadir o modificar la vista previa de una tarea).
Si es necesario, cierre la ventana haciendo
clic en la herramienta  .
.
Añadir etiquetas a una tarea
Este procedimiento es útil para identificar y clasificar las tareas por color. De manera predeterminada, las etiquetas disponibles llevan nombre de color. Antes de utilizar una etiqueta, es recomendable renombrarla.
Si es necesario, haga clic en la tarea para abrirla.
Haga clic en el enlace Agregar etiqueta que aparece debajo de las fotografías de las personas asignadas a la tarea.
Las etiquetas aparecen en una lista desplegable.
Para renombrar una etiqueta, haga clic en la
herramienta  que aparece
a la derecha de la etiqueta. Cuando haya terminado, pulse Intro.
que aparece
a la derecha de la etiqueta. Cuando haya terminado, pulse Intro.
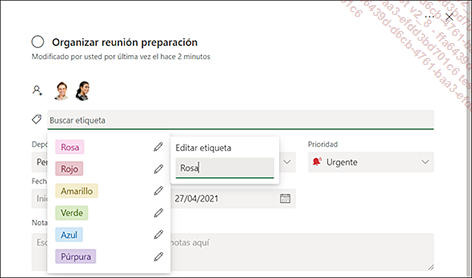
Escriba el nombre de la etiqueta.
Repita este procedimiento para todas las etiquetas que desee renombrar.
Los nombres asignados a las etiquetas están disponibles para todas las tareas de un plan.
Para asignar una etiqueta a una tarea, haga clic en la etiqueta deseada.

Puede asignar varias etiquetas a la misma tarea.
Para quitar la etiqueta, haga clic en el símbolo  .
.
Si es necesario, cierre la ventana haciendo
clic en la herramienta  .
.
El título y el color de las etiquetas asignadas pueden verse en la tarea:
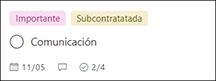
Añadir o modificar la vista previa de una tarea
Para identificar una tarea en el panel de control con más facilidad, se le puede añadir una imagen, un vínculo, un archivo, una lista de comprobación o una descripción como vista previa. Si se trata de un archivo o de un vínculo, entonces podrá hacer clic sobre la vista previa del archivo para abrirlo.
Si es necesario, haga clic en la tarea para abrirla.
Para añadir una imagen, un vínculo o un archivo, añada el elemento como documento adjunto (ver Añadir un archivo o un vínculo de acceso).
Después coloque el puntero del ratón sobre el elemento y seleccione la opción Mostrar en la tarjeta.
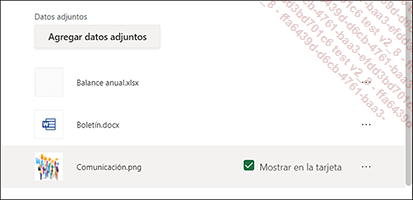
En el panel de control, la vista previa de la tarea aparece en la parte superior de la tarea. En este ejemplo, se ha definido una imagen como vista previa:

Para añadir una lista de comprobación (Ver Añadir y administrar una lista de comprobación (puntos de referencia)), coloque el cursor del ratón sobre la lista y seleccione la opción Mostrar en la tarjeta.
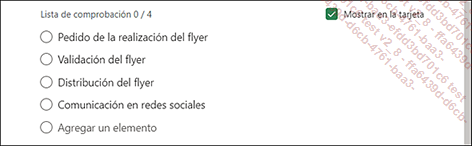
En este ejemplo, la lista de control se ha añadido como vista previa:
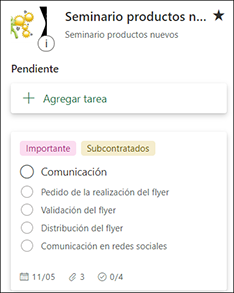
Para añadir un texto descriptivo, escríbalo en la zona Notas y luego seleccione la opción Mostrar...
Agrupar las tareas en depósitos
En el panel de control, los depósitos permiten clasificar las tareas de un plan para reorganizarlas, por ejemplo, por tipo de actividad, prioridad, grupos de trabajo, etc.
Crear los depósitos
En el panel de control, haga clic en el enlace Agregar un depósito nuevo que aparece a la derecha de un depósito existente.
Escriba el nombre del depósito y luego pulse Intro.
En este ejemplo se han creado dos depósitos, se han añadido a continuación del depósito predeterminado Pendiente:
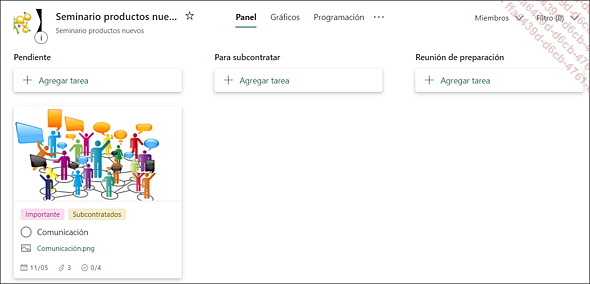
Para renombrar un depósito, coloque
el cursor del ratón sobre su nombre y haga clic en la herramienta Más opciones  y en la opción Cambiar el nombre.
y en la opción Cambiar el nombre.
Escriba el nuevo nombre y pulse Intro.
Para eliminar un depósito junto con
todas sus tareas, coloque el cursor del ratón sobre su
nombre, luego haga clic en la herramienta Más opciones  y en la opción Eliminar. Después
haga clic en el botón Eliminar del
mensaje que aparece.
y en la opción Eliminar. Después
haga clic en el botón Eliminar del
mensaje que aparece.
Para mover un depósito a la derecha
o a la izquierda, coloque el cursor del ratón sobre su
nombre, haga clic en la herramienta Más opciones  y en la opción Mover a la izquierda o Mover a la derecha.
y en la opción Mover a la izquierda o Mover a la derecha.
También puede arrastrar el título del depósito hasta la ubicación deseada.
Mover las tareas a depósitos...
Mover o copiar una tarea
Las tareas se pueden mover o copiar a otro depósito del mismo plan o de otro plan.
Mover una tarea
Para mover una tarea, en el panel de control,
haga clic en la herramienta Más opciones  de la tarea y seleccione la opción Mover tarea.
de la tarea y seleccione la opción Mover tarea.

También tiene la posibilidad de seleccionar el plan de destino en la lista Nombre del plan y el depósito en la lista Nombre del depósito.
Si ha añadido etiquetas a la tarea, estas últimas no se conservan cuando la tarea se mueve a otro plan.
Haga clic en el botón Mover.
Se le envía una notificación indicándole que la tarea se ha movido. Puede hacer clic en la notificación para acceder a la nueva ubicación de la tarea.
Copiar una tarea
La copia de una tarea copia algunos elementos definidos en la tarea de origen como las fechas de inicio y de vencimientos, los elementos de la lista de comprobación (puntos de referencia) y la descripción. Si la tarea se copia dentro del mismo plan, también se copiarán los miembros a los que se asignó la tarea, los archivos y vínculos adjuntos, y las etiquetas.
Para copiar una tarea, en el panel de control,
haga clic en la herramienta Más opciones  de la tarea y seleccione la opción Copiar tarea.
de la tarea y seleccione la opción Copiar tarea.
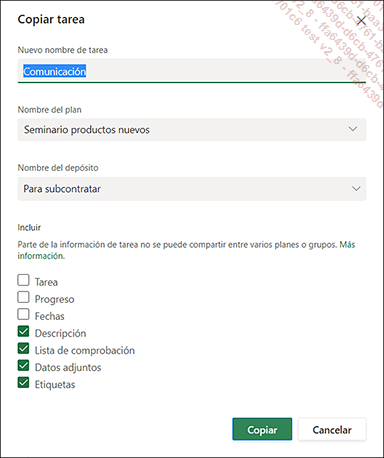
Escriba el nombre de la tarea duplicada en la zona Nuevo nombre de tarea.
Seleccione el plan...
Eliminar una tarea
Para eliminar una tarea, en el panel de control,
haga clic en la herramienta Más opciones  de la tarea y seleccione la opción Eliminar.
de la tarea y seleccione la opción Eliminar.
 Ediciones ENI Editorial | líder en informática
Ediciones ENI Editorial | líder en informática