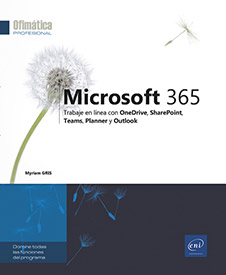Bibliotecas de documentos o de imágenes
Visión de conjunto
SharePoint ofrece varios tipos de aplicaciones para añadir: las bibliotecas y las listas.
En un sitio SharePoint, las bibliotecas permiten almacenar elementos de distintos tipos: archivos, imágenes, páginas Wiki, formularios, etc. El contenido de estas bibliotecas se puede compartir o no con otros usuarios. Hay distintos tipos de bibliotecas: bibliotecas de documentos, de imágenes, de páginas Wiki y de formularios.
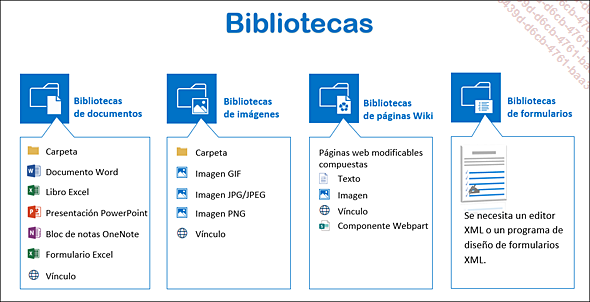
Cada tipo de biblioteca tiene funciones distintas según su tipo de contenido.
Las bibliotecas de documentos están destinadas a almacenar distintos tipos de archivos: Word, Excel, PowerPoint, PDF, etc. De manera predeterminada, los sitios de equipo disponen de una biblioteca de documentos accesible para todos los usuarios del sitio de equipo y destinada al almacenamiento de archivos compartidos. El enlace Documentos del panel Inicio rápido permite acceder a ella con rapidez.
Ver la lista y el contenido de las bibliotecas existentes
Para ver la lista de las bibliotecas existentes del sitio, en el panel Inicio rápido, haga clic en el enlace Contenido del sitio.
Las bibliotecas aparecen en la lista de la pestaña Contenido. En este ejemplo, el sitio de equipo contiene 4 bibliotecas de documentos y 1 biblioteca de páginas Wiki:
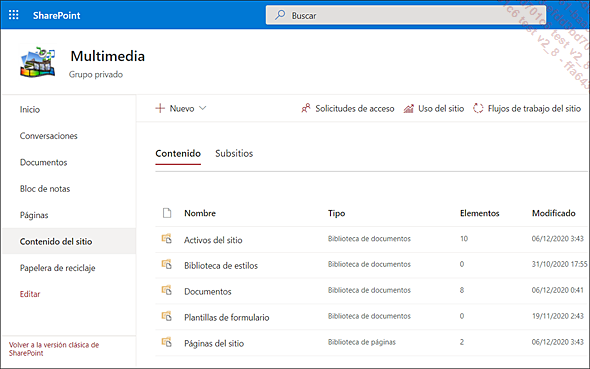
La biblioteca Activos del sitio, disponible de manera predeterminada, almacena los distintos elementos (archivos, imágenes, etc.) que se han adjuntado a los mensajes y a las páginas del sitio o las páginas de componentes elementos web.
La Biblioteca de páginas disponible, denominada Páginas del sitio, reúne las distintas páginas del sitio y también la página de inicio. Estas páginas se comparten con todos los miembros del sitio.
Para ver el contenido de una biblioteca, haga clic en su nombre.
Para ver el contenido de la biblioteca de documentos compartidos, también puede hacer clic en el enlace Documentos que aparece en el panel Inicio rápido.
Descripción de la página de una biblioteca
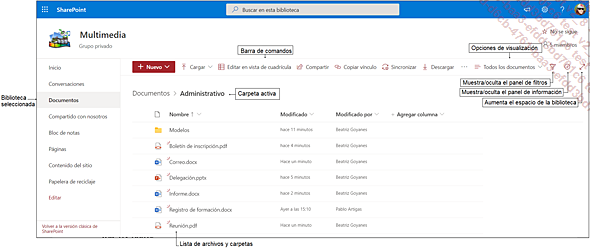
Añadir archivos o una carpeta
Este procedimiento permite añadir a una biblioteca de documentos algunos o todos los archivos de una carpeta procedente del puesto de trabajo.
Si es necesario, abra la carpeta donde hay que copiar los archivos o la carpeta.
Haga clic en la lista desplegable Cargar y seleccione la opción Archivos para añadir varios archivos o la opción Carpeta para añadir todos los archivos de una carpeta.
En el cuadro de diálogo, seleccione el o los archivos que desea importar. Luego haga clic en el botón Abrir o seleccione la carpeta y haga clic en el botón Subir.
Puede ver el progreso de la carga de los archivos o de la carpeta en la barra de comandos:
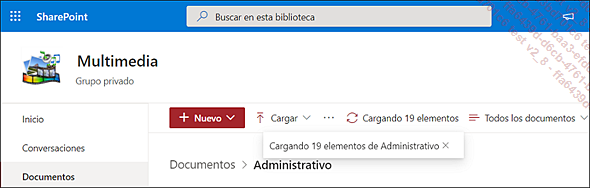
Cuando la carga haya terminado, los archivos o la carpeta aparecerán en la lista.
Cuando un archivo no se ha podido cargar, SharePoint lo indica.
Haga clic en la herramienta Mostrar error  , en la barra de comandos, para ver los detalles
en el panel Progreso.
, en la barra de comandos, para ver los detalles
en el panel Progreso.
En este ejemplo, no se han podido cargar los archivos porque ya existe un archivo con el mismo nombre en la carpeta de destino.
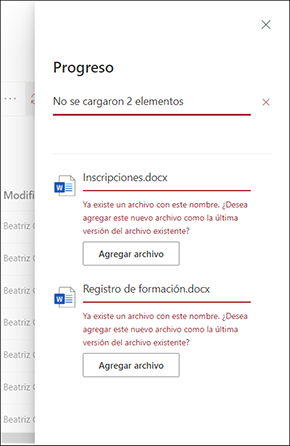
Para sustituir el archivo existente por el archivo importado, haga clic en Agregar archivo. Para no realizar la sustitución, haga clic en la herramienta...
Añadir una plantilla
Añadir modelos de documentos en una biblioteca le dará la posibilidad de crear archivos basados en estos modelos.
Haga clic en la lista desplegable Cargar y seleccione la opción Plantilla.
En el cuadro de diálogo Abrir, seleccione el o los modelos que desea importar y luego haga clic en el botón Abrir.
Una vez importados, los modelos se añaden a la lista Nuevo. En este ejemplo, se ha importado el modelo de Word Factura y el modelo de Excel Ficha artículo:
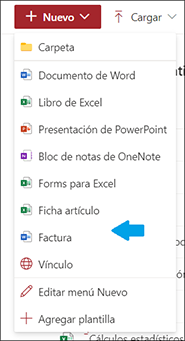
A partir de ahora se puede crear un documento nuevo de Word basado en el modelo Ficha artículo o un libro nuevo de Excel basado en el modelo Factura seleccionándolo directamente en esta lista.
Crear una carpeta
Puede utilizar estas carpetas para clasificar los archivos de una biblioteca.
Para crear una carpeta, haga clic en la lista desplegable Nuevo situada en la barra de comandos, y seleccione la opción Carpeta.
Escriba el nombre de la carpeta y haga clic en Crear.
Para abrir una carpeta, haga clic en su nombre.
Cuando una carpeta está abierta, la ruta de acceso aparece en forma de hilo de Ariadna en la parte superior de la ventana. Puede hacer clic en el nombre de una carpeta para acceder a su contenido.
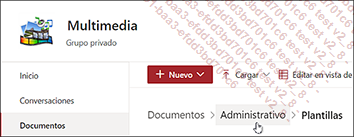
Crear un archivo nuevo
Si es necesario, abra la carpeta donde desea crear un archivo nuevo.
Haga clic en la lista desplegable Nuevo y seleccione el tipo de archivo que desea crear. Para crear un archivo tomando como base una plantilla que ha añadido (ver Añadir una plantilla), seleccione el modelo en la lista.
De manera predeterminada, la lista Nuevo le permite crear un documento de Word, un libro de Excel, una presentación de PowerPoint, un bloc de notas de OneNote o un formulario (encuesta) de Excel nuevos.
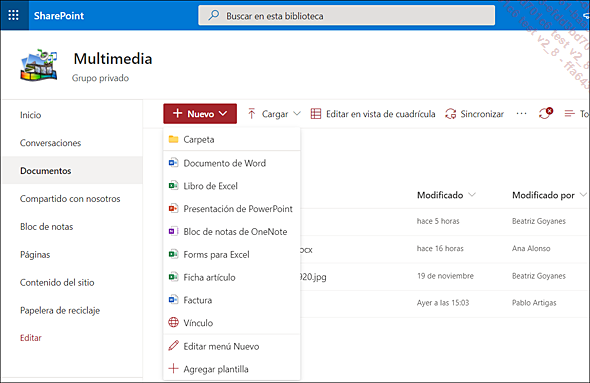
Según el tipo de archivo antes elegido, se abrirá la aplicación web correspondiente en el navegador de internet: Word, Excel, PowerPoint, OneNote o Forms.
Las aplicaciones web tienen menos funciones que las aplicaciones de Office instaladas en el puesto de trabajo. Si prefiere trabajar con el archivo en la aplicación Office instalada en su puesto, puede hacer clic en Abrir en la aplicación de escritorio, visible en la parte superior de la cinta.
Para nombrar un archivo, haga clic en el nombre del archivo visible en la barra de navegación, escriba su nombre y luego pulse Entrée.
Utilice las funciones de la aplicación para crear el archivo.
En las aplicaciones web, las modificaciones se guardan automáticamente.
Para obtener más detalles sobre el uso de las aplicaciones web, puede consultar el manual específico para estas aplicaciones....
Personalizar la lista Nuevo de una biblioteca
Este procedimiento le permite quitar de la lista Nuevo las aplicaciones que no utiliza para crear un archivo nuevo. Si lo necesita, podrá restablecerlas después.
Abra la lista Nuevo y seleccione la opción Editar menú Nuevo.
El panel Editar menú Nuevo se abre a la derecha de la ventana:
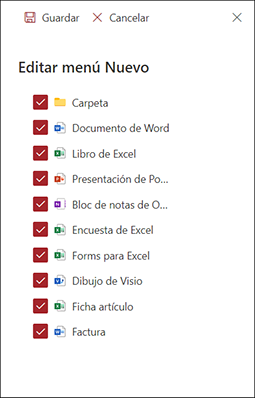
Deseleccione los elementos que no desea que aparezcan en la lista Nuevo.
Haga clic en Guardar.
Guardar un archivo en una biblioteca desde una aplicación Office
Desde las aplicaciones Word, Excel, PowerPoint y OneNote instaladas en el puesto de trabajo es posible guardar un archivo directamente en una biblioteca de un sitio SharePoint.
Para guardar el archivo abierto en una biblioteca SharePoint, haga clic en la pestaña Archivo y en la opción Guardar como.
Si la ubicación Sitios - Nombre de la empresa no aparece en el panel central, haga clic en Agregar un sitio.
En el panel derecho, haga clic en OneDrive para la Empresa.
Escriba la dirección de correo electrónico de la cuenta Microsoft 365 y haga clic en Siguiente.
Escriba la contraseña y haga clic en Iniciar sesión.
A partir de ahora, la ubicación que da acceso al sitio SharePoint llamado Sitios (en nuestro ejemplo, Sitios - Beatriz Goyanes Arnedo) es visible en la lista de las ubicaciones sugeridas para todas las aplicaciones de Office utilizadas. La ubicación OneDrive para la Empresa del usuario (en nuestro ejemplo, OneDrive - Beatriz Goyanes Arnedo) también se ha añadido.
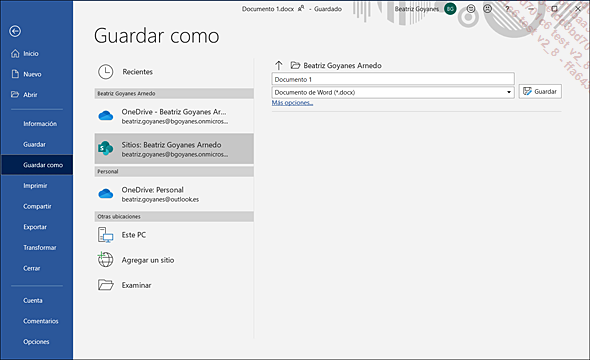
Haga clic en la ubicación Sitios y, en el panel derecho, haga clic en la carpeta que lleva el nombre de su organización.
En el panel derecho del cuadro de diálogo Guardar como podemos ver las bibliotecas, los subsitios y los espacios de trabajo que contiene el sitio.
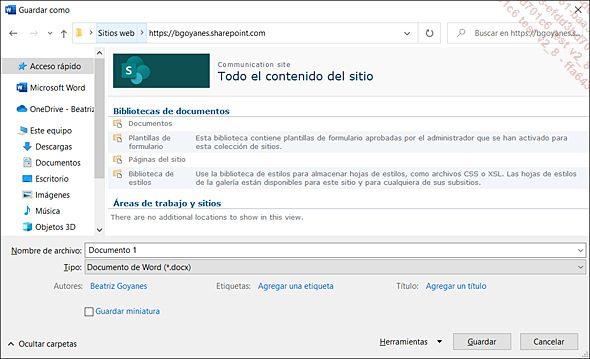
Si desea guardar el documento en otro sitio...
Abrir y modificar un archivo desde una aplicación Office del puesto de trabajo
Para abrir un archivo de una biblioteca SharePoint desde una aplicación Office del puesto de trabajo, haga clic en la pestaña Archivo y luego en la opción Abrir.
Haga clic en la ubicación Sitios y, en el panel derecho, en la carpeta que lleva el nombre de la organización.
El panel derecho del cuadro de diálogo Abrir muestra las bibliotecas, los subsitios y los espacios de trabajo del sitio de equipo creado de manera predeterminada en la colección de sitios.
Si el archivo que desea abrir está situado en otros sitios, haga clic en la barra de dirección y luego escriba, al final de la dirección: sitios/nombre del sitio. Después pulse Intro.
Entonces aparece el contenido del sitio.
Luego, haga doble clic en la biblioteca Documentos, en el panel derecho, para acceder a la biblioteca de documentos compartidos.
Haga doble clic en el archivo que desea abrir.
Efectúe las modificaciones deseadas y luego guárdelas.
Ver o modificar un archivo
Para ver la vista previa de un archivo, haga
clic en la herramienta  del archivo correspondiente y
en la opción Vista previa.
del archivo correspondiente y
en la opción Vista previa.
Se muestra la vista previa del archivo:
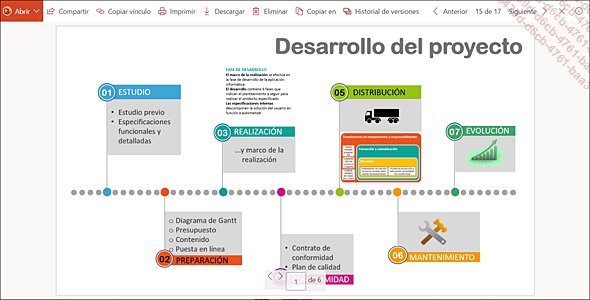
Para modificar el archivo, haga clic en la lista desplegable Abrir y luego en la opción Abrir enNombre de la aplicaciónOnline para abrirlo en la aplicación web dentro de la ventana del navegador o haga clic en la opción Abrir enNombre de la aplicación para abrirlo en la aplicación Office del puesto de trabajo.
Luego realice las modificaciones deseadas, guarde y cierre el archivo.
Para volver a la biblioteca, haga clic en la
herramienta  .
.
Antes de modificar un archivo, para evitar que varios usuarios lo modifiquen al mismo tiempo e impedir los posibles errores de conflictos de versiones, se recomienda que lo extraiga. Una vez realizadas las modificaciones, tendrá que insertarlo para hacer visibles las modificaciones efectuadas (ver Extraer una página o un archivo en este capítulo).
Renombrar un archivo o una carpeta
Haga clic en la herramienta  correspondiente al archivo que desea renombrar
y luego en la opción Cambiar nombre,
o bien haga clic con el botón derecho del ratón
en el nombre del archivo y seleccione Cambiar nombre.
correspondiente al archivo que desea renombrar
y luego en la opción Cambiar nombre,
o bien haga clic con el botón derecho del ratón
en el nombre del archivo y seleccione Cambiar nombre.
Modifique el nombre del archivo en la zona de texto y haga clic en Cambiar nombre.
Usar la modificación rápida
Cuando hay que renombrar varios archivos, este procedimiento facilita el cambio de nombre de los archivos.
Compruebe que no hay ningún archivo seleccionado.
En la barra de comandos, haga clic en Editar en vista de cuadrícula.
Los archivos aparecen en una tabla:
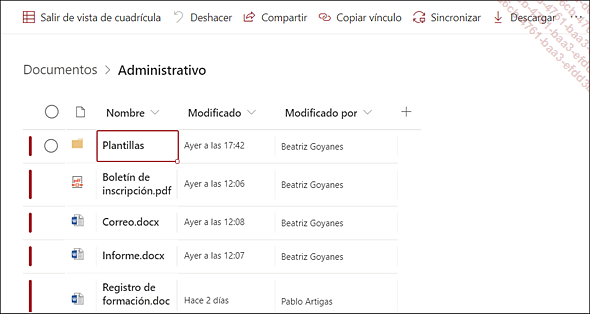
Para renombrar un archivo, haga clic en la celda del nombre del archivo (en un lugar vacío de la celda). Realice las modificaciones y luego pulse Entrée.
Repita la operación para cada uno de los archivos que desee renombrar.
Para volver al modo normal, haga clic en Salir de vista de cuadrícula.
Ordenar y filtrar la lista de archivos
Para ordenar la lista de archivos, abra la lista de la columna correspondiente a la clasificación que desea efectuar y elija una de las dos primeras opciones.
Las opciones son distintas según el tipo de datos de la columna. En este ejemplo, el tipo de datos son fechas, las opciones permiten clasificar la lista de archivos De más antiguo a más nuevo o De más nuevo a más antiguo:
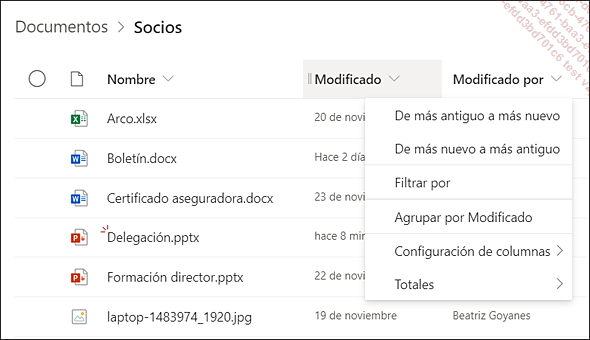
Para agrupar los archivos por fecha o por autor, abra la lista de la columna Modificado o Modificado por y elija la opción Agrupar por Modificado o Agrupar por Modificado por.
 que precede al nombre del grupo y hacer que
vuelvan a aparecer haciendo clic en el símbolo
que precede al nombre del grupo y hacer que
vuelvan a aparecer haciendo clic en el símbolo  :
: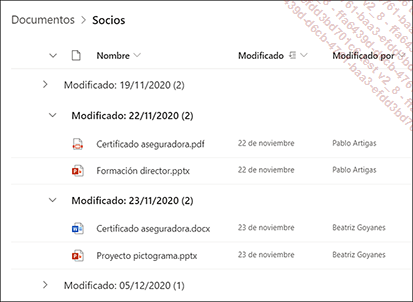
Para contar la cantidad de elementos de una columna, abra la lista de la columna, coloque el cursor sobre la opción Totales y seleccione Recuento.
Según el tipo de la columna, también puede elegir ver el promedio o el máximo o el mínimo. En este ejemplo, se indica la cantidad total de archivos así como la última fecha de modificación (opción Máximo de la columna Modificado):

Para filtrar la lista de archivos, muestre el panel Filtro haciendo clic...
Mover y copiar archivos o una carpeta
Para mover o copiar archivos, seleccione los archivos deseados.
Para mover o copiar el conjunto de los archivos de una carpeta, asegúrese de que la carpeta no esté abierta y selecciónela.
En la barra de comandos o en el menú contextual de la selección (se abre haciendo clic con el botón derecho del ratón), haga clic en Copiar en o en Mover a según sus necesidades.
En función de la opción elegida, a la derecha de la ventana aparecerá el panel Mover o Copiar.
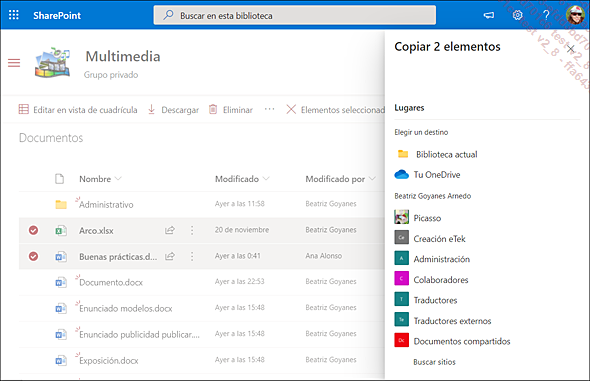
Haga clic en una de las ubicaciones sugeridas:
Biblioteca actual para mover o copiar la selección en otra carpeta de la biblioteca.
Tu OneDrive para mover o copiar la selección en una carpeta de tu espacio OneDrive para la Empresa.
Para mover o copiar la selección en la biblioteca de otro sitio (o grupo Microsoft 365), haga clic en el nombre del sitio si aparece en la lista de los sitios que está siguiendo (bajo el nombre de su empresa) si no, haga clic en Buscar sitios y seleccione el sitio.
A continuación, haga clic en el nombre de la carpeta de destino para abrirla.
Para validar el desplazamiento o la copia, haga clic en Mover aquí o Copiar aquí.
En la barra de comandos puede ver el progreso y luego la confirmación de la copia o del desplazamiento.
Eliminar archivos
Seleccione el o los archivos que desea eliminar y luego haga clic en Eliminar, en la barra de comandos.
Luego, haga clic en Eliminar en el mensaje que aparece.
También puede hacer clic con el botón derecho del ratón en el archivo o en los archivos seleccionados y seleccionar la opción Eliminar.
 ). A continuación
seleccione el archivo y luego haga clic en Restaurar.
). A continuación
seleccione el archivo y luego haga clic en Restaurar.Buscar archivos
Este procedimiento permite buscar archivos guardados en una biblioteca de documentos. La búsqueda también se hace en las subcarpetas de una biblioteca. Puede buscar un archivo por su nombre o por un texto contenido en él.
Acceda a la biblioteca donde debe hacerse la búsqueda.
Haga clic en la zona Buscar, visible en la barra de navegación en la parte superior de la ventana, y escriba el nombre del archivo buscado o un texto contenido en él.
Aparece una lista de los archivos cuyo nombre o texto se corresponde con el texto introducido en la zona Buscar:
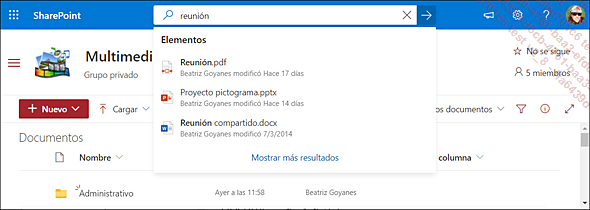
Si el archivo que busca aparece en la lista, haga clic en su nombre para abrirlo en la aplicación web. En caso contrario, haga clic en la opción Mostrar más resultados.
Todos los archivos encontrados aparecen en la página Resultados de la búsqueda.
El enlace Expandir la búsqueda a todos los elementos de este sitio, que aparece en la parte inferior de la lista de los archivos encontrados, permite expandir la búsqueda a todos los elementos de SharePoint (listas, páginas, contactos, etc.).
Para cancelar la búsqueda y volver a la biblioteca, haga clic en el enlace Documentos en el panel Inicio rápido.
Exportar la lista de archivos a Excel
Si es necesario, abra la carpeta para la que desea exportar la lista de los nombres de los archivos a un libro Excel.
Compruebe que no hay ningún archivo seleccionado.
En la barra de comandos, haga clic en Exportar a Excel.
Según el navegador de Internet que utilice y su configuración, el archivo se guarda automáticamente en la carpeta Descargas de su puesto de trabajo o una barra de información (en la parte inferior de la pantalla) le ofrece la posibilidad de guardarlo o abrirlo o se abre automáticamente el cuadro de diálogo Guardar como que le ofrece la posibilidad de guardar el archivo donde desee.
Si es necesario, abra el archivo Excel desde la lista de descargas de su navegador de Internet o desde el Explorador de archivos.
Se inicia la aplicación Excel del escritorio.
Si aparece un mensaje de seguridad de Excel, haga clic en Habilitar.
En el cuadro de diálogo Importar datos de Excel, active la opción Tabla para ver la lista en una tabla Excel y seleccione su ubicación en la zona ¿Dónde desea situar los datos?
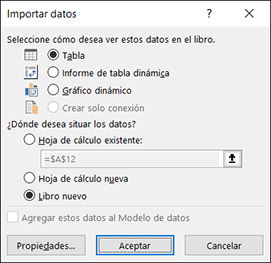
Haga clic en Aceptar.
La tabla se inserta en una hoja Excel. La tabla toma el Nombre de los archivos, su fecha de modificación, el autor de las modificaciones, el tipo de elemento (Carpeta o Elemento si se trata de un archivo) y la Ruta de acceso. El filtrado de los datos está activado...
Compartir un archivo o una carpeta
Este procedimiento permite compartir uno o varios archivos de una biblioteca con otros usuarios internos o externos de su organización. Si los usuarios externos no tienen cuenta Microsoft, entonces puede enviarles un vínculo de acceso sin petición de conexión (vinculo invitado anónimo). Al compartir el archivo o la carpeta, puede elegir conceder acceso a la edición del archivo o solo a la lectura.
Para compartir archivos con usuarios externos, se debe haber activado previamente la función compartir con usuarios externos en la configuración de administración de SharePoint.
Compartir un archivo o una carpeta
Cuando se comparte una carpeta, todos los archivos de la carpeta, existentes y futuros, se comparten con los usuarios autorizados.
Coloque el cursor del ratón sobre
el archivo o la carpeta que desea compartir y haga clic en la herramienta  que aparece a la derecha de su nombre o selecciónelo
y luego haga clic en Compartir en
la barra de comandos.
que aparece a la derecha de su nombre o selecciónelo
y luego haga clic en Compartir en
la barra de comandos.
De manera predeterminada, el vínculo para compartir propuesto permite que las personas de la organización puedan consultar y modificar el archivo.
Para modificar esta autorización de acceso, abra la lista y seleccione una opción:
|
Cualquier persona que tenga el vínculo |
Para autorizar que todos los usuarios puedan acceder al archivo. Esta opción genera un vínculo de invitado anónimo, a los usuarios no se les pedirá ninguna conexión. Si la posibilidad de compartir con personas externas no está activada para el sitio, esta opción aparece en gris claro, como en este ejemplo. |
|
Usuarios de (nombre organización) que tengan el vínculo |
Para compartirlo con los usuarios de su organización. |
|
Personas que tienen acceso |
Para reenviar el enlace a los usuarios a los que ya se lo había enviado. |
|
Personas determinadas |
Para enviárselo a uno o a varios usuarios. |
Deje active la opción Permitir la edición para que los usuarios puedan modificar el archivo.
Para que el permiso sea de solo lectura, deseleccione esta opción y, si es necesario, active la opción...
Añadir el vínculo de un archivo compartido a una biblioteca
En una biblioteca, a la lista de archivos existentes en ella se pueden añadir vínculos de archivos compartidos que se encuentran en otra carpeta o en otra biblioteca de documentos.
Podrá definir el tipo de acceso al archivo compartido (lectura o edición) y los usuarios con permiso para abrirlo (todos, todos los miembros de su organización o personas determinadas).
Seleccione el archivo que desea compartir y para el que quiere generar un vínculo, luego haga clic en Copiar vínculo en la barra de comandos.
Defina las opciones de compartir (ver Compartir un archivo o una carpeta - Crear un vínculo de acceso).
Una vez generado el vínculo, cópielo haciendo clic en el botón Copiar.
Si es necesario, abra la biblioteca en la que desea añadir el vínculo y/o abra la carpeta donde hay que añadir el vínculo.
Abra la lista Nuevo y seleccione la opción Vínculo.
A la derecha de la ventana se abre el panel Crear vínculo a, donde podemos ver una lista de los archivos utilizados recientemente:
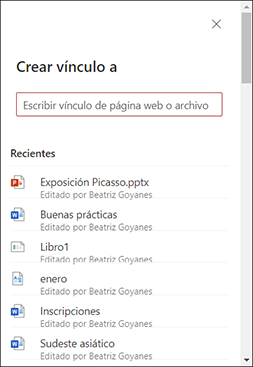
En la zona Escribir vínculo de página web o archivo, pegue el vínculo generado utilizando el método abreviado de teclado Ctrl V o la opción Pegar del menú contextual.
Escriba el Nombre de archivo y luego haga clic...
Extraer una página o un archivo
Si varios usuarios tienen que modificar la misma página o el mismo archivo, en este caso es preferible extraer la página o el archivo antes de abrirlo para evitar que los usuarios realicen modificaciones simultáneamente. Después de guardar las modificaciones, hay que volver a insertar la página o el archivo para que todos puedan ver las modificaciones.
Extraer una página o un archivo
Haga clic en la herramienta  correspondiente al archivo o a la página
que desea extraer y luego seleccione la opción Más - Extraer del repositorio.
correspondiente al archivo o a la página
que desea extraer y luego seleccione la opción Más - Extraer del repositorio.
 o
o  al lado
del nombre de la página o del archivo. Otro usuario ya
no puede abrir y modificar la página o el archivo. Al colocar
el cursor del ratón sobre el nombre de la página
o del archivo, el usuario que ha extraído la página o
el archivo se indica en la última línea de la
ventana emergente de información.
al lado
del nombre de la página o del archivo. Otro usuario ya
no puede abrir y modificar la página o el archivo. Al colocar
el cursor del ratón sobre el nombre de la página
o del archivo, el usuario que ha extraído la página o
el archivo se indica en la última línea de la
ventana emergente de información.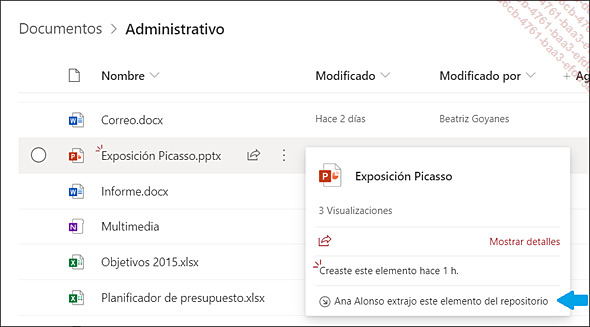
Luego abra la página o el archivo para realizar las modificaciones deseadas.
Descartar la extracción
Descartar una extracción permite no conservar las modificaciones realizadas y restablecer la versión antigua de la página o del archivo. Este procedimiento solo se puede llevar a cabo si la página o el archivo no se han insertado todavía en el repositorio.
Haga clic en la herramienta  de la página...
de la página...
Administrar las distintas versiones de un archivo
Desde que se activa el control de versiones para la biblioteca, puede acceder a las distintas versiones generadas durante la modificación de un archivo. Entonces podrá consultar una versión o elegir sustituir la última versión guardada por una de las versiones del historial.
El control de versiones está activado de manera predeterminada para la biblioteca Documentos de un sitio de equipo.
Ver el historial de versiones
Para ver el historial de versiones de un archivo,
haga clic en la herramienta  del archivo
y seleccione la opción Historial de versiones.
del archivo
y seleccione la opción Historial de versiones.
Las versiones del archivo están numeradas y clasificadas por orden decreciente de fecha de modificación. En esta ventana podemos ver el autor, el tamaño del archivo y los comentarios.
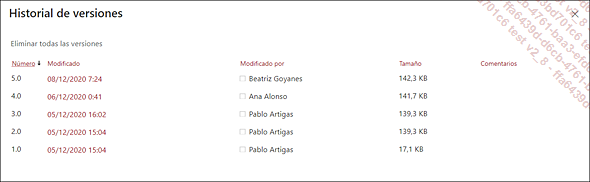
Ver una versión de un archivo
Para ver una versión de un archivo, haga clic en su fecha de modificación.
La versión del archivo se abre en modo solo lectura en la aplicación Office del puesto de trabajo.
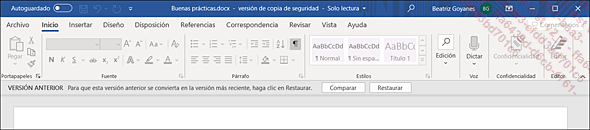
Al activar Comparar se muestran las modificaciones entre la última versión y la que está abierta. Activar Restaurar sustituye la última versión por la versión que está viendo.
Restaurar una versión de un archivo
Para sustituir la versión actual por una versión antigua, abra la lista desplegable de la versión...
Recibir un aviso de las modificaciones realizadas en un archivo
La creación de una alerta para un archivo o una carpeta hace que reciba un aviso por correo electrónico o SMS de las posibles modificaciones efectuadas en este último.
Crear una alerta en un archivo o una carpeta
Para crear una alerta en un único
archivo (o carpeta), haga clic en la herramienta  del archivo (o carpeta) y seleccione la opción Avisarme.
del archivo (o carpeta) y seleccione la opción Avisarme.
 , en la barra de comandos, y seleccione
la opción Avisarme.
, en la barra de comandos, y seleccione
la opción Avisarme.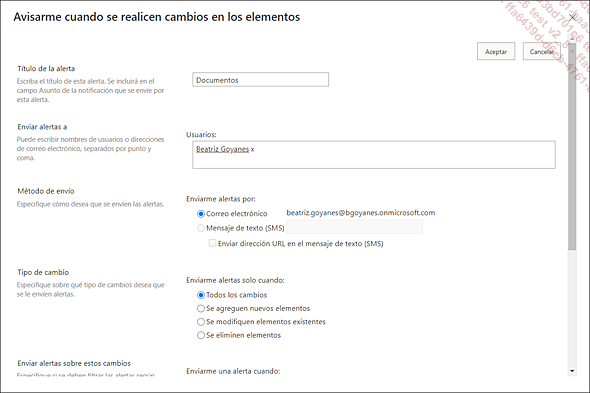
Si es necesario, modifique el Título de la alerta.
Si hay que avisar a otros usuarios por correo electrónico de las modificaciones efectuadas en el archivo, escriba su nombre en la zona Usuarios.
En la zona Método de envío, elija si la notificación debe enviarse por correo electrónico (opción Correo electrónico) o por SMS (opción Mensaje de texto (SMS)).
En la zona Enviar alertas sobre estos cambios, active la opción correspondiente al tipo de modificación que generará una alerta.
En la zona Cuándo enviar alertas, elija la frecuencia de las notificaciones. Para una frecuencia diaria (opción Enviar un resumen diario), seleccione la hora de recepción de las notificaciones...
Usar una biblioteca de imágenes
Una biblioteca de imágenes está destinada a almacenar imágenes con distintos tamaños y formatos. Al igual que una biblioteca de documentos, sus archivos se pueden compartir.
Su funcionamiento y su uso son, en parte, similares a los de las bibliotecas de documentos.
Para abrir una biblioteca de imágenes, haga clic en su nombre en el panel Inicio rápido si es visible. En caso contrario, vaya a Contenido del sitio haciendo clic en el enlace correspondiente en el panel Inicio rápido. Luego, haga clic en el nombre de la biblioteca de imágenes en la lista de la pestaña Contenido.
Para ver una imagen, haga clic en su nombre o en su miniatura.
Cuando esté viendo una imagen, puede hacer clic en los botones Anterior y Siguiente para desplazarse por la lista de las imágenes de la biblioteca:
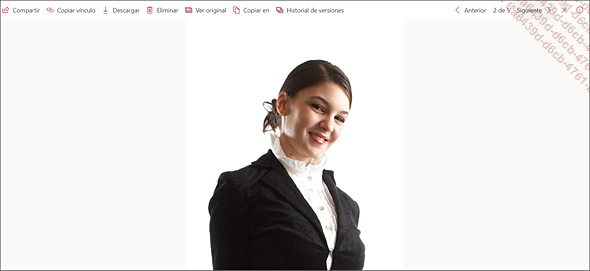
 para volver a la lista de imágenes.
para volver a la lista de imágenes. Para modificar las propiedades de una imagen,
selecciónela y luego haga clic en la herramienta  para ver el panel de información.
para ver el panel de información.
Haga clic en el enlace Editar todo, situado a la derecha de la zona Propiedades en el panel.
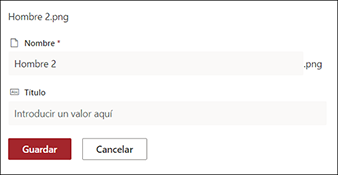
Realice las modificaciones deseadas (Nombre del archivo y Título) y luego haga clic en Guardar.
 Ediciones ENI Editorial | líder en informática
Ediciones ENI Editorial | líder en informática