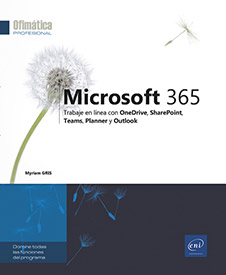Entorno Teams
Presentación general
Microsoft Teams es una plataforma de trabajo colaborativa que, en un espacio centralizado, ofrece las herramientas y servicios necesarios para un equipo. Esta aplicación permite crear, compartir y colaborar fácilmente en equipo desde un ordenador, una tableta o un teléfono móvil.
Microsoft Teams pone a disposición de los miembros de un equipo un sistema de mensajes instantáneos, se ocupa de las llamadas telefónicas y videoconferencias, un espacio de almacenamiento de archivos compartidos (estos archivos se almacenan en una biblioteca de documentos SharePoint), un calendario y un bloc de notas OneNote compartidos, un editor de páginas Wiki y un administrador de reuniones en línea.
Gracias a los servicios y a las herramientas disponibles, los miembros del equipo podrán realizar las siguientes tareas:
-
Conversar por mensajería instantánea con todos los miembros del equipo o solo con uno o varios usuarios específicos.
-
Acceder rápidamente a los elementos de información y datos del equipo.
-
Transferir archivos personales o compartidos.
-
Consultar el historial de las conversaciones y retomar una conversación.
-
Planificar e iniciar reuniones de equipo o privadas.
-
Colaborar y coeditar archivos compartidos del equipo.
Estructura de un equipo
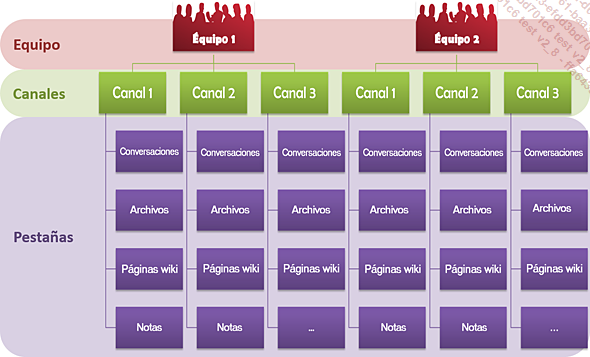
Un equipo Teams agrupa usuarios, contenido y herramientas en torno a un proyecto o a una tarea específica en una organización. Los equipos se pueden crear en el marco de un proyecto específico de corta o larga duración o pueden reflejar la estructura interna de su organización. Un equipo puede contener hasta 5000 miembros, un usuario puede crear hasta 250 equipos y ser miembro de 1000 equipos como máximo.
Los canales permiten clasificar los distintos elementos de un equipo (conversaciones, contenido, herramientas, etc.). Cada equipo dispone de un canal General predeterminado con la posibilidad de crear canales adicionales con distintas temáticas. Los canales pueden ser privados (solo accesibles para determinados miembros de equipo) o públicos (accesibles para todos los miembros de un equipo). Los miembros de un equipo pueden utilizarlos para comunicarse con los otros miembros, transferir y administrar archivos, etc.
Las pestañas de un canal permiten distinguir los distintos elementos de un canal: conversaciones, archivos compartidos, páginas Wiki, etc.
Acceder y descubrir la aplicación Teams
Desde su espacio Microsoft 365, haga clic en
el iniciador de aplicaciones  y en la aplicación Teams.
y en la aplicación Teams.
La ventana de la aplicación Teams está formada por tres paneles:
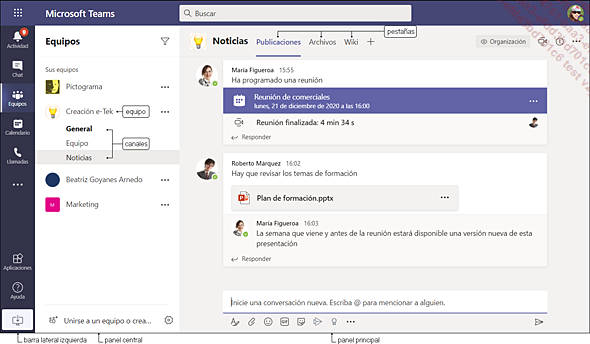
En la barra lateral izquierda puede ver los siguientes iconos:
 Muestra
las actividades recientes de los equipos de los que forma parte,
los mensajes nuevos que se han publicado en los canales de discusión
y aquellos en los que se le ha mencionado.
Muestra
las actividades recientes de los equipos de los que forma parte,
los mensajes nuevos que se han publicado en los canales de discusión
y aquellos en los que se le ha mencionado. Da acceso
a todas sus conversaciones privadas. También puede iniciar
discusiones nuevas con miembros del equipo. Además, desde
este espacio puede hacer llamadas (audio y vídeo).
Da acceso
a todas sus conversaciones privadas. También puede iniciar
discusiones nuevas con miembros del equipo. Además, desde
este espacio puede hacer llamadas (audio y vídeo). Muestra
la lista de los equipos (y sus canales) de los que forma parte.
Muestra
la lista de los equipos (y sus canales) de los que forma parte. Muestra
las citas y reuniones planificadas en su calendario Outlook y en
la aplicación Teams. También puede planificar
reuniones solo con miembros del equipo.
Muestra
las citas y reuniones planificadas en su calendario Outlook y en
la aplicación Teams. También puede planificar
reuniones solo con miembros del equipo. Le permite
ver todos los archivos recientes que se han compartido con usted en
sus discusiones de equipo, así como los archivos de su
espacio de almacenamiento OneDrive para la Empresa.
Le permite
ver todos los archivos recientes que se han compartido con usted en
sus discusiones de equipo, así como los archivos de su
espacio de almacenamiento OneDrive para la Empresa. Le permite
añadir otros accesos a la barra lateral.
Le permite
añadir otros accesos a la barra lateral. Da acceso
a la lista de las aplicaciones que puede añadir:
Da acceso
a la lista de las aplicaciones que puede añadir: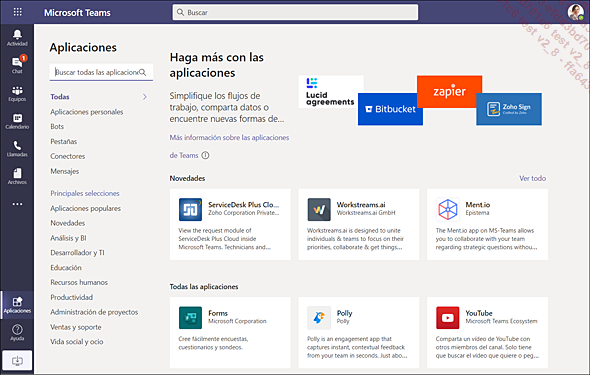
 Ayuda de
Microsoft Teams. Puede consultar los temas de ayuda disponibles
o solo las novedades o bien ver vídeos de formación.
Ayuda de
Microsoft Teams. Puede consultar los temas de ayuda disponibles
o solo las novedades o bien ver vídeos de formación.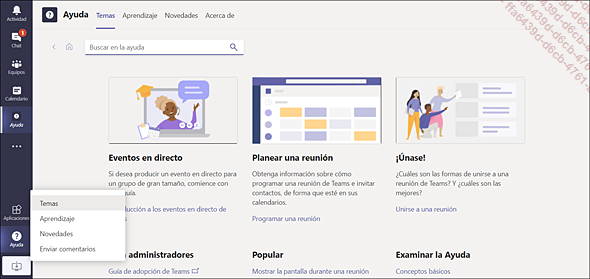
 Permite
descargar la aplicación Microsoft Teams en el puesto de
trabajo.
Permite
descargar la aplicación Microsoft Teams en el puesto de
trabajo.Para quitar...
Modificar el tema de la aplicación
Haga clic en el icono del usuario conectado, en la parte superior de la ventana, y seleccione la opción Configuración.
En la categoría General de la ventana Configuración, seleccione otro tema: Oscuro o Contraste alto.
Luego cierre la ventana Configuración.
Modificar la imagen de perfil
La foto de su perfil es la que ha definido para todas sus aplicaciones Microsoft 365. Puede eliminarla o sustituirla por otra, el cambio se aplicará al conjunto de las aplicaciones Microsoft 365. Según las restricciones aplicadas por su administrador, es posible que no pueda modificarla.
Para modificar o eliminar la imagen de su perfil, haga clic en el icono del usuario conectado, en la parte superior de la ventana, y luego haga clic en la foto o en las iniciales del usuario.
Para añadir una imagen o para sustituirla por otra, haga clic en Cargar imagen y luego doble clic en el archivo de imagen. Después, haga clic en Guardar. Para eliminar la imagen, haga clic en Quitar imagen y luego en Guardar.
Haga clic en Cerrar.
Modificar el estado de disponibilidad
 . Este estado
se modifica automáticamente cuando, por ejemplo, participa
en una reunión o durante una llamada.
. Este estado
se modifica automáticamente cuando, por ejemplo, participa
en una reunión o durante una llamada.Para modificar su estado de disponibilidad, haga clic en el icono del usuario conectado, en la parte superior de la ventana, y abra la lista Disponible.
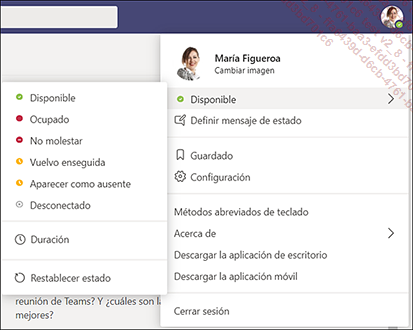
Seleccione una de las opciones:
Disponible: para que los usuarios puedan ponerse en contacto con usted.
Ocupado: para que no se pongan en contacto con usted, pero siga recibiendo notificaciones.
No molestar: para que no se pongan en contacto con usted y no recibir notificaciones.
Vuelvo enseguida: para informar a sus interlocutores de que se ha ausentado un momento.
Aparecer como ausente: cuando necesita trabajar sin responder inmediatamente.
Para volver al estado automático gestionado por Microsoft Teams, haga clic en Restablecer estado.
Durante una comunicación de audio o vídeo, su indicador de presencia se vuelve rojo como para Ocupado y se indica el estado Llamada en curso.
Añadir un mensaje de estado
Su estado de disponibilidad se puede asociar a un mensaje personal que aparecerá cuando coloque el cursor sobre su icono, así como en la lista de la aplicación Contactos, en su tarjeta de visita y en los flujos de actividad de sus contactos.
Para introducir el mensaje asociado a su estado de disponibilidad, haga clic en el icono del usuario conectado, en la parte superior de la ventana, y en la opción Definir mensaje de estado.
Escriba el texto del mensaje (280 caracteres como máximo). Puede mencionar a una persona añadiendo el símbolo @ y luego escribiendo las primeras letras de su nombre, después elija su nombre en la lista que aparece.
 en la barra lateral izquierda) así como
en la lista Chat (icono
en la barra lateral izquierda) así como
en la lista Chat (icono  en la barra lateral).
en la barra lateral).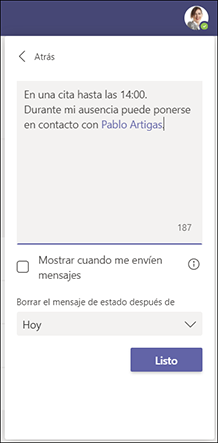
Marque la opción Mostrar cuando me envíen mensajes si desea que el mensaje de estado aparezca encima de la zona de escritura de mensajes cuando un usuario le envía un mensaje o cuando le menciona.
Para determinar durante cuánto tiempo debe mostrarse este mensaje, abra la lista Borrar el mensaje de estado después de y seleccione la opción:
Nunca: para no limitar la duración.
1 hora o 4 horas: para que el mensaje se elimine después de una o de cuatro horas.
Hoy: para que el mensaje aparezca...
Seguir el estado de disponibilidad de una persona
Esta función permite recibir un aviso cuando un usuario aparece como Disponible o Desconectado.
Haga clic en el icono del usuario conectado, en la parte superior de la ventana, y seleccione la opción Configuración.
Seleccione la categoría Notificaciones y luego haga clic en el botón Editar que aparece en la zona Contactos, en el panel derecho.
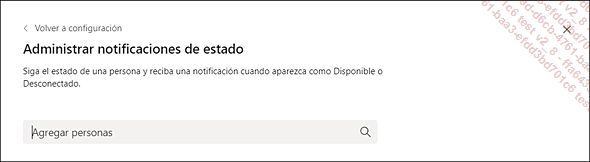
En el cuadro de texto Agregar personas, escriba el nombre o el apellido del usuario cuyo estado desea seguir y selecciónelo en la lista que aparece.
Si es necesario, añada otros usuarios de la misma manera.
Después cierre la ventana Configuración.
Utilizar la zona de búsqueda de comandos
La zona Buscar no solo le permite realizar una búsqueda de elementos (mensaje, archivo o miembro), sino también ejecutar comandos Teams como, por ejemplo, ver la lista de los archivos recientes, unirse a un equipo, actualizar su estado, etc.
Buscar un mensaje, un archivo o un miembro
En la zona Buscar, escriba el nombre del elemento buscado y luego pulse Intro para iniciar la búsqueda.
Los resultados de la búsqueda aparecen en el panel central:
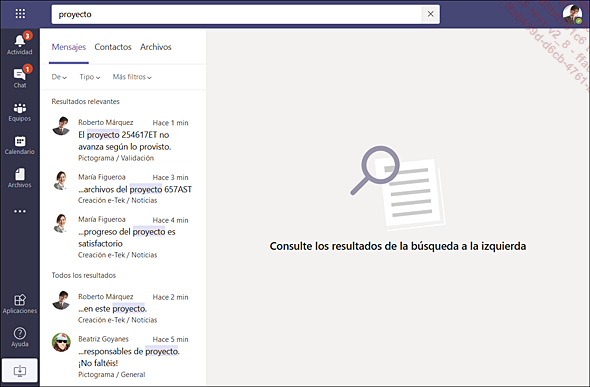
Según el tipo de elemento buscado, haga clic en la pestaña Mensajes, Contactos o Archivos para ver los resultados correspondientes.
Puede hacer clic en un mensaje, un archivo o un contacto para ver los detalles en el panel principal.
Para cerrar la búsqueda, haga clic
en la herramienta  .
.
Usar un comando Teams
Haga clic en la zona Buscar y escriba una barra oblicua /.
Aparece la lista de los comandos Teams disponibles:
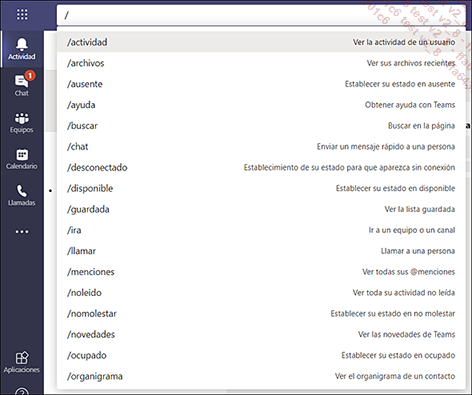
Seleccione el comando deseado y, si es necesario, complételo y luego pulse Intro.
Por ejemplo, si ha elegido el comando /archivos, aparecerá una lista de sus archivos recientes. Si desea abrir un archivo concreto, haga clic en su nombre en la lista o escriba el nombre del archivo que desea abrir después del comando /archivos y pulse Intro.
Configurar las notificaciones
Haga clic en el icono del usuario conectado, en la parte superior de la ventana, y seleccione la opción Configuración.
En el panel izquierdo de la ventana Configuración, seleccione la categoría Notificaciones.
Puede configurar las notificaciones de Correo electrónico, Equipos y canales, Chat, Reuniones, Contactos y Otros.
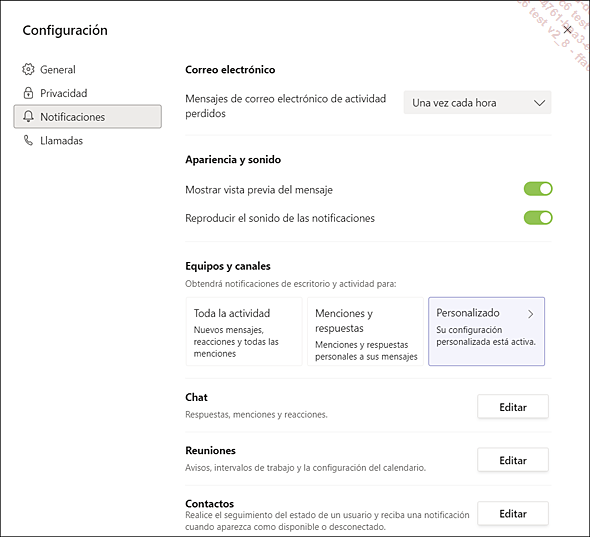
 Ediciones ENI Editorial | líder en informática
Ediciones ENI Editorial | líder en informática