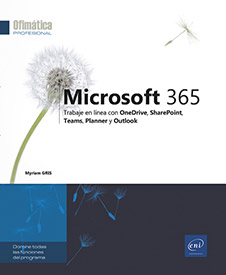Envío, recepción y administración de los mensajes
Crear y enviar un mensaje
Crear un mensaje nuevo
Haga clic en Mensaje nuevo o pulse N.
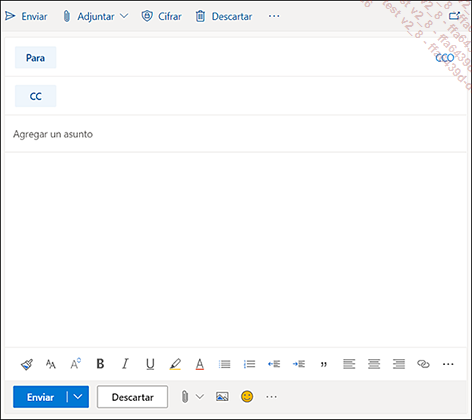
 nos permite ver el mensaje en una ventana independiente.
nos permite ver el mensaje en una ventana independiente.Introducir el nombre de los destinatarios
Haga clic en la zona Para y escriba el nombre o la dirección de correo electrónico del destinatario.
Al introducir las primeras letras aparece una lista de contactos que contienen estas letras:
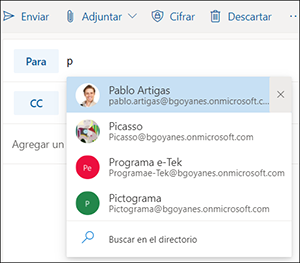
 elimina el contacto de esta lista.
elimina el contacto de esta lista.Si el destinatario aparece en la lista, haga clic en su nombre y si no escriba su dirección de correo electrónico y pulse Intro.
 que aparece
al lado del destinatario que desea añadir y luego cierre
la ventana Agregar destinatarios (ver
Administrar los destinatarios de un mensaje).
que aparece
al lado del destinatario que desea añadir y luego cierre
la ventana Agregar destinatarios (ver
Administrar los destinatarios de un mensaje).Completar el asunto y el texto del mensaje
El objeto del mensaje es el primer elemento que ven los destinatarios.
Para completarlo, escríbalo en la zona Agregar un asunto.
Para escribir el texto del mensaje, utilice la zona de escritura grande.
Pulse Intro para introducir un salto de línea, si no Outlook coloca los finales de línea.
Aplicar atributos de formato
Para aplicar atributos de formato al texto,
si es necesario, abra la barra de herramientas de las opciones de
formato activando la herramienta  , situada...
, situada...
Administrar los destinatarios de un mensaje
Seleccionar los destinatarios en la libreta de direcciones o en el directorio de la empresa
Durante la creación de un mensaje, para añadir destinatarios guardados en la libreta de direcciones de la aplicación Contactos y/o, para los planes de empresa, en el directorio de la empresa, haga clic en Para.
De manera predeterminada, aparece la lista de contactos de la libreta de direcciones del usuario.
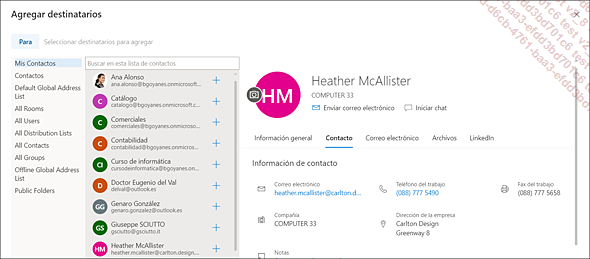
Para añadir un destinatario, haga
clic en el símbolo  correspondiente
a su nombre.
correspondiente
a su nombre.
El destinatario aparece en la zona Para.
Para añadir destinatarios procedentes del directorio de la empresa, haga clic, en el panel izquierdo, en la libreta de direcciones donde se encuentran los destinatarios:
All Rooms: para acceder a las direcciones de correo electrónico de las salas.
All Users: para acceder a la lista de miembros de la empresa.
All Distribution Lists: para acceder a las listas de distribución.
All Contacts: para acceder a la lista de contactos del directorio.
All Groups: para acceder a los grupos Microsoft 365 de la empresa.
Haga clic en el símbolo  correspondiente al contacto que desea añadir.
correspondiente al contacto que desea añadir.
También es posible utilizar la zona de búsqueda para encontrar con más facilidad los destinatarios que desea añadir.
A continuación, cierre la ventana Agregar destinatarios.
Poner a un destinatario en copia...
Guardar un mensaje
Si no desea enviar un mensaje en ese mismo momento porque tiene previsto realizar modificaciones, puede guardarlo y decidir enviarlo más tarde.
En la ventana del mensaje, haga clic en la
herramienta  y seleccione
la opción Guardar borrador.
y seleccione
la opción Guardar borrador.
El mensaje se clasifica en la carpeta Borradores.
Haga clic en un mensaje cualquiera de la lista de mensajes (panel central) para cerrar la ventana del mensaje.
Cuando esté listo para enviar el mensaje, seleccione la carpeta Borradores en el panel de navegación. En el panel central, seleccione el mensaje y podrá continuar modificándolo hasta que esté listo para ser enviado.
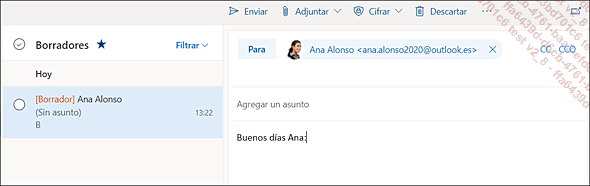
Si es necesario, modifique o complete el mensaje y luego haga clic en el botón Enviar.
El mensaje desaparece automáticamente de la carpeta Borradores.
Adjuntar un archivo a un mensaje
Cuando se envía un mensaje, tiene la posibilidad de adjuntar archivos procedentes de su puesto de trabajo, su espacio OneDrive para la Empresa o Personal, de una biblioteca de documentos de un grupo Microsoft 365 o bien de otro espacio de almacenamiento.
Puede elegir enviar la copia de un archivo (ver subapartado Adjuntar un archivo a un mensaje) o enviar el vínculo de acceso a un archivo compartido (ver subapartado Adjuntar y compartir un archivo).
Adjuntar un archivo a un mensaje
En la barra de comandos de la ventana del mensaje, haga clic en Adjuntar.
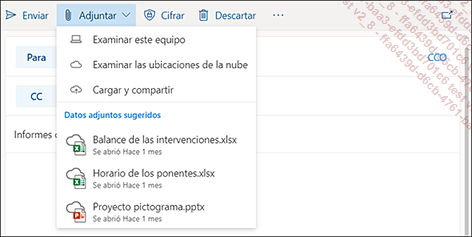
La parte inferior del menú muestra los últimos archivos utilizados, si el archivo que desea adjuntar aparece en esta lista, haga clic en su nombre.
Si el archivo está almacenado en su ordenador, seleccione la opción Examinar este equipo. Vaya al archivo y luego haga doble clic en su nombre.
Si el archivo se encuentra en uno de sus espacios de almacenamiento o en la biblioteca de un grupo Microsoft 365, seleccione la opción Examinar las ubicaciones de la nube.
De manera predeterminada, se muestran los archivos recientemente utilizados de su espacio OneDrive para la Empresa o Personal. En el panel izquierdo, puede ver los vínculos de acceso a las distintas ubicaciones:
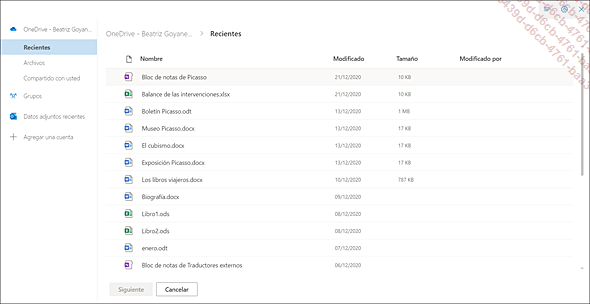
Según la ubicación del archivo, seleccione en el panel izquierdo:
Archivos para seleccionar un archivo situado en su espacio...
Definir la importancia y la naturaleza de un mensaje
De manera predeterminada, todos los mensajes nuevos tienen una importancia normal y un criterio de difusión normal. Para indicarles a los destinatarios del mensaje que la importancia es alta o baja, puede indicarlo antes de enviar el mensaje. Lo mismo se aplica para indicar el criterio de difusión de un mensaje.
Definir la importancia
En la ventana de creación de un mensaje,
haga clic en la herramienta  , coloque el
cursor sobre la opción Establecer importancia y
seleccione la opción Alta o Baja.
, coloque el
cursor sobre la opción Establecer importancia y
seleccione la opción Alta o Baja.
 y los de importancia baja llevan este
símbolo
y los de importancia baja llevan este
símbolo  .
.Seleccionar un nivel de confidencialidad
Los niveles de confidencialidad solo están disponibles para los planes destinados a empresas.
Para seleccionar un nivel de confidencialidad,
haga clic en la herramienta  y seleccione la
opción Mostrar opciones de mensaje.
y seleccione la
opción Mostrar opciones de mensaje.
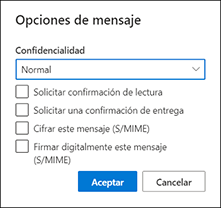
En la ventana Opciones de mensaje, abra la lista Confidencialidad y seleccione una de las opciones:
|
Normal |
Indica que el contenido del mensaje es estándar. |
|
Personal |
Sugiere que el contenido del mensaje es de naturaleza personal. |
|
Privado |
Indica que el contenido del mensaje es privado. |
|
Confidencial |
Indica que el acceso al contenido del mensaje está restringido (o es privado). |
Haga clic en el botón Aceptar.
El criterio de difusión se indica en la ventana...
Solicitar una confirmación de entrega y de lectura
Los niveles de confidencialidad solo están disponibles en los planes para empresa.
En la ventana de creación de un mensaje,
haga clic en la herramienta  y seleccione
la opción Mostrar opciones de mensaje.
y seleccione
la opción Mostrar opciones de mensaje.
En la ventana Opciones de mensaje, si desea recibir un aviso cuando los destinatarios reciban el mensaje, seleccione la opción Solicitar una confirmación de entrega (recibirá un mensaje automático informándole de la fecha y la hora de entrega a los destinatarios). Si desea recibir un aviso cuando los destinatarios lean el mensaje, seleccione la opción Solicitar confirmación de lectura (recibirá un mensaje automático informándole de la fecha y la hora de apertura del mensaje).
Haga clic en el botón Aceptar.
Si es necesario, siga escribiendo el mensaje y luego envíelo.
En el caso de la confirmación de lectura, cuando el destinatario abre el mensaje, la barra de información le indica que se ha solicitado una confirmación de lectura.
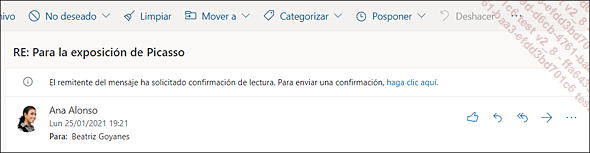
Al hacer clic en el enlace haga clic aquí, se enviará un mensaje de confirmación de lectura al remitente del mensaje.
Utilizar el modo de visualización Conversaciones
De manera predeterminada, al contenido de las carpetas Bandeja de entrada y Elementos enviados se le aplica el modo de visualización Conversaciones. Este modo de visualización permite organizar los mensajes por conversación. Una conversación agrupa los mensajes con el mismo asunto y así permite mejorar el seguimiento y la gestión de los mensajes.
Activar o desactivar la vista Conversaciones
Para activar o desactivar la vista Conversaciones, seleccione la carpeta deseada (Bandeja de entrada o Elementos enviados).
Haga clic en la herramienta Configuración  y luego, en la zona Vista de la conversación,
seleccione Mensajes más recientes en la parte superior o Mensajes más recientes en la parte inferior para
activar esta vista o, para desactivarla, haga clic en la opción Desactivado.
y luego, en la zona Vista de la conversación,
seleccione Mensajes más recientes en la parte superior o Mensajes más recientes en la parte inferior para
activar esta vista o, para desactivarla, haga clic en la opción Desactivado.
Después cierre el panel Configuración.
Ver los mensajes de una conversación
 .
. Para ver los mensajes de una conversación,
haga clic en el símbolo  situado a la izquierda del asunto.
situado a la izquierda del asunto.
Podemos ver todos los mensajes de la conversación, ordenados del más reciente al más antiguo...
Leer un mensaje
Los mensajes recibidos se pueden leer en el panel de lectura, situado a la derecha de la ventana (o en la parte inferior), o bien en una ventana independiente.
En el panel de navegación, seleccione la carpeta Bandeja de entrada.
La cantidad de mensajes no leídos se indica al lado de la etiqueta Bandeja de entrada. En el panel de central, el asunto de los mensajes no leídos aparece en negrita y se puede ver una línea vertical azul a la izquierda.
Leer un mensaje en el panel de lectura
En el panel central, haga clic en el mensaje que desea ver en el panel de lectura.
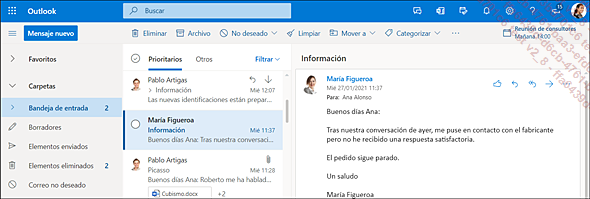
Leer un mensaje en una ventana
Para leer un mensaje en una ventana independiente, haga doble clic en el mensaje.
En la ventana aparece todo el mensaje, así como el nombre del remitente y la fecha de envío. También aparece una barra de comandos específica para los mensajes.
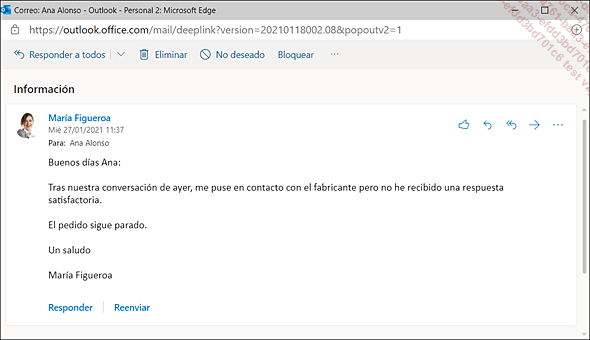
Para cerrar la ventana del mensaje, haga clic
en la herramienta Cerrar  .
.
Cambiar el estado de un mensaje a no leído
Cuando se ha leído un mensaje, ya no aparece en negrita.
Para cambiar el estado de un mensaje a no leído,
coloque el cursor del ratón sobre el mensaje y haga clic
en la herramienta Marcar como no leído  .
.
Para cambiar el estado de varios mensajes a no leído, selecciónelos y luego haga clic en el enlace Marcar como no leído que aparece en el panel derecho.
Escuchar un mensaje (lector inmersivo)
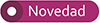
Esta función utiliza el lector inmersivo para leer en voz alta el texto de un mensaje.
Abra el mensaje deseado haciendo doble clic en él o, si el panel de lectura es visible, selecciónelo sin abrirlo.
Haga clic en la herramienta  y en la opción Mostrar en Lector inmersivo.
y en la opción Mostrar en Lector inmersivo.
Se abre el lector inmersivo:
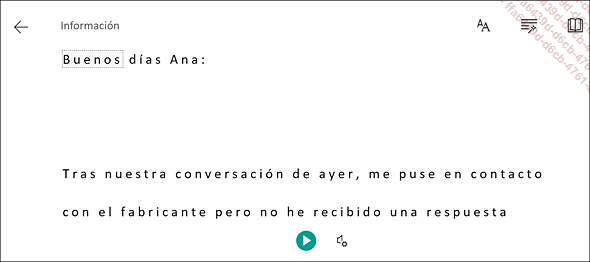
Para configurar el lector, utilice las siguientes herramientas:
 |
Para modificar el tamaño y la fuente del texto, activar o desactivar el espaciado de los caracteres y seleccionar otro color de fondo (Temas). |
 |
Para activar o desactivar la separación de las sílabas y aplicar colores a las distintas categorías gramaticales (nombres, verbos, adjetivos y adverbios). |
 |
Para destacar una o varias líneas de texto y traducir el texto. |
 |
Para modificar la velocidad de la voz y elegir entre una voz de mujer o una de hombre. |
Haga clic en la herramienta Reproducir  para iniciar la lectura del texto. Para poner
la lectura en pausa, haga clic en la herramienta
para iniciar la lectura del texto. Para poner
la lectura en pausa, haga clic en la herramienta  y luego vuelva a hacer clic en la herramienta Reproducir
y luego vuelva a hacer clic en la herramienta Reproducir  para reanudar la lectura.
para reanudar la lectura.
Una vez terminada la lectura del texto, haga
clic en la herramienta Salir  para volver a la lista de mensajes.
para volver a la lista de mensajes.
Traducir un mensaje
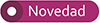
Si recibe un mensaje escrito en otro idioma, puede utilizar esta función para traducirlo. La traducción solo es efectiva si el texto del mensaje supera los 40 caracteres.
Abra el mensaje que desea traducir haciendo doble clic en él o, si el panel de lectura es visible, selecciónelo sin abrirlo.
De manera predeterminada, en la parte superior del mensaje, un texto informativo le ofrece la posibilidad de traducir el mensaje o no traducir nunca el idioma detectado:
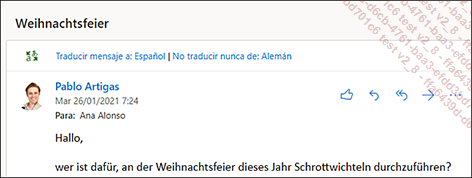
Para traducir el mensaje, haga clic en el enlace Traducir mensaje a: Español.
La traducción del texto aparece en el panel de lectura. El enlace Mostrar mensaje original permite volver al correo original. El enlace Activar la traducción automática traducirá automáticamente todos los textos de los mensajes, excepto los de los idiomas añadidos en las restricciones de idiomas en la configuración.
Para modificar la configuración de
traducción, haga clic en la herramienta Configuración y en el enlace Ver toda la configuración de Outlook.
y en el enlace Ver toda la configuración de Outlook.
En el panel central de la ventana Configuración, seleccione el apartado Administración de mensajes.
Después, modifique las opciones deseadas que aparecen en la zona Traducción: petición de confirmación o no para realizar la traducción, elección del idioma de traducción y elección...
Responder a un mensaje
Seleccione la carpeta Bandeja de entrada.
Abra el mensaje al que desea responder haciendo doble clic en él o, si el panel de lectura está abierto, selecciónelo sin abrirlo.
Para responder al remitente del mensaje, haga
clic en la herramienta Responder .
.
 .
.Se abre una ventana de respuesta. En la zona Para aparece el nombre del remitente del primer mensaje y, si ha seleccionado responder a todos, los nombres de los otros destinatarios del mensaje. El asunto del mensaje va precedido del texto RE y el mensaje de origen al completo aparece en la zona de escritura de texto:
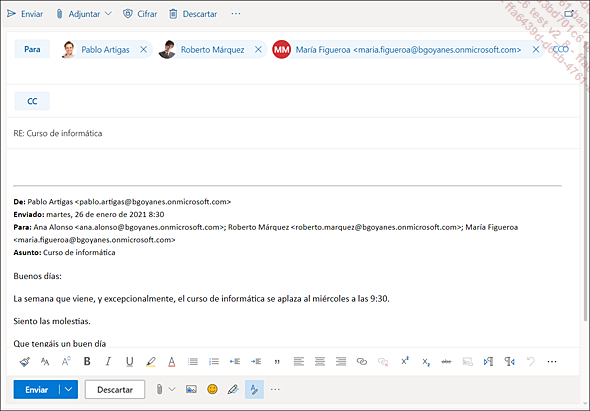
Introduzca su respuesta en la zona de escritura reservada al texto (encima del mensaje original).
Si desea eliminar el mensaje original antes de escribir su respuesta, utilice CtrlA para seleccionar todo el texto y luego pulse la tecla Supr.
Haga clic en Enviar para enviar su respuesta.
Si es necesario, pulse Esc para cerrar el mensaje original.
Responder a un mensaje con ayuda de la mensajería instantánea
Puede utilizar esta función con los usuarios de su organización que tienen acceso a la mensajería en línea de Outlook.
Seleccione la carpeta Bandeja de entrada y luego, en el panel central, seleccione el mensaje al que desea responder o haga doble clic en el mensaje para abrirlo en una ventana.
En la foto (o iniciales) del remitente aparece un indicador de conexión.
Para ver el estado de conexión de
otros destinatarios del mensaje, haga clic en la herramienta Ver más  y luego coloque el cursor sobre el nombre de
la persona para ver su tarjeta, su estado aparece en su foto o en
sus iniciales.
y luego coloque el cursor sobre el nombre de
la persona para ver su tarjeta, su estado aparece en su foto o en
sus iniciales.
El color de este indicador cambia en función del estado de conexión: el color verde indica que el usuario está disponible, el amarillo que está ausente, el rojo que está ocupado y el gris que está desconectado (sin conexión).
En este ejemplo, Ana está disponible y también podemos responderle mediante mensajería instantánea:
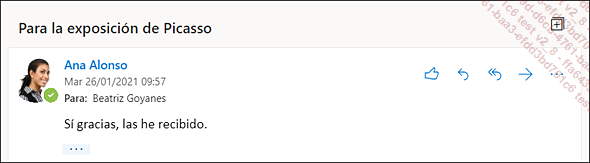
Si el usuario está disponible, coloque
el cursor sobre su nombre y haga clic en la herramienta  .
.
Haga clic en Abrir en el mensaje que aparece pidiéndole permiso para cambiar de aplicación.
Se abre la aplicación Teams y se inicia una conversación nueva.
Si no se ha podido encontrar el contacto...
Reenviar un mensaje recibido
Puede reenviar a una tercera persona un mensaje que ha recibido.
Seleccione o abra el mensaje que desea reenviar.
En el panel de lectura o en la ventana del
mensaje, haga clic en la herramienta Reenviar  .
.
Se abre la ventana de un mensaje nuevo. Utiliza el mismo asunto del mensaje precedido por las letras RV y el mensaje original aparece en la zona de escritura del mensaje.
Introduzca las direcciones del o de los destinatarios nuevos en las zonas Para y CC.
Si es necesario, introduzca sus propios comentarios en la zona de texto.
Haga clic en Enviar para mandar el mensaje.
Outlook muestra la fecha y la hora de reenvío en el mensaje original:
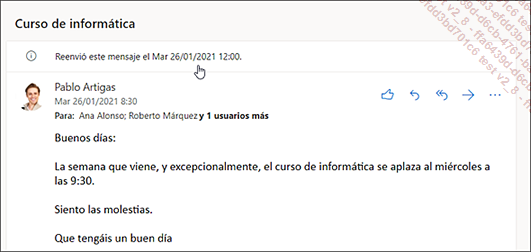
Cuando se reenvía un mensaje que contiene archivos adjuntos, estos archivos también se reenvían con el mensaje.
Administrar los archivos adjuntos recibidos
Ver la lista de archivos adjuntos
 identifica los mensajes que contienen archivos
adjuntos.
identifica los mensajes que contienen archivos
adjuntos.Para ver los archivos adjuntos de un mensaje, seleccione el mensaje o ábralo.
Los archivos adjuntos aparecen en la zona del mensaje.
Si es necesario, para ver todos los archivos adjuntos, haga clic en el enlace Mostrar los n datos adjuntos.
El icono y la extensión de los archivos informan sobre su tipo. En este ejemplo, se trata de tres archivos de Word:
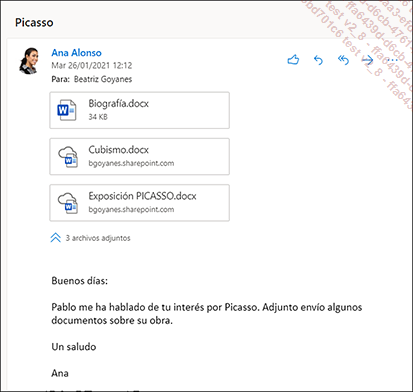
 indica que se trata de un vínculo de
acceso al archivo compartido, situado en un espacio de almacenamiento
web.
indica que se trata de un vínculo de
acceso al archivo compartido, situado en un espacio de almacenamiento
web.Ver el contenido de un archivo adjunto
Para ver el contenido de un archivo adjunto, haga clic en el nombre del archivo.
La vista previa se abre en la aplicación web correspondiente al tipo de archivo. En este ejemplo, se trata de la aplicación web de Word.
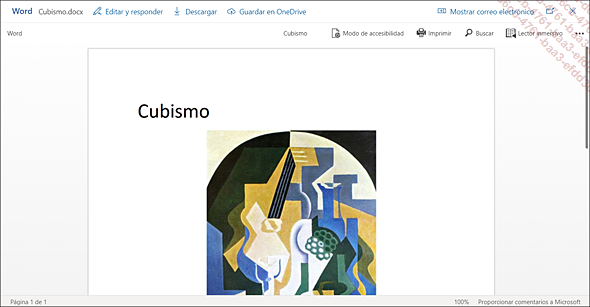
En la barra de título de la ventana, puede utilizar los siguientes botones:
Editar y responder para modificar el archivo y después adjuntar la copia modificada del archivo en el mensaje de respuesta.
Descargar para guardar el archivo en el puesto de trabajo.
Guardar en OneDrive para guardar el archivo en nuestro espacio OneDrive.
Mostrar correo electrónico para ver el correo electrónico en un panel a la derecha de la ventana.
 abre la vista previa en una ventana independiente.
En la barra...
abre la vista previa en una ventana independiente.
En la barra...Crear e insertar una firma
Crear una firma
Haga clic en la herramienta Configuración  y en el enlace Ver toda la configuración de Outlook.
y en el enlace Ver toda la configuración de Outlook.
En el panel central, seleccione la categoría Redactar y responder.
En la zona de escritura del panel derecho, introduzca el texto de la firma y aplique los formatos deseados.
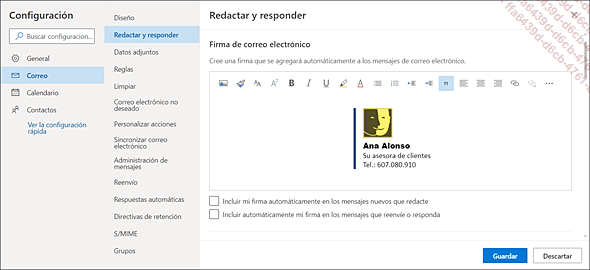
Si quiere que esta firma aparezca en los mensajes nuevos, seleccione la opción Incluir mi firma automáticamente en los mensajes nuevos que redacte y, si también quiere que aparezca en los mensajes que reenvía o en aquellos a los que responde, seleccione la opción Incluir automáticamente mi firma en los mensajes que reenvíe o responda.
Haga clic en Guardar y cierre la ventana Configuración.
Insertar una firma
Si no ha seleccionado incluir la firma automáticamente en todos los mensajes nuevos, utilice este procedimiento cuando desee hacerlo.
Durante la creación de un mensaje nuevo, haga clic, si es necesario, en la zona de escritura del mensaje.
Haga clic en la herramienta 
Buscar mensajes
De manera predeterminada, la búsqueda se hace en todas las carpetas de correo, pero también en la carpeta de contactos. Puede hacer una búsqueda sencilla o una búsqueda elaborada definiendo todos los criterios de la búsqueda (asunto, texto, fecha, etc.).
Búsqueda sencilla
Haga clic en la zona Buscar que aparece en la parte superior de la ventana y escriba la palabra clave correspondiente al elemento buscado.
Para definir la ubicación de la búsqueda, abra la lista Todos y seleccione una carpeta.
Para ver los resultados de la búsqueda,
pulse Intro o
haga clic en la herramienta  .
.
Los mensajes donde se ha encontrado la palabra clave aparecen en el panel central. La palabra clave introducida aparece subrayada y se indica la carpeta de origen del mensaje:
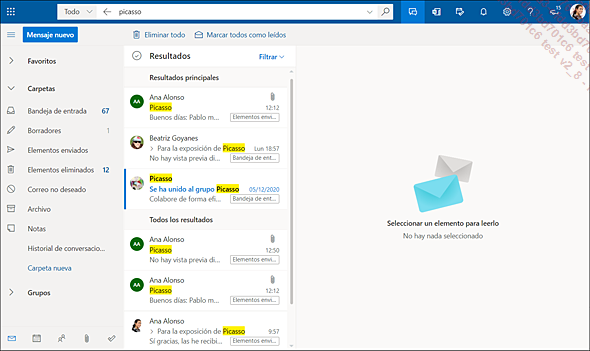
Para volver a ver todos los mensajes, haga
clic en la herramienta  en la zona
de búsqueda.
en la zona
de búsqueda.
Búsqueda elaborada
Haga clic en la zona Buscar y abra la lista de la zona de búsqueda.
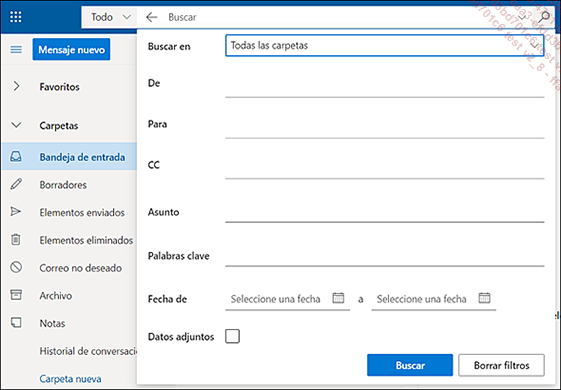
Si es necesario, abra la lista Buscar en y seleccione la ubicación donde desea realizar la búsqueda.
Defina los distintos criterios de búsqueda en las zonas correspondientes.
Para buscar solo los mensajes que contienen archivos adjuntos, seleccione la opción Datos adjuntos.
Inicie la búsqueda haciendo clic en el botón Buscar.
Los resultados de la búsqueda...
Ordenar y filtrar los mensajes
Ordenar
De manera predeterminada, los mensajes están ordenados por fecha de llegada. Los más recientes aparecen en la parte superior de la lista.
Se pueden aplicar otros criterios de clasificación, por ejemplo, por orden de importancia, por orden alfabético de los nombres de los remitentes, por tamaño, etc.
Seleccione la carpeta de correo deseada.
Abra la lista Filtrar y coloque el cursor sobre la opción Ordenar.
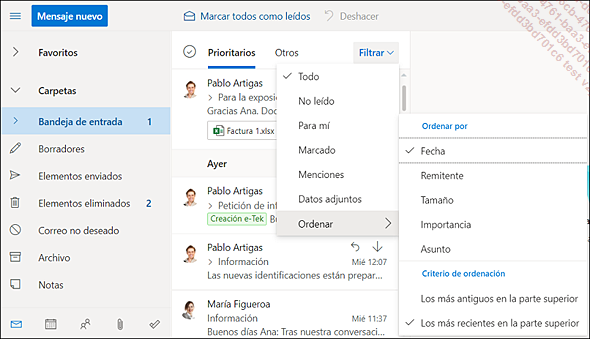
Haya clic en uno de los criterios de clasificación que aparecen.
Filtrar
Los filtros permiten mostrar solo los mensajes que coinciden con los criterios de filtrado seleccionados.
Seleccione la carpeta de mensajes deseada.
Abra la lista Filtrar y seleccione uno de los filtros disponibles:
|
No leído |
Para ver solo los mensajes que no ha leído. |
|
Para mí |
Para ver solo los mensajes donde es el destinatario principal. |
|
Marcado |
Para ver solo los mensajes a los que se ha aplicado un indicador. |
|
Menciones |
Para ver solo los mensajes donde se le ha mencionado. |
|
Datos adjuntos |
Para ver solo los mensajes que contienen archivos. |
Para volver a ver la lista con todos los mensajes, haga clic en el nombre del filtro que aparece en lugar de la lista Filtrar.
Crear una carpeta
Además de las carpetas existentes en la bandeja de entrada, puede crear otras nuevas para almacenar los mensajes de su elección.
En el panel de navegación, haga clic con el botón derecho del ratón sobre el nombre de la carpeta donde desea crear la nueva y seleccione la opción Crear nueva subcarpeta. Si la carpeta creada debe estar al mismo nivel que las otras, haga clic con el botón derecho del ratón en el texto Carpetas y después seleccione la opción Crear carpeta nueva o haga clic directamente en el enlace Carpeta nueva que aparece al final de la lista de carpetas.
Escriba el nombre de la carpeta nueva y pulse Intro.
En esta imagen, en la carpeta Bandeja de entrada se han creado las carpetas Exportar y Roberto Márquez:
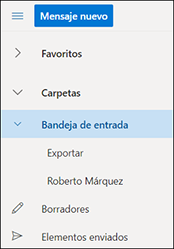
Para renombrar una carpeta, haga clic con el botón derecho del ratón sobre su nombre y seleccione la opción Renombrar. Modifique el nombre y pulse Intro.
Para mover una carpeta, arrástrela hasta la ubicación deseada o seleccione la opción Mover en el menú contextual, seleccione la carpeta de destino y haga clic en Mover.
Para eliminar una carpeta, haga clic con el botón derecho del ratón sobre su nombre y seleccione la opción Eliminar carpeta. Haga clic en Aceptar en el mensaje que aparece.
La eliminación de una carpeta también elimina los mensajes...
Seleccionar mensajes
Para seleccionar un mensaje, coloque el cursor
del ratón sobre el mensaje y haga clic en el símbolo  que aparece a la izquierda.
que aparece a la izquierda.
Para deseleccionar un mensaje, haga clic en
el símbolo  .
.
Para seleccionar todos los mensajes visibles
en la ventana, haga clic en el símbolo  situado en la parte superior de la lista.
situado en la parte superior de la lista.
Para deseleccionar todos los mensajes, haga
clic en el símbolo  situado en la parte superior de la lista.
situado en la parte superior de la lista.
Para hacer una selección continua,
haga clic en el símbolo  del primer mensaje que desea seleccionar, mantenga
pulsada la tecla Mayús y
haga clic en el símbolo
del primer mensaje que desea seleccionar, mantenga
pulsada la tecla Mayús y
haga clic en el símbolo  del último mensaje que desea seleccionar.
del último mensaje que desea seleccionar.
Para deseleccionar todos los mensajes, pulse Intro.
Mover mensajes
Seleccione el o los mensajes que desea mover.
En la barra de comandos, abra la lista Mover a.
Si hay varios mensajes seleccionados, también puede hacer clic en la opción Mover que aparece en el panel derecho.
Seleccione la carpeta de destino si aparece en la lista. En caso contrario, seleccione la opción Mover a otra carpeta diferente.
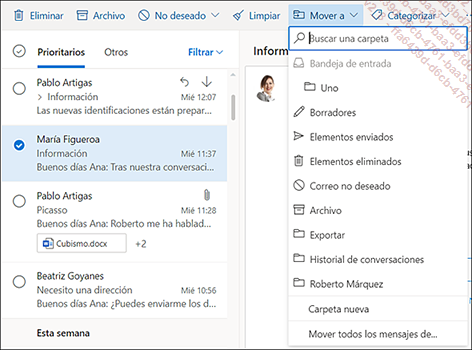
Haga clic en la carpeta deseada.
Anclar los mensajes importantes
Anclar mensajes permite verlos al principio de la lista.
Para anclar un mensaje, coloque el cursor del
ratón sobre el mensaje y haga clic en la herramienta  .
.
 situada en la barra de comandos y luego seleccione
la opción Anclar.
situada en la barra de comandos y luego seleccione
la opción Anclar.Los mensajes anclados aparecen en la parte superior de la lista de mensajes y con fondo azul:
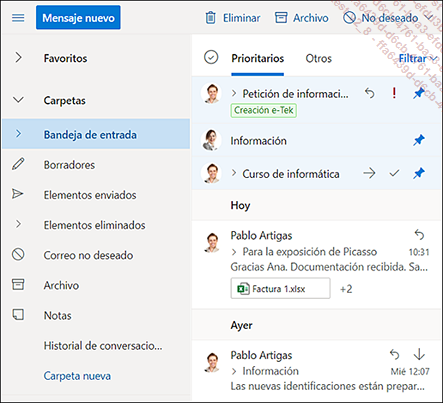
Para desanclar un mensaje, coloque el cursor
sobre él y haga clic en la herramienta Desanclar  . Para desanclar varios mensajes, selecciónelos,
haga clic en la herramienta
. Para desanclar varios mensajes, selecciónelos,
haga clic en la herramienta  y luego
en la opción Desanclar.
y luego
en la opción Desanclar.
Administrar las carpetas Favoritos
La lista Favoritos se utiliza para acceder con más rapidez a una carpeta específica. Las carpetas añadidas a esta lista aparecen en la parte superior del panel de navegación. Puede añadir una carpeta de mensajes o una carpeta que agrupe todos los correos electrónicos de un remitente específico, de un grupo Microsoft 365 específico o de una categoría (color) específica.
La carpeta Notas no se puede añadir a Favoritos.
Para añadir una carpeta existente
a Favoritos, abra el menú contextual de la carpeta y seleccione
la opción Agregar a Favoritos o
haga clic en la herramienta Agregar a Favoritos  .
.
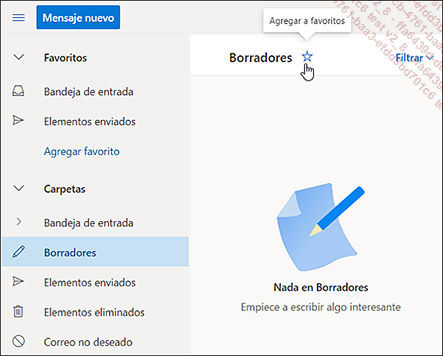
El enlace Agregar favorito que aparece en la parte inferior de la lista de las carpetas Favoritos también permite añadir a la lista una carpeta existente.
Para crear una carpeta nueva agrupando los mensajes de un remitente, de un grupo o de una categoría y añadirla a la lista de Favoritos, haga clic en el enlace Agregar favorito.
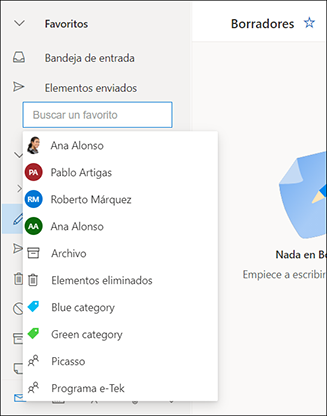
Seleccione el nombre del contacto, la categoría o el grupo Microsoft 365.
La carpeta creada se añade al final de la lista Favoritos.
Para mover una carpeta, arrástrela hasta la posición deseada.
Para eliminar una carpeta de la lista de Favoritos, abra el menú contextual y seleccione la opción Quitar de favoritos.
Asignar una marca de seguimiento a un mensaje
La marca de seguimiento informa al usuario del seguimiento a realizar en los mensajes.
Al contrario que en la versión antigua, una tarea no se añade automáticamente en la aplicación To Do cada vez que se coloca una marca en un mensaje. Para ello, previamente hay que activar esta función en la configuración de la aplicación To Do.
Configurar añadir tareas automáticamente
En la parte inferior del panel de navegación,
acceda a la aplicación To Do haciendo clic en el icono  .
.
Haga clic en la herramienta Configuración  y en el enlace To Do Configuración.
y en el enlace To Do Configuración.
En la sección Aplicaciones conectadas, active la opción Correo electrónico marcado.
Después cierre la ventana Configuración y haga clic
en el icono  para volver
al correo.
para volver
al correo.
Asignar una marca de seguimiento
Para asignar una marca de seguimiento definida
en el día actual, coloque el cursor sobre el mensaje y
haga clic en la herramienta  .
.
 aparece al lado del mensaje marcado. El color
de fondo del mensaje es distinto del de los otros. La información
sobre el seguimiento aparece en el encabezado del mensaje.
aparece al lado del mensaje marcado. El color
de fondo del mensaje es distinto del de los otros. La información
sobre el seguimiento aparece en el encabezado del mensaje.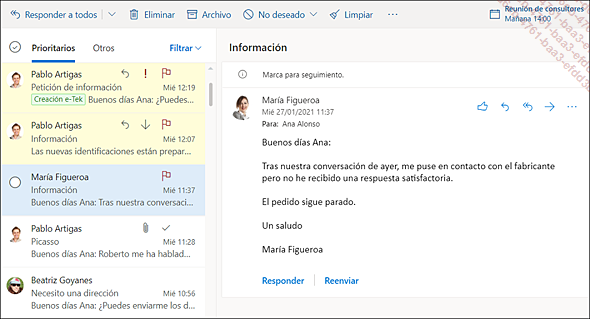
Si ha activado la opción Correo electrónico marcado en la configuración de la aplicación To Do, una tarea relacionada con el seguimiento del mensaje se ha añadido...
Eliminar mensajes
Este procedimiento se aplica a todo tipo de elementos de Outlook: mensajes, contactos, citas y tareas.
Eliminar elementos
Seleccione el elemento que desea eliminar y
luego pulse Supr o
coloque el cursor del ratón sobre el elemento y haga clic
en la herramienta  que aparece.
que aparece.
Para eliminar varios mensajes, selecciónelos y luego pulse Supr o haga clic en Eliminar situado en la barra de comandos o en el panel derecho de la ventana.
Los mensajes eliminados se envían automáticamente a la carpeta Elementos eliminados menos cuando se trata de contactos, que se envían a la carpeta Eliminados de la aplicación Contactos.
Ver los elementos eliminados
Para ver la lista de los elementos eliminados, haga clic en la carpeta Elementos eliminados.
Esta carpeta agrupa a todos los elementos eliminados de Outlook pero no incluye los contactos:
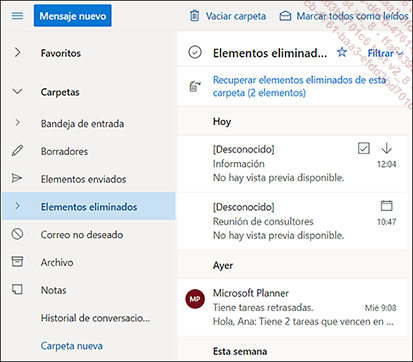
 si se trata de una tarea y
si se trata de una tarea y  si se trata de un evento (cita o reunión
programada en el calendario). Si se trata de un correo electrónico,
no aparece ningún símbolo.
si se trata de un evento (cita o reunión
programada en el calendario). Si se trata de un correo electrónico,
no aparece ningún símbolo.Restaurar un elemento eliminado
Para anular la eliminación de un elemento y volver a colocarlo en su carpeta de origen, seleccione el elemento y haga clic en Restaurar.
Eliminar un elemento definitivamente
Para eliminar uno de estos elementos de manera definitiva, coloque el cursor del ratón sobre el elemento...
Administrar y aplicar categorías de colores a los mensajes
Las dos aplicaciones web de Outlook, el correo y el calendario, ofrecen varias categorías de colores que puede aplicar a mensajes o eventos con la finalidad de distinguirlos y buscarlos más rápidamente. De manera predeterminada, las categorías disponibles llevan nombres de colores y los nombres no se pueden modificar. Sin embargo, tiene la posibilidad de crear categorías adicionales y nombrarlas con el texto que desee. Para utilizar más fácilmente las categorías personalizadas, es preferible eliminar antes las categorías sugeridas por Outlook.
Administrar las categorías
Haga clic con el botón derecho del
ratón en uno de los mensajes, coloque el cursor sobre la
opción Categorizar y
luego seleccione la opción Administrar categorías o bien
seleccione la opción Categorizar - Administrar categorías en
la lista  de la barra de comandos.
de la barra de comandos.
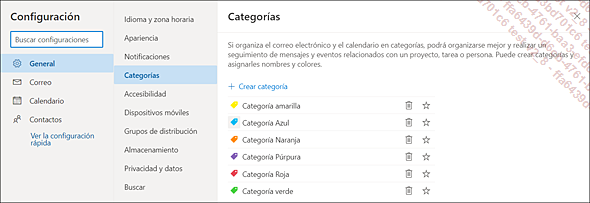
Eliminar categorías
Para cada categoría que desee eliminar,
haga clic en la herramienta  correspondiente.
correspondiente.
Crear categorías
En la ventana Configuración - Categorías, haga clic en el enlace Crear categoría.
Escriba el nombre de la categoría y luego seleccione el color que desea darle en la paleta Color.
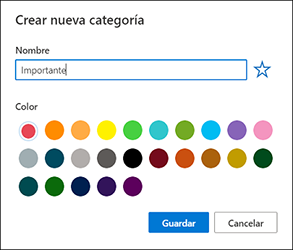
Después haga clic en Guardar.
Repita la operación para cada una de las categorías...
Administrar el correo cuando está ausente
Esta función le permite definir el envío automático de un mensaje durante su ausencia.
En la lista de la herramienta Configuración  , haga clic en el enlace Ver toda la configuración de Outlook.
, haga clic en el enlace Ver toda la configuración de Outlook.
En el panel central de la ventana Configuración, seleccione la categoría Respuestas automáticas.
En el panel derecho, active la opción Activar las respuestas automáticas.
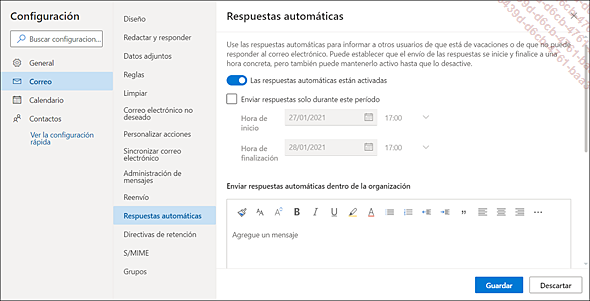
Para programar una franja de tiempo durante la que se enviarán los mensajes automáticos, seleccione la opción Enviar respuestas solo durante este período. Después especifique la fecha y la hora de inicio y de finalización en las zonas Hora de inicio y Hora de finalización.
Si no se ha definido ninguna franja de tiempo, las respuestas automáticas se enviarán hasta que las desactive.
Para los usuarios de Microsoft 365 para empresas, seleccione, si es necesario, la opción Bloquear mi calendario durante este período para impedir la programación de citas durante el período indicado. Marque también las dos opciones siguientes para rechazar las invitaciones a eventos y reuniones durante el período de ausencia.
En la zona de escritura, introduzca el mensaje que se enviará a las personas que le enviarán un mensaje. Para los usuarios de Microsoft...
Crear una regla de correo
Las reglas de correo permiten automatizar las acciones recurrentes realizadas con los mensajes. Por ejemplo, una regla puede permitir clasificar automáticamente los mensajes procedentes de un remitente en particular dentro de una de las carpetas de correo.
Crear una regla para la transferencia de mensajes
Para ilustrar este apartado, vamos a crear una regla para elegir transferir automáticamente a una compañera o compañero los mensajes recibidos durante nuestra ausencia.
En la lista de la herramienta Configuración  , haga clic en el enlace Ver toda la configuración de Outlook y
luego, en el panel central, seleccione la categoría Reglas.
, haga clic en el enlace Ver toda la configuración de Outlook y
luego, en el panel central, seleccione la categoría Reglas.
Para crear una regla, haga clic en Agregar nueva regla.
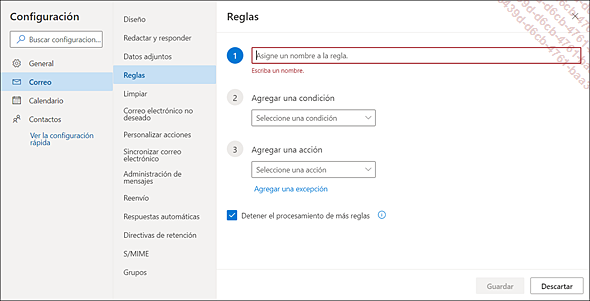
En el primer campo de texto, escriba el nombre de la regla.
En la lista Agregar una condición, seleccione, entre las opciones propuestas, la condición que se debe cumplir para aplicar la regla. Para nuestro ejemplo, elegimos la opción Aplicar a todos los mensajes.
En la lista Agregar una acción, seleccione la operación que desea efectuar. En nuestro ejemplo, elegimos la opción Redirigir a porque queremos que se envíe una copia de los mensajes transferidos a nuestra bandeja de entrada.
Haga clic en la zona de escritura que aparece y seleccione el contacto que recibirá el correo o introduzca su dirección...
Eliminar o archivar los mensajes de un remitente (regla Limpiar)
La función Limpiar permite eliminar o archivar con rapidez todos los mensajes de un mismo remitente y posiblemente todos los mensajes nuevos entrantes de este remitente o bien eliminar o archivar todos sus mensajes menos el último o entonces eliminar o archivar todos los mensajes de más de 10 días.
Seleccione uno de los mensajes del remitente deseado.
En la barra de comandos, haga clic en Limpiar.
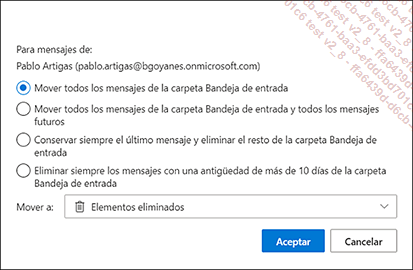
Active la opción deseada.
Para eliminar los mensajes, deje activa la opción Elementos eliminados de la lista Mover a. Para archivarlos, abra la lista Mover a y seleccione Archivo.
También puede elegir otra carpeta, lo que vuelve a crear una regla a partir de un mensaje (ver apartado correspondiente).
Haga clic en Aceptar.
La eliminación o el archivado son inmediatos, los mensajes eliminados se han movido a la carpeta Elementos eliminados, y los menajes archivos a la carpeta Archivo.
Si ha activado una de las últimas 3 opciones, el siguiente mensaje que aparece le recuerda la regla elegida:
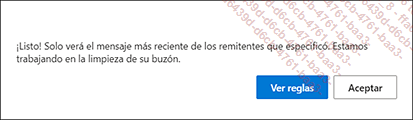
Haga clic en el botón Aceptar.
Para desactivar o eliminar una regla, en la
lista de la herramienta Configuración , haga clic en el enlace Ver toda la configuración de Outlook y
luego, en el panel central, seleccione la categoría Limpiar.
, haga clic en el enlace Ver toda la configuración de Outlook y
luego, en el panel central, seleccione la categoría Limpiar.
Las Reglas de limpieza aparecen en el panel derecho....
Administrar el correo no deseado
Administrar la carpeta Correo no deseado
El filtro de correo no deseado mueve de manera automática algunos mensajes considerados sospechosos a la carpeta Correo no deseado evaluando criterios tales como la hora de envío o el contenido del mensaje.
Para ver los mensajes de la carpeta Correo no deseado, haga clic en la carpeta Correo no deseado.
Los mensajes movidos a esta carpeta se convierten automáticamente en texto plano, los datos adjuntos y los vínculos se vuelven inactivos.
Si un mensaje no debe considerarse como no deseado, selecciónelo y abra la lista Correo deseado en la barra de comandos, luego haga clic en Correo deseado.
También puede arrastrar el mensaje a la carpeta Bandeja de entrada.
En el mensaje que aparece, haga clic en Informar para enviar una copia del mensaje a Microsoft con la finalidad de que este tipo de correo deje de considerarse como no deseado o, en caso contrario, haga clic en No informar.
Entonces el mensaje se mueve a la carpeta Bandeja de entrada.
Para considerar un mensaje como correo no deseado, selecciónelo, abra la lista No deseado y haga clic en No deseado. Dependiendo del caso, haga clic en Informar o No informar para enviar o no la información a Microsoft.
También puede arrastrar el mensaje a la carpeta Correo no deseado.
Para eliminar el contenido de la carpeta Correo no deseado, abra el menú contextual...
 Ediciones ENI Editorial | líder en informática
Ediciones ENI Editorial | líder en informática