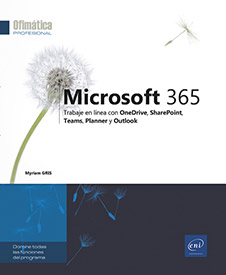Calendario SharePoint
Crear un calendario
Un calendario SharePoint tiene la misma función que un calendario Outlook, sirve para planificar sus citas y reuniones. Este calendario se puede compartir con otros usuarios que, según sus permisos, podrán consultarlo o modificarlo.
Vaya al sitio donde desea crear el calendario.
Desde la página de inicio del sitio,
abra la lista Nuevo elemento y
haga clic en la opción Aplicación o
haga clic en la herramienta Configuración  y en la opción agregar una aplicación.
y en la opción agregar una aplicación.
Haga clic en la miniatura Calendario  .
.
Para acceder a las opciones adicionales, haga clic en el enlace Opciones avanzadas.
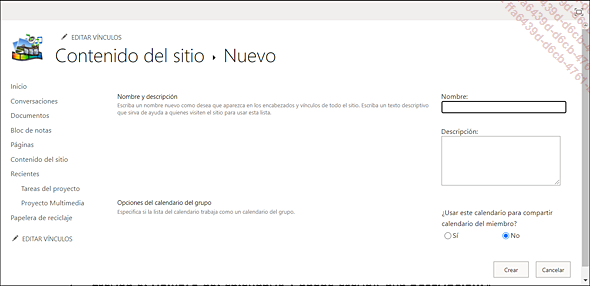
Escriba el Nombre del calendario y puede escribir una Descripción.
De manera predeterminada, el calendario creado no es un calendario de grupo, para compartirlo, active la opción Sí en la zona Opciones del calendario del grupo.
Haga clic en Crear.
Si ha elegido compartir el calendario, escriba
el nombre del primer usuario autorizado en la zona Agregar persona. Haga clic en la herramienta Comprobar nombres 
 para buscar usuarios en el directorio de la
empresa.
para buscar usuarios en el directorio de la
empresa.Acceder a un calendario
Para acceder a la lista de los calendarios, haga clic en el nombre del calendario en el panel Inicio rápido si aparece y, si no, vaya a Contenido del sitio y luego haga clic en el nombre del calendario que desea abrir.
Modificar la vista de un calendario
En general, a los calendarios se les aplica la vista mensual, pero puede elegir otras: día o semana, por ejemplo.
Vaya al calendario que desea modificar.
Haga clic en la pestaña CALENDARIO y luego, en el grupo Ámbito de la cinta, haga clic
en la herramienta Día 


En este ejemplo, hemos elegido la vista Semana. La fecha del día aparece en un color distinto.
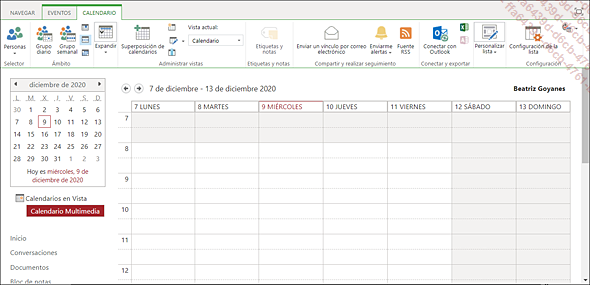
En esta vista, puede hacer clic en uno de los días (en la parte superior de la columna) para cambiar a la vista Día.
Moverse por un calendario
Según la vista elegida, para desplazarse
de día en día, de semana en semana o de mes en
mes, haga clic en las herramientas 

Para ver un mes concreto, seleccione la vista Mes 
Utilice las flechas situadas a ambos lados del mes para moverse de año en año.
Crear un evento
En el calendario, coloque el cursor sobre el día donde debe crearse el evento y haga clic en el enlace Agregar o, en la pestaña EVENTOS, haga clic en la parte superior del botón Nuevo evento.
Aparece la siguiente ventana:
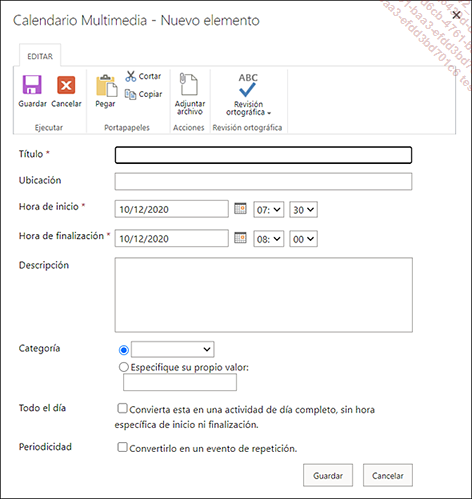
Escriba el nombre del evento en la zona Título.
Tiene la posibilidad de indicar el lugar del evento en la zona Ubicación.
En las zonas Hora de inicio y Hora de finalización, indique las fechas y horas de inicio y de finalización de la cita o, si el evento debe durar un día completo, seleccione la opción Convierta esta en una actividad de día completo, sin hora específica de inicio ni finalización en la zona Todo el día.
Tiene la posibilidad de introducir información adicional relacionada con el evento en la zona Descripción.
Si es necesario, en la lista Categoría, seleccione el tipo de evento (Reunión, Jornada laboral, Trabajo, etc.) o, si no es adecuado ningún tipo, active la opción Especifique su propio valor y escriba el texto deseado en la zona siguiente.
La atribución de una categoría facilita la búsqueda de un evento.
Si se trata de una cita periódica, seleccione la opción Convertirlo en un evento de repetición en la zona Periodicidad.
Seleccione la frecuencia del evento activando la opción correspondiente:...
Modificar un evento
En el calendario, para ver los detalles del evento que desea modificar, haga clic en su nombre.
En la pestaña VER, haga clic en Editar elemento.
Realice las modificaciones necesarias y luego haga clic en Guardar.
Modificar un evento periódico
Haga clic en una de las ocurrencias del evento periódico que desea modificar.
En la pestaña VER, haga clic en Editar serie.
Realice las modificaciones necesarias.
Haga clic en Guardar y luego en Aceptar para confirmar la modificación de todas las ocurrencias de la serie.
Eliminar un evento
Haga clic en el evento para abrirlo y, en la pestaña VER, haga clic en el botón Eliminar elemento. Después haga clic en Aceptar para confirmar.
Para eliminar todas las citas de un evento periódico, haga clic en una de las ocurrencias del evento periódico y, en la pestaña VER, haga clic en Editar serie. Después haga clic en Eliminar elemento y en Aceptar del mensaje que aparece.
Como cualquier otro elemento eliminado, el evento eliminado se envía a la Papelera de reciclaje y se puede restaurar con el método habitual que ya hemos visto antes (ver Eliminar archivos del capítulo Bibliotecas de documentos o de imágenes).
Ver los eventos en forma de lista
Esta disposición le permite añadir, modificar o eliminar eventos con más facilidad.
Haga clic en la pestaña CALENDARIO.
Abra la lista Vista actual y seleccione la opción Todos los eventos o, si solo quiere ver los eventos futuros, seleccione la opción Eventos actuales.
Cada evento aparece identificado por su Título, su Ubicación, su Hora de inicio y Hora de finalización y si dura Todo el día.
 que aparece delante de un evento indica que
se trata de un evento periódico.
que aparece delante de un evento indica que
se trata de un evento periódico.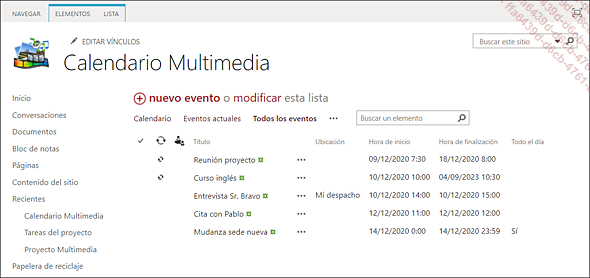
Si ha elegido la vista Todos los eventos, puede utilizar el enlace nuevo evento para crear un evento o el enlace modificar para modificar el Título, la Ubicación, la Hora de inicio y la Hora de finalización de un evento.
 Ediciones ENI Editorial | líder en informática
Ediciones ENI Editorial | líder en informática