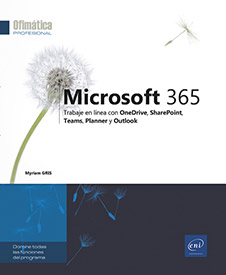Planes Planner
Introducción
Los planes agrupan las distintas tareas de un proyecto o de un evento. Un plan puede ser público para que todos los miembros de una organización puedan conocer los niveles de progreso del proyecto y participar en ellos o puede ser privado y estar reservado para miembros determinados.
Hay herramientas de análisis disponibles para consultar el progreso y la organización de las tareas de un plan en forma de gráficos y en un calendario.
Todos los planes están vinculados a un grupo Microsoft 365 que tiene asignada una dirección de correo electrónico específica, esta dirección se utilizará para que los miembros del plan envíen correos electrónicos y para recibir correos electrónicos destinados a este grupo. También hay un sitio SharePoint con una biblioteca de documentos compartidos asociado a cada uno de los planes creados para almacenar los archivos adjuntos a las tareas. Los miembros del plan también tienen a su disposición un bloc de notas compartido.
Crear un plan nuevo
Para crear un plan, desde la página de inicio de Planner, haga clic en Nuevo plan en el panel izquierdo.
Se abre el formulario de un plan nuevo:
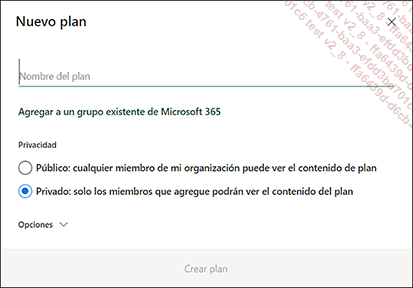
Escriba el nombre que desea darle al plan en la zona Nombre del plan.
Para añadir un plan a un grupo Microsoft 365 existente, consulte el apartado correspondiente.
Cuando el plan no está asociado a un grupo Microsoft 365, Planner crea automáticamente un grupo Microsoft 365 asociado. Así, el plan tendrá una dirección de correo electrónico que se podrá utilizar para comunicarse con las personas encargadas del proyecto, así como una biblioteca SharePoint y un bloc de notas.
En la zona Privacidad, active la opción Público si desea que todos los miembros de la empresa puedan seguir la evolución del proyecto, active la opción Privado si solo deben tener acceso los miembros de este plan.
El grupo Microsoft 365 asociado al plan hereda el mismo nivel de confidencialidad.
Haga clic en Opciones si desea introducir una descripción y luego escríbalas en la zona Descripción del grupo.
Haga clic en Crear plan.
Crear un plan desde un grupo Microsoft 365
Desde la página de inicio de Planner, haga clic en Nuevo plan en el panel izquierdo.
Escriba su nombre en la zona Nombre del plan.
Haga clic en el enlace Agregar a un grupo existente de Microsoft 365.
En la lista de los grupos Microsoft 365 que aparece, haga clic en el grupo que desea asociar al plan.
Después haga clic en Crear un plan.
Abrir un plan
Desde la página de inicio de Planner, para acceder a un plan seleccione Hub de Planner en el panel izquierdo.
En el panel principal, haga clic en el nombre del plan que desea abrir.
Descripción de la ventana de un plan
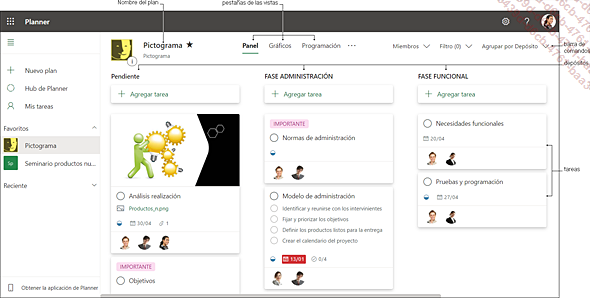
 permite conocer el estado de privacidad del
plan: Privado o Público.
permite conocer el estado de privacidad del
plan: Privado o Público.Pestañas de las vistas: la vista de la pestaña Panel, activa, corresponde al panel de control del plan que muestra la organización de las tareas en sus depósitos. La vista de la pestaña Gráficos representa la síntesis y el progreso de las tareas utilizando gráficos. La vista de la pestaña Programación muestra las tareas en un calendario, en el calendario solo aparecen las tareas para las que se ha definido una fecha de inicio y de final. Las tareas sin fecha definida aparecen en la parte derecha de la ventana:
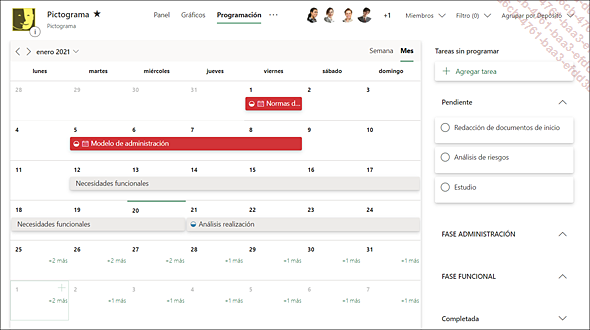
Desde esta vista, se pueden añadir tareas, moverlas arrastrándolas o modificarlas (ver Utilizar el calendario de tareas del capítulo Seguimiento de tareas y colaboración).
Menú Más: las opciones de este menú permiten acceder a las conversaciones del grupo Microsoft 365 asociado al plan, a la lista de miembros...
Modificar el nombre de un plan
Cuando se renombra un plan, no sucede lo mismo con el grupo Microsoft 365 con el que está asociado (ver Modificar el nombre del grupo Microsoft 365 y el nivel de privacidad).
Abra el plan que desea renombrar (ver Abrir un plan).
Abra el menú Más  y seleccione la opción Configuración del plan.
y seleccione la opción Configuración del plan.
Modifique el nombre del plan y cierre el panel.
Modificar el nombre del grupo Microsoft 365 y el nivel de privacidad
Cuando se renombra un plan, no sucede lo mismo con el grupo Microsoft 365 al que está asociado, este procedimiento permite asignarle al grupo el mismo nombre del plan. Todos los planes heredan el nivel de privacidad de su grupo (Privado o Público). Si desea modificar el nivel de privacidad de un plan, entonces tiene que modificar el nivel del grupo Microsoft 365.
Abra el plan afectado por la modificación (ver Abrir un plan).
Abra el menú Más  y seleccione la opción Configuración del plan.
y seleccione la opción Configuración del plan.
En la ventana Configuración del plan, haga clic la pestaña Grupo.
Se abre el siguiente panel:
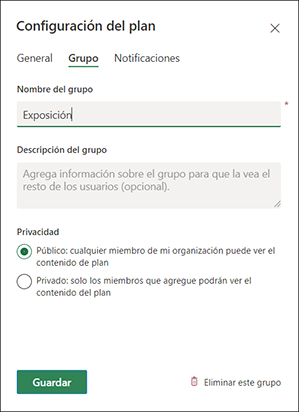
Tiene la posibilidad de modificar el nombre del grupo para darle el mismo nombre que el plan.
Si elige un nombre distinto al del plan, el nombre del plan no se modificará.
Para seleccionar otro nivel de privacidad, active la opción Público o Privado.
Haga clic en Guardar.
Añadir miembros a un plan
Abra el plan al que desea añadir miembros (ver Abrir un plan).
En la barra de comandos, abra la lista Miembros.
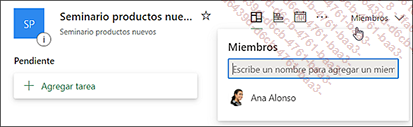
Haga clic en la zona Escribe un nombre para agregar un miembro y escriba el nombre de una persona. Cuando aparezca su nombre en la lista, selecciónelo.
Utilice el mismo procedimiento para añadir a otros miembros.
Para eliminar uno de los miembros añadidos,
haga clic en la herramienta Más opciones  asociada a su nombre y luego seleccione Quitar.
asociada a su nombre y luego seleccione Quitar.
A continuación, haga clic en el exterior de la lista para ocultarla.
Marcar un plan como Favorito
Los planes añadidos como Favoritos aparecen en la parte superior del Hub de Planner, así podemos acceder a ellos con más rapidez.
Para añadir un plan como Favorito,
desde el Hub de Planner o desde el panel de control del plan, haga
clic en la herramienta Agregar a Favoritos  correspondiente al plan.
correspondiente al plan.
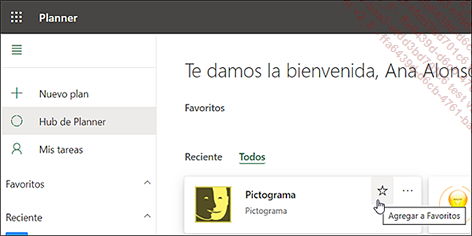
En el Hub de Planner, los planes Favoritos aparecen como miniaturas en la parte superior. También puede acceder a ellos directamente desde el panel izquierdo, debajo del título Favoritos:
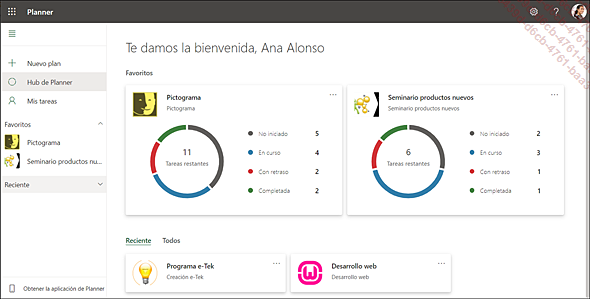
Para quitar un plan de Favoritos, haga clic
en la herramienta Quitar de Favoritos .
.
Filtrar la lista de tareas de un plan
Abra el plan deseado (ver Abrir un plan).
En la barra de comandos, abra la lista Filtro.
Para filtrar la lista de tareas por fecha de vencimiento, seleccione una de las opciones propuestas en la zona Vencimiento:
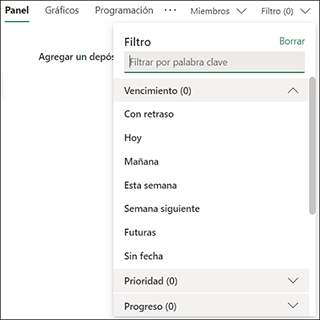
Para filtrar las tareas según la prioridad, seleccione una de las opciones de la lista Prioridad: Urgente, Importante, Media o Baja.
Para filtrar las tareas según la Etiqueta, el Depósito o la asignación de la Tarea, seleccione uno de los filtros sugeridos en la lista correspondiente.
Por ejemplo, puede ser interesante ver solo las tareas a las que no se ha asignado ningún miembro seleccionando la opción Sin asignar de la lista Tarea.
Para filtrar por otro criterio, escriba el criterio en la zona Filtrar por palabra clave.
Después cierre la lista Filtro haciendo clic fuera de ella.
 .
.Para eliminar un filtro, abra la lista Filtro y vuelva a seleccionar el filtro para desactivarlo.
Para eliminar todos los filtros, abra la lista Filtro y haga clic en el enlace Borrar.
Agrupar las tareas de un plan por criterio
De manera predeterminada, las tareas se agrupan por depósito.
Abra el plan deseado (ver Abrir un plan).
En la barra de comandos, abra la lista Agrupar por Depósito.
Seleccione uno de los criterios propuestos: Asignado a, Progreso, Fecha de vencimiento, Etiquetas o Prioridad.
Copiar un plan
Al copiar un plan, se copia una parte de los elementos y de la configuración.
Los elementos y la configuración que se conservan son los siguientes:
-
El nivel de privacidad, pero podrá modificarlo.
-
El nombre y el orden de los depósitos.
-
El orden de las tareas.
-
El nombre y la descripción de las tareas.
-
Las listas de control.
-
Las etiquetas de tareas.
Los elementos y la configuración que no se conservan son los siguientes:
-
Los miembros del plan
-
Los archivos y los vínculos adjuntos a las t ...
Eliminar o salir de un plan
Puede elegir eliminar el plan y sus tareas sin eliminar el grupo Microsoft 365 al que pertenece o seleccionar eliminarlo también. En este último caso, se eliminarán todos los elementos del grupo: el buzón de correo electrónico del grupo, el sitio SharePoint, el calendario, etc.
Un plan solo puede ser eliminado por su propietario. Si hay miembros que no desean pertenecer a un plan, pueden salir de él y por lo tanto, ya no aparecerá en su Hub de Planner.
Los propietarios de un plan también pueden salir de él en lugar de eliminarlo, pero antes deben designar a otro propietario (ver Administrar los miembros de un grupo del capítulo Grupos Microsoft 365).
Abra el plan que desea eliminar (ver Abrir un plan).
Eliminar un plan sin eliminar el grupo Microsoft 365
En el panel de control del plan, abra el menú Más  y seleccione la opción Configuración del plan.
y seleccione la opción Configuración del plan.
En el panel Configuración del plan, haga clic en el enlace Eliminar este plan.
Aparece el siguiente mensaje de confirmación:
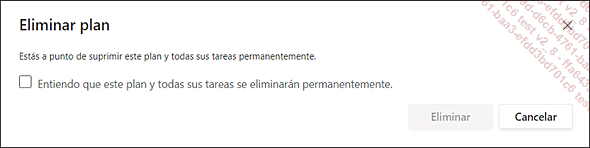
Seleccione la opción Entiendo que este plan y todas sus tareas se eliminarán permanentemente y luego haga clic en Eliminar.
Eliminar un plan y el grupo Microsoft 365
En el panel de control del plan, abra el menú Más  y seleccione la opción Configuración del...
y seleccione la opción Configuración del...
Exportar un plan a Excel
Este procedimiento exporta a un libro nuevo de Excel la lista de las tareas de un plan y la información de todas ellas:
-
El depósito donde están clasificadas.
-
Su progreso.
-
Su prioridad.
-
Los miembros asignados.
-
Su propietario.
-
Sus fechas de inicio y de vencimiento.
-
Las tareas con retraso.
-
Las listas de control.
-
Las etiquetas.
Abra el plan que desea exportar (ver Abrir un plan).
Abra el menú Más  y seleccione la opción Exportar plan a Excel.
y seleccione la opción Exportar plan a Excel.
Según el navegador de internet que utilice, puede seleccionar abrir el archivo Excel o guardarlo.
Para modificar el libro de Excel cuando está abierto, previamente haga clic en el botón Habilitar edición en el libro de Excel.
Añadir un plan al calendario de Outlook
Este procedimiento añade al calendario de Outlook todas las tareas de un plan en el que hemos introducido las fechas de inicio y de vencimiento. Sin tener en cuenta si las tareas se le han asignado a usted o no. También permite obtener el vínculo del calendario del plan para enviárselo a los destinatarios de su elección o para publicarlo en la página de un sitio (ver Publicar el calendario de un plan en el capítulo Seguimiento de tareas y colaboración).
Abra el plan que desea añadir (ver Abrir un plan).
Abra el menú Más  y seleccione la opción Agregar plan al calendario de Outlook.
y seleccione la opción Agregar plan al calendario de Outlook.
Active la opción Publicar.
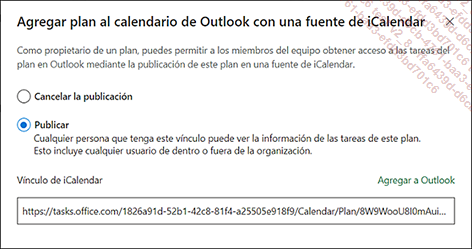
Haga clic en el enlace Agregar a Outlook.
Outlook se inicia y aparece la siguiente ventana:
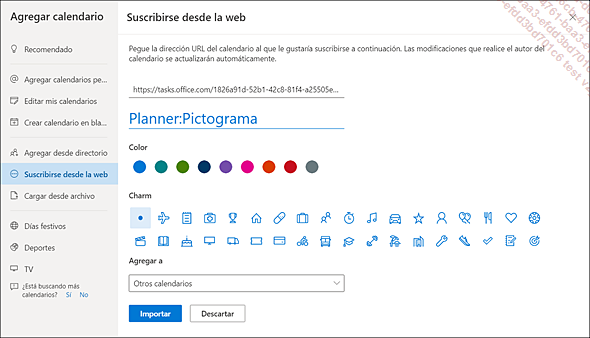
De manera predeterminada, el calendario del plan recibe el nombre Planner: seguido por el nombre del plan (aquí, Planner:Pictograma).
Si es necesario, modifique el nombre del calendario.
En la paleta de colores Color, seleccione el color de las tareas en el calendario.
En la zona Charm, si es necesario seleccione el icono que representará las tareas en el calendario.
En la lista Agregar a, seleccione la sección donde se añadirá el calendario del plan.
Haga clic en Importar.
Si es necesario, cierre la ventana Agregar calendario.
Las tareas del calendario...
 Ediciones ENI Editorial | líder en informática
Ediciones ENI Editorial | líder en informática