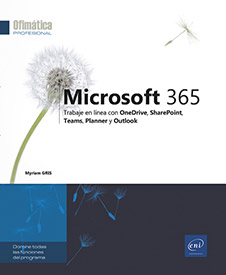Tareas (aplicación To Do)
Acceder a la aplicación To Do
Una tarea es una responsabilidad o una obligación profesional o personal que debe seguir hasta su finalización.
Acceda a la aplicación To Do haciendo clic en su miniatura
o seleccionando la aplicación en la lista del iniciador
de aplicaciones  .
.
 , visible
en la parte inferior del panel de navegación o en la barra
lateral izquierda.
, visible
en la parte inferior del panel de navegación o en la barra
lateral izquierda. Descubrir la aplicación To Do
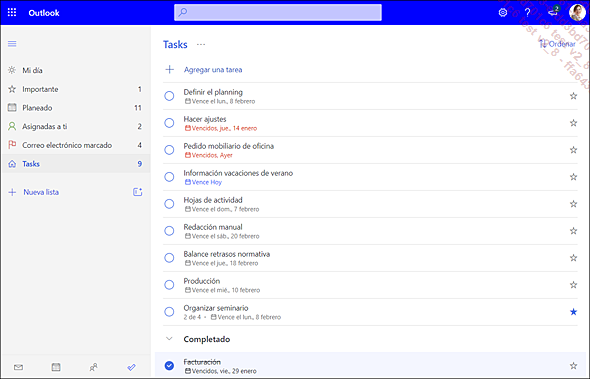
La aplicación To Do está formada por 2 paneles: el panel de navegación, a la izquierda, muestra las listas llamadas inteligentes y las otras listas:
Mi día: agrupa todas las tareas que ha elegido añadir a esta lista.
Importante: agrupa las tareas definidas como importantes.
Planeado: agrupa las tareas para las que se ha definido una fecha de vencimiento. Si ha elegido añadir tareas procedentes de la aplicación Planner, también aparecen en esta lista (ver Añadir tareas de las aplicaciones Correo y Planner).
Asignadas a ti: agrupa las tareas asignadas a usted. Si ha elegido añadir tareas de la aplicación Planner, también aparecen en esta lista (ver Añadir tareas de las aplicaciones Correo y Planner).
Correo electrónico marcado: agrupa las tareas procedentes de correos electrónicos que ha marcado con un indicador (ver Añadir tareas de las aplicaciones Correo y Planner).
Tasks: muestra las tareas que ha creado.
La lista de las tareas aparece en el panel principal de la ventana. Cuando se ha introducido una fecha de vencimiento, aparece debajo del nombre de la tarea. En las tareas donde se ha sobrepasado el vencimiento, aparece el texto Vencidos. El nombre de una tarea terminada aparece tachado y debajo del título Completado.
Para modificar el orden de la lista, haga clic en Ordenar y seleccione...
Añadir tareas de las aplicaciones Correo y Planner
La lista de tareas se puede completar con las tareas programadas en la aplicación Planner y las procedentes del correo electrónico que ha marcado con un indicador de seguimiento.
Haga clic en la herramienta Configuración  y en el enlace To Do Configuración.
y en el enlace To Do Configuración.
En la sección Aplicaciones conectadas, active las opciones Planner y Correo electrónico marcado.
Después cierre la ventana Configuración.
Para obtener más información sobre el uso de los indicadores de seguimiento, consulte el apartado Asignar una marca de seguimiento a un mensaje, del capítulo Envío, recepción y administración de los mensajes. Para la asignación de tareas en la aplicación Planner, consulte los apartados del capítulo Tareas Planner.
Crear, modificar o eliminar una tarea
Para crear una tarea, seleccione la lista donde debe añadirse: Mi día, Importante, Planeado o Tasks.
En el panel principal, haga clic en Agregar una tarea.
Escriba el nombre de la tarea y luego haga clic en AGREGAR o pulse Intro.
Después haga clic en la tarea para añadir información adicional en el panel que aparece a la derecha.
Por ejemplo, puede indicar una fecha de vencimiento, programar un recordatorio, añadir un archivo, etc.
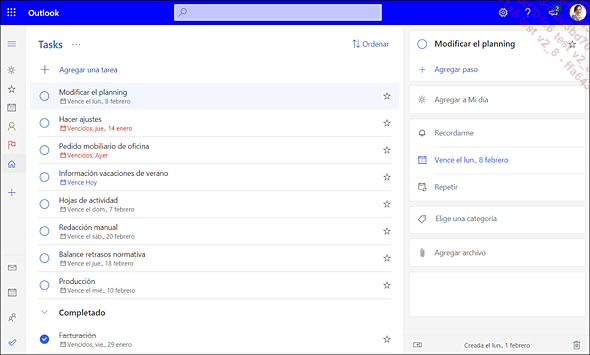
Para añadir la tarea a la lista Mi día, haga clic en Agregar a Mi día.
Para recibir una notificación mediante un recordatorio, haga clic en Recordarme y seleccione Más tarde hoy (para un recordatorio cercano), Mañana, Semana próxima o haga clic en Elegir una fecha y una hora para seleccionar la fecha en un calendario y la hora en la lista siguiente.
Para definir una fecha de vencimiento, haga clic en Agregar fecha de vencimiento y seleccione la opción Hoy, Mañana, Semana próxima o haga clic en Elegir una fecha para seleccionarla en un calendario.
Para eliminar una fecha de vencimiento, haga clic con el botón derecho del ratón sobre el nombre de la tarea en el panel principal y seleccione la opción Quitar fecha de vencimiento.
En la zona de texto situada en la parte inferior puede escribir la información o las instrucciones...
Crear una tarea periódica
Se trata de repetir una tarea a intervalos regulares y de manera automática.
Seleccione la lista donde se debe añadir la tarea, luego haga clic en Agregar una tarea en el panel principal.
Escriba el nombre de la tarea y haga clic en AGREGAR o pulse Intro.
Después, haga clic en la tarea para ver panel de los detalles.
En el panel, haga clic en Repetir.
Seleccione una de las opciones disponibles o, si ninguna de ellas es adecuada para usted, seleccione Personalizado y defina la configuración de repetición.
En este ejemplo, la tarea se repite cada semana todos los jueves:
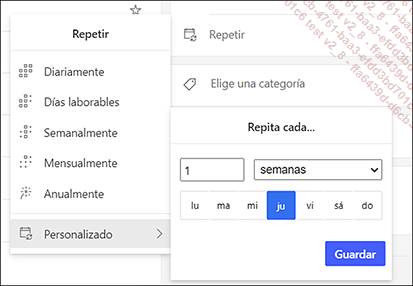
Después haga clic en Guardar.
 .
.Crear una tarea a partir de un correo electrónico
En la aplicación Correo de Outlook, haga clic con el botón derecho del ratón sobre el correo electrónico que desea añadir como tarea, seleccione Acciones avanzadas y la opción Crear tarea.
 permite acceder al correo electrónico
de origen:
permite acceder al correo electrónico
de origen: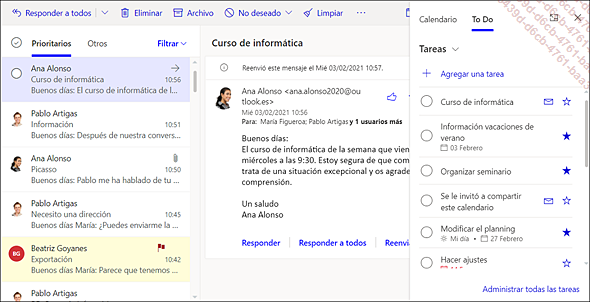
El enlace Administrar todas las tareas abre la aplicación To Do que le permite aportar modificaciones a la tarea que se acaba de añadir.
Declarar una tarea como completada
Coloque el cursor sobre el símbolo  que aparece delante del nombre de la tarea.
que aparece delante del nombre de la tarea.
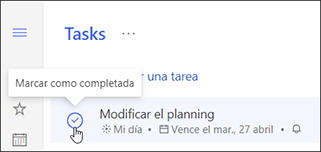
Haga clic en este símbolo.
 es visible al lado de la tarea.
es visible al lado de la tarea.Adjuntar un archivo a una tarea
Haga clic en la tarea deseada para ver el panel de detalles.
En el panel, haga clic en Agregar archivo y luego doble clic en el archivo.
Añadir pasos (puntos de referencia)
Haga clic en la tarea deseada para ver el panel de detalles.
En el panel, haga clic en Agregar paso, escriba el título del paso y pulse Intro.
Repita esta operación para cada paso (punto de referencia) que desee definir.
Los pasos aparecen debajo del nombre de la tarea (aquí, Organizar seminario). Conforme avanza la tarea, puede marcar los pasos cuando se terminan, como en este ejemplo. La cantidad de pasos se indica debajo del nombre de la tarea en la lista de tareas:
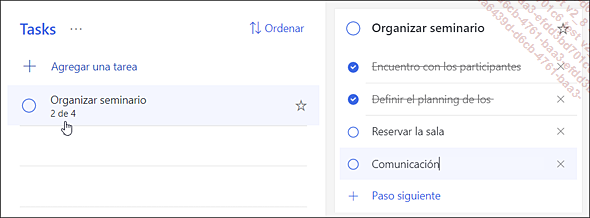
Marcar una tarea como importante
Haga clic en el símbolo  visible a la derecha del nombre de la tarea
deseada.
visible a la derecha del nombre de la tarea
deseada.
Las tareas marcadas como importantes aparecen en la parte superior de la lista Tareas pero también en la lista Importante del panel de navegación.
Para que una tarea deje de ser considerada
como importante, haga clic en el símbolo  correspondiente.
correspondiente.
Crear y administrar una lista de tareas
Para crear una lista de tareas, haga clic en Nueva lista en el panel de navegación.
Escriba el nombre de la lista y pulse Intro.
 :
: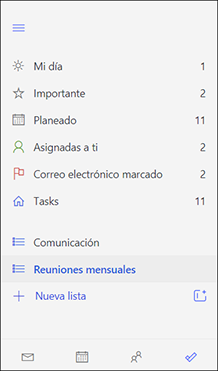
Para renombrar una lista, modificar el color
de sus tareas (tema) o eliminarla, seleccione la lista deseada en
el panel de navegación. Después, en el panel central,
haga clic en la herramienta Opciones de lista  y seleccione la opción correspondiente.
y seleccione la opción correspondiente.
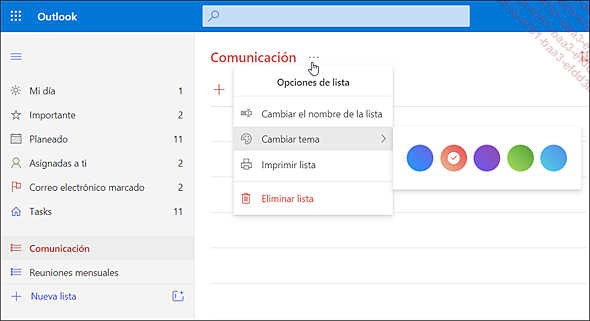
La eliminación de una lista también elimina las tareas que contiene.
Para modificar el orden de las listas creadas, arrastre una lista en el panel de navegación hasta la ubicación deseada. No se puede mover a las listas inteligentes existentes.
Para copiar una lista de tareas, haga clic con el botón derecho del ratón sobre su nombre y seleccione la opción Duplicar lista.
Crear una lista a partir de una tarea
Para crear una lista a partir de una tarea, muestre la tarea deseada en el panel principal. Luego haga clic con el botón derecho en la tarea y seleccione la opción Crear una lista nueva a partir de esta tarea.
La lista recibe el nombre Lista sin título de manera predeterminada, se añade al panel de navegación y contiene la tarea seleccionada.
Renombre la lista (herramienta Opciones de lista  - Cambiar el nombre de la lista) y
añada las tareas deseadas.
- Cambiar el nombre de la lista) y
añada las tareas deseadas.
Mover o copiar una tarea en una lista de tareas
Haga clic con el botón derecho del ratón sobre el nombre de la tarea y luego coloque el cursor en la opción Mover tarea a o Copiar tarea en y seleccione la lista de tareas a donde desea moverla o copiarla.
Agrupar las listas en grupos de listas
Para crear un grupo de listas, haga clic en
la herramienta Crear grupo en el panel de navegación.
en el panel de navegación.
Escriba el nombre del grupo y pulse Intro.
El grupo aparece en el panel de navegación, entonces puede añadir las listas de tareas existentes a este grupo.
Para añadir una lista de tareas a un grupo, arrastre la lista debajo del nombre del grupo o haga clic con el botón derecho del ratón sobre el nombre de la lista, coloque el cursor sobre la opción Mover la lista a y seleccione el grupo.
Las listas denominadas inteligentes (Mi día, Importante, Planeado, etc.) no se pueden mover a un grupo.
En este ejemplo, las listas Comunicación y Reuniones se han añadido al grupo de listas Seminario:
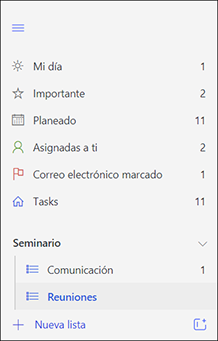
Para quitar una lista de un grupo, arrástrela fuera del grupo o haga clic con el botón derecho del ratón sobre el nombre de la lista y seleccione la opción Quitar del grupo.
Para quitar todas las listas de un grupo y eliminarlo, haga clic con el botón derecho del ratón sobre su nombre y luego haga clic en Desagrupar listas.
Para renombrar un grupo de listas, haga clic con el botón derecho del ratón sobre el nombre del grupo en el panel de navegación y seleccione la opción Cambiar nombre del grupo.
Compartir una lista de tareas
 ) se pueden
compartir con los miembros de la organización.
) se pueden
compartir con los miembros de la organización.En el panel de navegación, haga clic con el botón derecho del ratón sobre el nombre de la lista de tareas y seleccione la opción Compartir lista.
En la ventana que aparece, haga clic en el botón Crear vínculo de invitación.
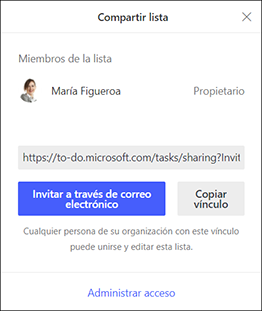
Para enviar el vínculo de acceso por correo electrónico, haga clic en Invitar a través de correo electrónico.
En la ventana de un mensaje nuevo que contiene el vínculo, escriba los nombres de los destinatarios en la zona Para, puede escribir un mensaje y luego enviar el correo electrónico.
Para copiar el vínculo de acceso, haga clic en Copiar vínculo y después péguelo en la ubicación deseada (en una página web o en un correo electrónico, por ejemplo).
Para dejar de compartirlo o limitar el acceso a la lista solo a los miembros de la lista de tareas, haga clic en la opción Administrar acceso y, según sus deseos, active la opción Limitar acceso a los miembros actuales. Después, confirme haciendo clic en el botón Limitar acceso o haga clic en el botón Dejar de compartir y confirme volviendo a hacer clic en el botón Dejar de compartir del mensaje que aparece.
 Ediciones ENI Editorial | líder en informática
Ediciones ENI Editorial | líder en informática