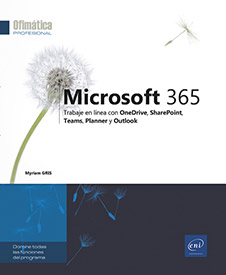Reuniones de equipo o privadas
Introducción
Una reunión en línea Teams se puede organizar con antelación o empezar por iniciativa de un participante. La cantidad máxima de participantes es 250.
Los miembros de un equipo pueden programar y unirse a una reunión en línea de Microsoft Teams desde cualquier dispositivo (ordenador, tableta o smartphone). Sin embargo, los participantes que no dispongan de acceso a Teams podrán unirse a una reunión como invitados mediante un enlace enviado por el organizador. No obstante, algunas reuniones no autorizan la participación de personas como invitados.
Las funciones de las reuniones Teams son las siguientes:
-
Conversaciones de voz (llamada de voz).
-
Conexión de vídeo (videollamada).
-
Envío de mensajes instantáneos a todos los participantes o a uno solo.
-
Inicio de una presentación PowerPoint (presentación compartida).
-
Compartir archivos, aplicaciones, escritorio y pizarra blanca.
-
Grabación de una reunión.
-
Administración de participantes y del contenido compartido.
-
Puesta en espera de los participantes antes de una reunión (salas de espera).
-
Realización de encuestas.
Hay tres roles de participación en las reuniones: Organizador, Moderador y Asistente. Las autorizaciones son distintas según el rol de los participantes.
El rol de organizador se atribuye automáticamente a la persona que inicia la reunión....
Programar una reunión de equipo o privada
El calendario de la aplicación Teams que se utiliza para programar una reunión está conectado con el calendario de la aplicación Outlook: cuando se programa una reunión en la aplicación Teams, también es visible en el calendario Outlook y viceversa.
Para programar una reunión, utilice uno de los siguientes métodos:
Haga clic en el icono Calendario situado en la barra lateral izquierda y luego en el botón Nueva reunión.
 que aparece debajo de la zona de escritura del
mensaje para programar una reunión con las personas
que participan en la conversación.
que aparece debajo de la zona de escritura del
mensaje para programar una reunión con las personas
que participan en la conversación. que aparece en la parte superior derecha de
la ventana, luego seleccione Programar una reunión para
programar una reunión con los miembros del equipo o del
canal.
que aparece en la parte superior derecha de
la ventana, luego seleccione Programar una reunión para
programar una reunión con los miembros del equipo o del
canal.Haga clic o seleccione una franja horaria en el calendario (icono Calendario en la barra lateral izquierda).
Se abre el formulario Nueva reunión.
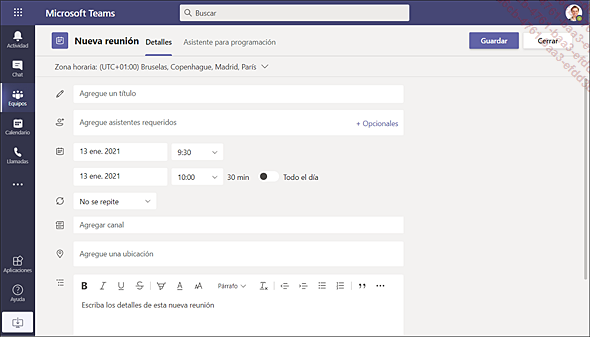
Escriba el título de la reunión en la zona Agregue un título.
Si desea invitar a usuarios específicos y no a todos los miembros del equipo (o de un canal privado), en la zona Agregue asistentes requeridos escriba el nombre o el apellido de...
Acceder a los detalles de la reunión
Para acceder a los detalles de una reunión programada, utilice uno de los siguientes métodos:
Haga clic en el icono Calendario situado en la barra lateral izquierda y luego doble clic en el título de la reunión en el calendario.
Si se trata de una reunión privada: haga clic en el icono Chat que aparece en la barra lateral izquierda y luego, en el panel central, en la conversación que lleva el nombre de la reunión.
Si se trata de una reunión de equipo (o de canal privado): haga clic en el icono Equipos situado en la barra lateral izquierda y después, en el panel central, haga clic en el nombre del canal donde se ha publicado la reunión.
La reunión aparece en el panel principal:
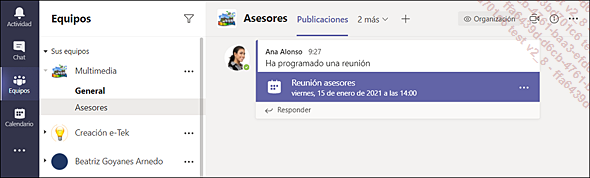
Haga clic en la reunión para abrir el formulario.
El formulario de la reunión se abre, contiene muchas pestañas que nos permitirán unirnos y preparar los elementos necesarios para la reunión: Archivos (solo para una reunión privada), Notas de la reunión y Pizarra. La pestaña Detalles aparece activa de manera predeterminada.
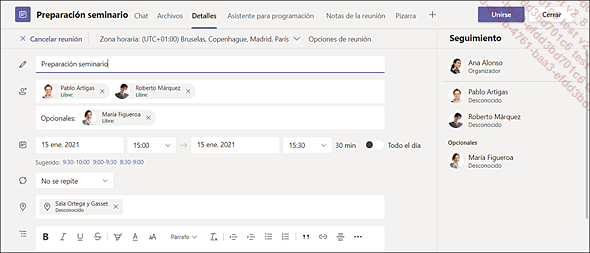
Si es el organizador de la reunión, puede anular la reunión (Cancelar reunión) o modificarla. Después elegirá enviar la actualización a los participantes para que estén informados.
Preparar una reunión en línea
Desde que se programa una reunión, puede preparar con antelación los distintos elementos que se utilizarán durante la reunión como, por ejemplo, la presentación de PowerPoint que se proyectará, los archivos que se compartirán con los participantes, el bloc de notas y la pizarra que se utilizarán durante la reunión. También es posible realizar intercambios con los participantes antes de la reunión.
Preparación de los archivos compartidos de una reunión privada
Acceda a los detalles de la reunión mediante el icono Calendario o Chat de la barra lateral izquierda.
En el formulario de la reunión o en el panel principal de la conversación, haga clic en la pestaña Archivos.
Después, haga clic en el enlace Compartir y en la ubicación de los archivos que desea cargar: OneDrive o Cargar desde mi equipo.
Seleccione el o los archivos que desea compartir y después haga clic en Compartir o Abrir.
Los archivos procedentes de su ordenador se copiarán en su espacio OneDrive para la Empresa dentro de una carpeta llamada Archivos de chat de Microsoft Teams antes de compartirse. Para eliminar uno de estos archivos, debe hacerlo en su espacio OneDrive.
Preparación de los archivos compartidos de una reunión de equipo
Haga clic en el icono Equipos de la barra lateral...
Responder a una petición de reunión
Desde Microsoft Teams
Acceda al formulario de la reunión mediante el icono Calendario situado en la barra lateral izquierda, luego haga clic en el título de la reunión.
En la parte superior del panel, active, si es necesario, la pestaña Detalles.
Abra la lista Responder.
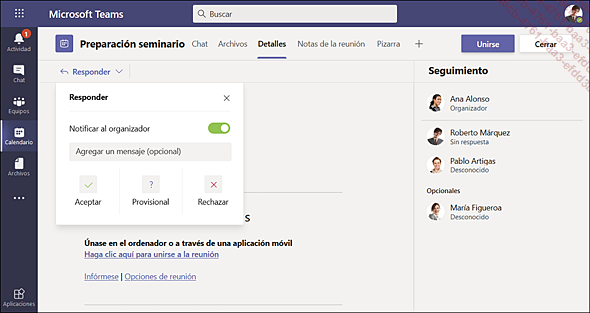
Si desea que su respuesta vaya acompañada por un mensaje destinado al organizador, deje activa la opción Notificar al organizadory escriba el mensaje en la zona Agregar un mensaje (opcional).
Pude hacer clic en Aceptar, Rechazar o aceptar la reunión de manera Provisional haciendo clic en la herramienta correspondiente.
Entonces, su respuesta se indicará debajo de su nombre en el panel Seguimiento del formulario de la reunión. Esta información puede verla el organizador y todos los participantes.
Desde Outlook
Abra el mensaje de invitación a la reunión.
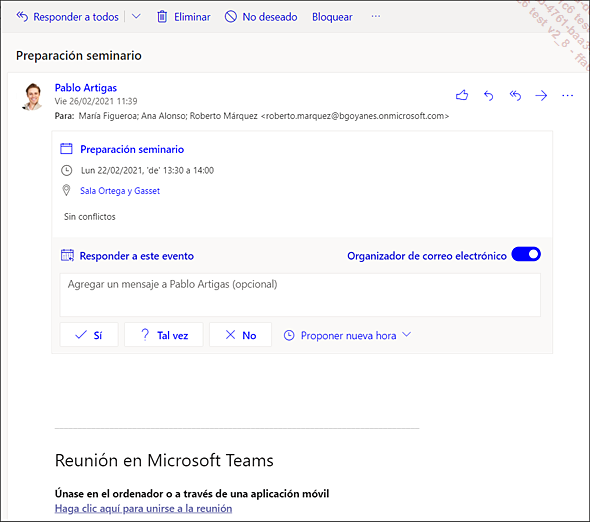
Si desea que su respuesta vaya acompañada por un mensaje destinado al organizador, deje activa la opción Organizador de correo electrónico y escriba el mensaje en la zona Agregar un mensaje aNombre del organizador(opcional).
Para aceptar la reunión, haga clic en el botón Sí. Para rechazarla, haga clic en el botón No. Para aceptarla de manera provisional, haga clic en el botón Tal vez.
El mensaje desaparece del correo...
Unirse a una reunión programada
Si es una reunión privada: haga clic en la pestaña Chat y luego clic otra vez en el panel central, en la conversación que lleva el título de la reunión.
Haga clic en el botón Unirse situado en la parte superior del panel principal.
Si es una reunión de equipo, abra el formulario de la reunión (ver Acceder a los detalles de la reunión) y luego haga clic en el botón Unirse.
También puede hacer clic en el enlace Haga clic aquí para unirse a la reunión del correo electrónico enviado por el organizador o desde el calendario de Outlook.
Iniciar una reunión de equipo
Una reunión de equipo tiene lugar en línea en un canal, en cualquier momento se puede pasar fácilmente de una conversación a una reunión. Las reuniones de equipo son reuniones abiertas, así que todos los miembros del equipo pueden unirse.
Las reuniones de equipo incluyen compartir sonido, vídeo y escritorio.
Abra la lista de equipos (icono Equipos) y seleccione el canal donde desea iniciar la reunión.
Despliegue la lista Reunirse situada
en la parte superior derecha de la ventana y seleccione  Reunirse ahora.
Reunirse ahora.
Durante una conversación también puede hacer clic en esta herramienta para iniciar una reunión.
Escriba el asunto de la reunión y luego haga clic en el botón Reunirse ahora.
Cuando se inicia una reunión en un canal en particular, se informa a todos los miembros del equipo (o a los miembros del canal privado) de que hay una reunión en curso y pueden unirse a ella desde este canal.
 aparece al lado del nombre del canal en el panel
central y la reunión aparece en el hilo de la conversación
del panel principal.
aparece al lado del nombre del canal en el panel
central y la reunión aparece en el hilo de la conversación
del panel principal.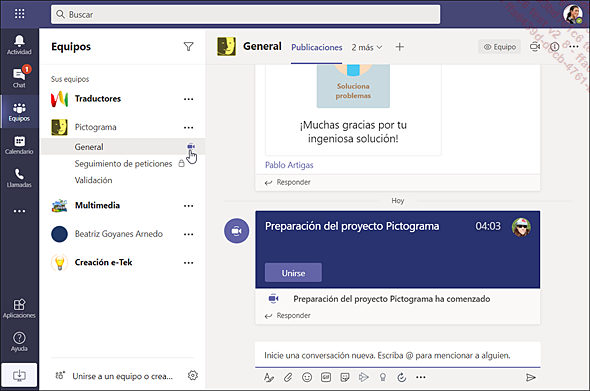
Para participar en la reunión, los miembros del equipo tienen que hacer clic en el botón Unirse.
Para sugerirles a determinados participantes que se unan a la reunión, abra, si es necesario, el panel de los participantes haciendo clic...
Iniciar una reunión privada
Haga clic en el icono Chat que aparece en la barra lateral izquierda.
Inicie un Nuevo chat haciendo
clic en el icono  , situado
en la parte superior del panel central y al lado del símbolo
del filtro.
, situado
en la parte superior del panel central y al lado del símbolo
del filtro.
En la zona Para, en el panel principal, escriba el nombre de las personas que desea invitar.
Después haga clic en la zona Escribe un mensaje nuevo en la parte inferior del panel central.
 para añadir otros participantes.
para añadir otros participantes. Haga clic en la herramienta Videollamada  .
.
Cuando sus contactos hayan aceptado la llamada, la reunión podrá empezar.
Administrar la reunión
Durante la reunión, puede utilizar las siguientes herramientas:
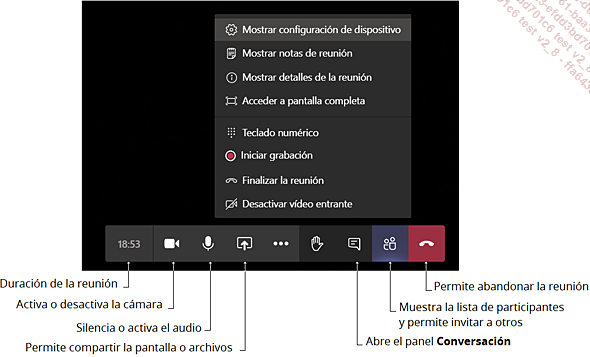
Es posible que algunas de estas herramientas no estén disponibles según el navegador de Internet que utilice. Entonces, Microsoft Teams le ofrecerá la posibilidad de instalar la aplicación de escritorio para que pueda utilizar todas las funciones.
Cuando el panel de mensajes instantáneos está abierto, puede intercambiar mensajes de texto entre participantes, enviar archivos, etc.
 ). También puede convertir a un asistente
en moderador y a un moderador en asistente.
). También puede convertir a un asistente
en moderador y a un moderador en asistente. Para finalizar una reunión, haga clic
en la herramienta  .
.
Compartir contenido durante una reunión
Mientras se desarrolla una reunión, el organizador y los participantes designados como moderadores pueden compartir una presentación de PowerPoint, su pantalla (o solo una ventana) o una pizarra.
Si usted es el organizador de la reunión, seleccione previamente entre los participantes a las personas habilitadas para compartir contenido:
 para ver la lista de los participantes, luego
abra la lista Más opciones
para ver la lista de los participantes, luego
abra la lista Más opciones  del asistente y seleccione la opción Convertir en moderador.
del asistente y seleccione la opción Convertir en moderador.Después cierre el panel de los participantes.
Para compartir contenido, haga clic en la herramienta Compartir  .
.
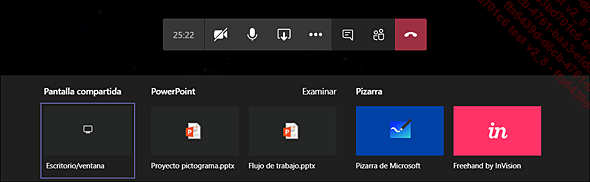
Para iniciar una presentación de PowerPoint, haga clic en la miniatura del archivo si aparece en la zona PowerPoint. En caso contrario, haga clic en Examinar y seleccione la ubicación del archivo: Examinar equipos y canales, OneDrive o Cargar desde mi equipo.
Seleccione el archivo de la presentación y luego haga clic en el botón Compartir o Abrir.
La presentación se inicia en todas las pantallas de los asistentes.
Para pasar a la siguiente diapositiva, haga clic en la diapositiva (o Flèche à droite).
Si es necesario, coloque el cursor en la parte inferior de la pantalla para que aparezca la barra de herramientas y utilice las herramientas disponibles.

Para abrir la pizarra, haga clic en la miniatura Pizarra...
 Ediciones ENI Editorial | líder en informática
Ediciones ENI Editorial | líder en informática