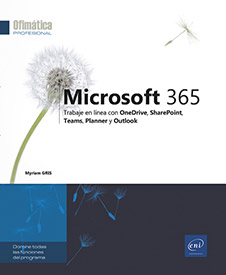Crear y configurar una biblioteca
Crear una biblioteca de documentos
Vaya al sitio donde quiere crear la biblioteca.
Método rápido
Desde la página de inicio del sitio, abra la lista desplegable Nuevo elemento y seleccione la opción Biblioteca de documentos.
A la derecha de la ventana se abre el panel Crear biblioteca de documentos.
En la zona Nombre, escriba el nombre que desea darle a la biblioteca y, si es necesario, escriba una descripción en la zona Descripción.
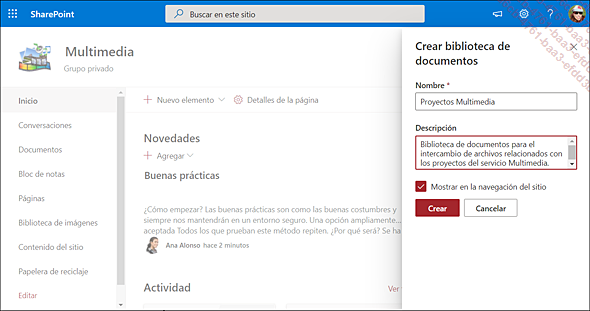
Deje seleccionada la opción Mostrar en la navegación del sitio si desea que el enlace de acceso a esta biblioteca se añada al panel Inicio rápido.
Valide haciendo clic en Crear.
Método completo
Desde la página de inicio del sitio,
abra la lista desplegable Nuevo elemento y
haga clic en la opción Aplicación o
bien haga clic en la herramienta Configuración  y seleccione la opción agregar una aplicación.
y seleccione la opción agregar una aplicación.
Haga clic en la miniatura Biblioteca de documentos  .
.
En la ventana que aparece, haga clic en el enlace Opciones avanzadas para ver todos los parámetros de creación de una biblioteca.
Escriba el Nombre de la biblioteca y, si es necesario, su Descripción.
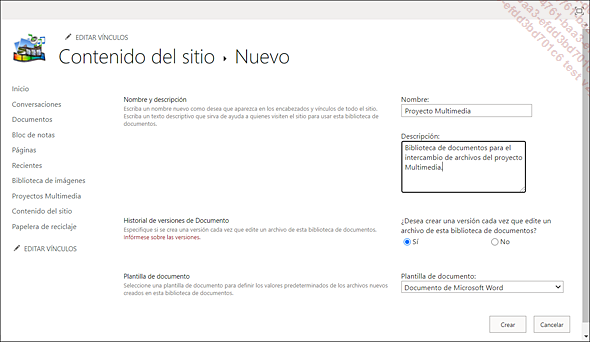
Para disponer de un historial de las modificaciones de cada documento de la biblioteca, active, en la zona Historial de versiones de Documento, la opción Sí. Se generará...
Crear una biblioteca de imágenes
Vaya al sitio donde quiere crear la biblioteca.
Desde la página de inicio del sitio,
abra la lista Nuevo elemento y
haga clic en la opción Aplicación o
haga clic en la herramienta Configuración  y seleccione la opción agregar una aplicación.
y seleccione la opción agregar una aplicación.
Haga clic en la miniatura Biblioteca de imágenes  .
.
En la ventana que aparece, haga clic en el enlace Opciones avanzadas para ver todos los parámetros de creación de una biblioteca.
Escribe el Nombre de la biblioteca y, si es necesario, su Descripción.
Para crear un historial de las modificaciones de cada archivo de la biblioteca, active, en la zona Historial de versiones de Imagen, la opción Sí. Se generará una versión con cada modificación.
Haga clic en Crear.
Para añadir archivos de imagen a la biblioteca, consulte el apartado Añadir archivos o una carpeta del capítulo Bibliotecas de documentos o de imágenes.
Acceder a la configuración de una biblioteca
Acceder a la configuración de una biblioteca le permite modificar las opciones elegidas durante su creación, crear un modelo de biblioteca, añadir el enlace de la biblioteca en el panel Inicio rápido, exigir la aprobación de los documentos antes de su publicación, eliminar la biblioteca, etc.
Vaya a la biblioteca cuya configuración desea modificar.
Haga clic en la herramienta  y en el enlace Configuración de la biblioteca.
y en el enlace Configuración de la biblioteca.
La configuración está organizada en tres categorías distintas: Configuración general, Permisos y administración y Comunicaciones.
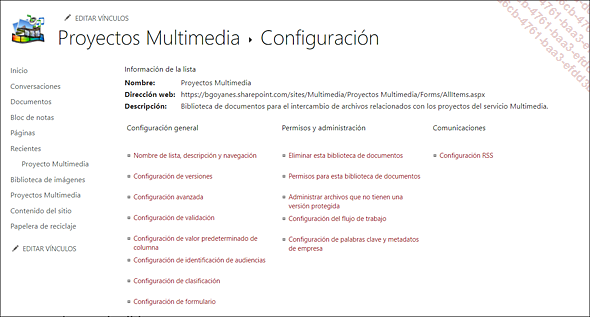
Haga clic en el enlace de los parámetros que desea modificar (ver apartados siguientes).
Modificar el nombre y la navegación de una biblioteca
En el panel Inicio rápido puede modificar el nombre y/o la descripción de una biblioteca, así como su aspecto.
Vaya a la biblioteca que desea modificar y
acceda a Configuración de la biblioteca (herramienta  ).
).
En la sección Configuración general, haga clic en el enlace Nombre de lista, descripción y navegación.
Si es necesario, modifique el Nombre de la biblioteca y su Descripción.
Si el enlace de la biblioteca debe aparecer en el panel Inicio rápido, active la opción Sí en la zona Navegación.
Haga clic en Guardar.
Configurar el control de las versiones y la extracción de los archivos
De manera predeterminada, varios usuarios pueden modificar un mismo documento simultáneamente, la extracción de un documento permite que no esté disponible para otros usuarios cuando lo modifica un usuario (ver Extraer una página o un archivo del capítulo Biblioteca de documentos o de imágenes). Esta configuración se puede modificar para exigir que se extraiga un documento cada vez que lo modifique un usuario.
El control de versiones permite restaurar una versión anterior de un archivo (función útil para los archivos Excel, Word y PowerPoint que se guardan automáticamente en su aplicación web) o comparar varias versiones de modificaciones. Los usuarios que tienen permisos de administración de las listas pueden activarlo en la configuración.
Estas funciones también pueden aplicarse a las listas.
Vaya a la biblioteca que desea modificar y
acceda a la Configuración de la biblioteca (herramienta  ).
).
En la zona Configuración general, haga clic en el enlace Configuración de versiones.
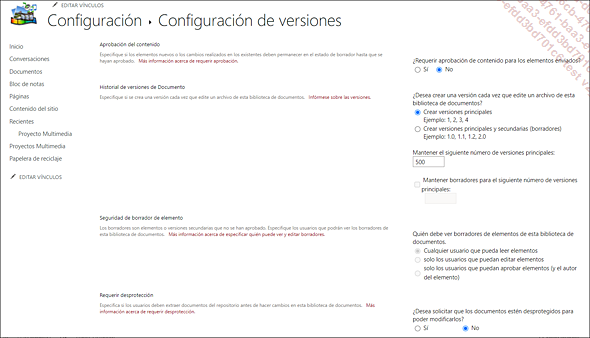
En la sección Historial de versiones de Documento, active una de las siguientes opciones:
|
Crear versiones principales |
Se generará una versión principal cada vez que se abra un documento, se modifique o lo guarde el usuario. También se creará... |
Modificar la visualización de las columnas de una biblioteca o de una lista
Las columnas de la lista de los archivos presentes en una biblioteca o en una lista se pueden mover, renombrar, ocultar y se pueden crear o añadir otras columnas.
Vaya a la biblioteca cuya visualización desea modificar.
Añadir una columna
Este procedimiento le permite añadir columnas predefinidas.
Abra la lista Agregar columna y seleccione la opción Mostrar u ocultar columnas.
A la derecha de la ventana aparece el panel Editar columnas de la vista:
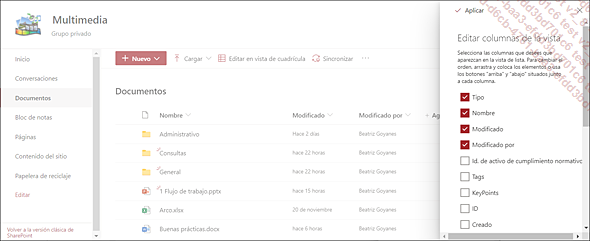
Marque la o las columnas que desea añadir y luego haga clic en Aplicar.
Crear una columna
Añadir columnas a una biblioteca o a una lista aporta información adicional a la lista que se podrá completar en modo Editar en vista de cuadrícula o mediante un cálculo.
Para añadir una columna, abra la lista Agregar columna:
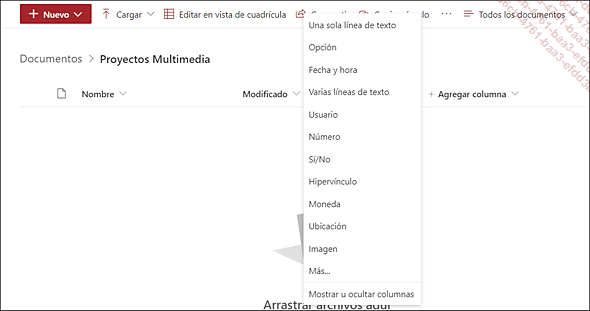
Seleccione uno de los tipos de columnas propuestos.
|
Una sola línea de texto |
Texto sin formato que puede mostrar hasta 255 caracteres. La configuración avanzada permite limitar la cantidad de caracteres y mostrar un valor predeterminado. |
|
Opción |
Elección de opciones en una lista desplegable. La configuración avanzada permite definir la lista de opciones disponibles, autorizar o no la introducción de un dato que no forma parte de la lista, mostrar un valor predeterminado y los datos en forma de casillas de opción. |
|
Fecha y hora |
Fecha u hora que adopta el formato definido en la configuración regional. La configuración avanzada permite elegir ver solo la fecha sin la hora y definir una fecha predeterminada. |
|
Varias líneas de texto |
Texto... |
Eliminar una biblioteca
Muestre el Contenido del sitio.
Haga clic en la herramienta  de la biblioteca que desea eliminar y elija
la opción Eliminar.
de la biblioteca que desea eliminar y elija
la opción Eliminar.
Después haga clic en Eliminar en el mensaje que aparece.
 - opción Configuración).
- opción Configuración).Los elementos de la biblioteca también se eliminan. Todos estos elementos se envían a la Papelera de reciclaje. Por eso tenemos la posibilidad de restaurarlos si hemos cometido un error (ver Eliminar archivos del capítulo Bibliotecas de documentos o de imágenes).
Sincronizar el contenido de una biblioteca en el puesto de trabajo
La sincronización permite copiar el conjunto de los archivos de una biblioteca al puesto de trabajo y después poder disponer de ellos sin conexión a Internet. Cuando se realizan modificaciones en uno de los archivos sincronizados, se repercuten automáticamente en el archivo de origen cuando la conexión a Internet está activa.
La sincronización necesita la aplicación Microsoft OneDrive. Esta aplicación se instala automáticamente en el puesto de trabajo durante la instalación de las aplicaciones Office de un plan Microsoft 365.
Vaya a la biblioteca y, si es necesario, abra la carpeta que desea sincronizar.
Haga clic en Sincronizar en la barra de comandos.
En la ventana del mensaje que le pregunta si desea abrir la aplicación Microsoft OneDrive, haga clic en Abrir Microsoft OneDrive.
Se abre la ventana Configurar OneDrive.
Haga clic en Iniciar sesión.
La ventana que aparece le indica la ubicación en su puesto de trabajo de los archivos sincronizados. Esta ubicación conserva la copia de los archivos incluso si se interrumpe o elimina la sincronización. El enlace Cambiar ubicación permite elegir otra carpeta:
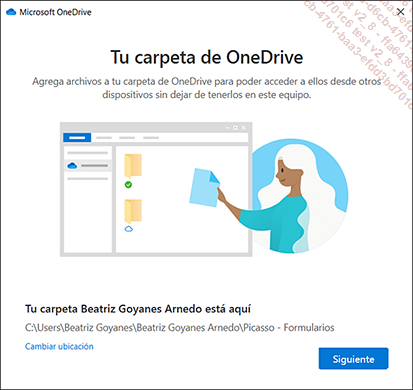
Haga clic en Siguiente.
Las ventanas siguientes le informan de las funciones de OneDrive.
Haga clic en Siguiente varias veces para avanzar hasta...
 Ediciones ENI Editorial | líder en informática
Ediciones ENI Editorial | líder en informática