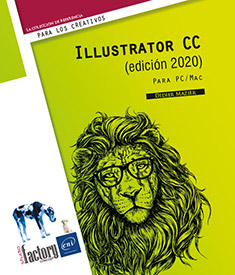Visualización
Modificar el modo de visualización del programa
Para modificar el modo de visualización del programa, haga clic en la última herramienta del panel Herramientas y luego en la opción correspondiente al modo de visualización que desee:
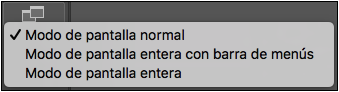
El atajo de teclado MayúsF activa el modo presentación.
Modificar el zoom de visualización
Puede ampliar o reducir el tamaño de visualización de su ilustración. Para esto, hay varios métodos disponibles.
La opción Tamaño real está habilitada por defecto. Con un zoom del 100%, independientemente de la resolución de la pantalla, el tamaño de un objeto que se muestra en la pantalla es el tamaño físico real del mismo (sin embargo, el tamaño real no funciona para la vista previa en píxeles).
Con la barra de estado
Abra la lista que aparece a la izquierda en la barra de estado y seleccione el porcentaje de zoom deseado o introduzca un valor de zoom y pulse la tecla Entrée.
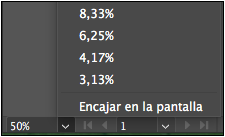
Mediante el menú
Haga clic en el menú Ver.
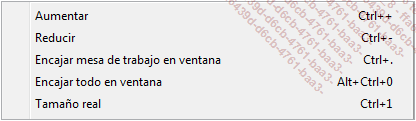 |
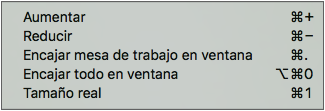 |
|
En PC |
En Mac |
Haga clic en la opción correspondiente al tamaño de visualización que desee.
Con el panel Navegador
Ventana - Navegador
Introduzca el porcentaje de ampliación
en la zona de escritura que aparece abajo a la izquierda  y pulse la tecla Entrée o haga clic en los botones Reducir
y pulse la tecla Entrée o haga clic en los botones Reducir  o Aumentar
o Aumentar  .
.
Para mover el área de visualización, haga clic y arrastre el ratón por el panel Navegador o haga clic en el documento y arrastre manteniendo pulsada la tecla Espacio.
Con el panel Herramientas
Seleccione la herramienta Zoom  y haga clic en el documento para aumentar el
valor del zoom. Mantenga pulsada...
y haga clic en el documento para aumentar el
valor del zoom. Mantenga pulsada...
Crear una vista
Una vista permite guardar un zoom o la focalización de una zona del documento con el fin de trabajar en ella más rápidamente.
Seleccione la herramienta Zoom  .
.
Haga clic y arrastre alrededor de la zona en la que desea centrarse.
Ver - Nueva vista
Introduzca el Nombre de la vista en la zona correspondiente.
Haga clic en el botón OK.
Para activar una vista, abra el menú Ver y haga clic, en la parte inferior de la lista de las opciones, sobre el nombre de la vista que desea aplicar.
Para eliminar una vista, ejecute Ver - Editar vistas. Seleccione la vista que desea eliminar. Haga clic en el botón Eliminar. Haga clic en el botón OK.
Para mostrar varias vistas simultáneamente, cree una nueva ventana: Ventana - Nueva ventana.
Se muestra en pantalla una nueva ventana. De forma instantánea, las ventanas se numeran.
En PC, puede mostrar las diferentes ventanas en pantalla mediante el comando Ventana - Organizar - Mosaico o Cascada. Añadirá entonces una vista diferente en cada ventana.
El espacio de trabajo
Un espacio de trabajo hace referencia tanto a la visualización como a la disposición de los paneles en pantalla. Pueden crearse varios espacios de trabajo y activar el que se desea utilizar con un documento determinado.
Guardar un espacio de trabajo personalizado
Ventana - Espacio de trabajo - Nuevo espacio de trabajo
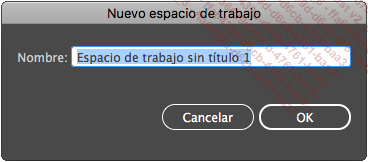
Introduzca el Nombre de su espacio de trabajo en la zona correspondiente.
Haga clic en el botón OK.
Activar un espacio de trabajo personalizado
Ventana - Espacio de trabajo
Haga clic en el nombre del espacio de trabajo que desea activar; todos los espacios de trabajo personalizados están situados en la parte superior del menú correspondiente.
Para volver al espacio de trabajo por defecto, escoja Ventana - Espacio de trabajo - Aspectos esenciales.
Gestionar los espacios de trabajo personalizados
Ventana - Espacio de trabajo - Gestionar espacios de trabajo
Para cambiar el nombre de un espacio de trabajo, seleccione el espacio de trabajo correspondiente e introduzca su nuevo nombre en la zona de escritura.
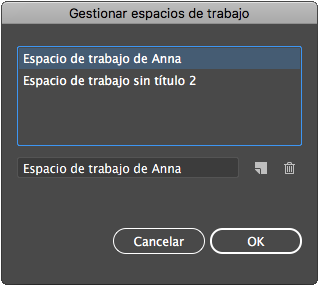
Para copiar un espacio de trabajo, seleccione
el espacio de trabajo que desee duplicar y haga clic en el botón Nuevo espacio de trabajo  .
.
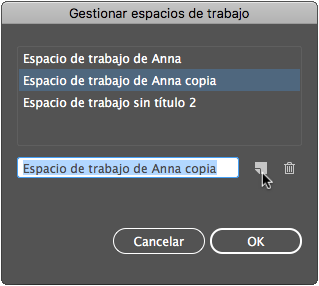
Cambie el nombre del espacio de trabajo si lo desea.
Para eliminar un espacio de trabajo, seleccione el espacio de trabajo correspondiente y haga clic en el botón Eliminar espacio...
Las mesas de trabajo
Las mesas de trabajo funcionan como áreas de recorte que definen zonas de impresión. Se utilizan para encuadrar zonas de impresión o para reubicar los elementos. Pueden crearse varias mesas de trabajo para un mismo documento, pero solo puede estar activa una de ellas cada vez.
Crear mesas de trabajo
Haga clic en el icono Mesa de trabajo  , en el panel Herramientas,
o use el atajo de teclado MayúsO.
, en el panel Herramientas,
o use el atajo de teclado MayúsO.
Dibuje tantas mesas de trabajo como necesite haciendo clic y arrastrando sucesivamente.
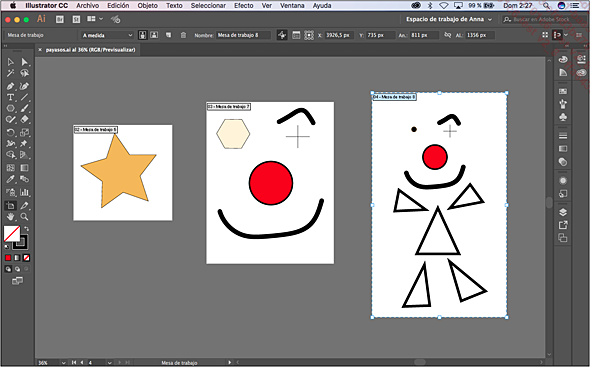
Cada una de las mesas de trabajo que se crea se muestran sobre un fondo blanco; la mesa de trabajo activa aparece rodeada por una línea de puntos. En la parte superior izquierda de cada mesa se muestra un número.
Para crear una mesa de trabajo en la mesa de trabajo activa, pulse la tecla Mayús mientras crea la segunda.
Para modificar las opciones de una mesa de
trabajo, asegúrese de que dicha mesa esté seleccionada
y haga doble clic en la herramienta  o en la herramienta
o en la herramienta  del panel Control.
del panel Control.
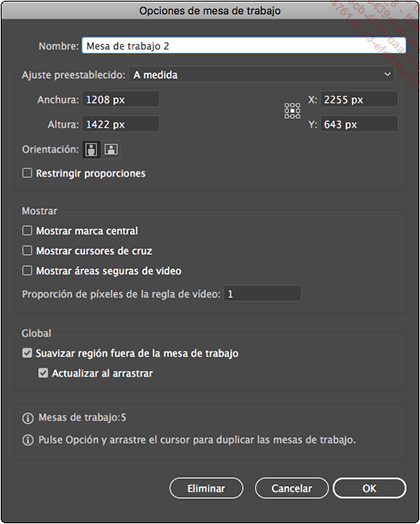
Seleccione un área de recorte en la lista Ajuste preestablecido o especifique la Anchura, la Altura y la Orientación de la mesa de trabajo.
Establezca la posición del centro de la mesa de trabajo usando las zonas X e Y.
Defina el modo de visualización de la mesa de trabajo:
|
Mostrar marca central |
Marque esta opción si desea que se muestre un punto en el centro de la mesa de trabajo. |
|
Mostrar cursores de cruz |
Marque esta opción si desea que se visualicen unas guías en el punto medio de los lados de la mesa. |
|
Mostrar áreas seguras de video |
Marque esta opción para que se muestren unas guías que indiquen las zonas que se verán en un vídeo. |
Modifique si es preciso la Proporción de píxeles de la regla de vídeo en la zona correspondiente.
Especifique si quiere Suavizar región fuera de la mesa de trabajo marcando...
 Ediciones ENI Editorial | líder en informática
Ediciones ENI Editorial | líder en informática