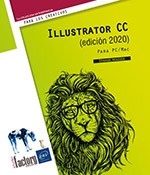Interfaz y preferencias
Cuestiones generales acerca de los formatos
Existen dos formatos de imagen: el formato de mapa de bits y el formato vectorial.
El formato de mapa de bits
Las imágenes de mapa de bits (o rasterizadas) son imágenes compuestas por una cuadrícula rectangular de puntos, los píxeles.Este formato de imagen se utiliza sobre todo con las fotografías, ya que es capaz de representar mejor la realidad.
En general, estas imágenes se obtienen mediante los escáneres y las cámaras de fotos o de vídeo digitales.
Antes de empezar a trabajar con la imagen, es preciso conocer el soporte de destino: si se va a utilizar un soporte papel, la resolución de la fotografía será diferente de la que se usaría para una salida en pantalla.

Zoom al 100% en las dos imágenes
En el caso de estas dos imágenes (reducidas al 25%), el tamaño en píxeles de visualización en pantalla es el mismo, pero la resolución es diferente: 72 ppp en un caso, 300 ppp en el otro. El símbolo ppp significa puntos por pulgada y es la unidad estándar de resolución de imagen (a veces también se utiliza su versión inglesa: dpi o dot per inch).
Si imprime las dos fotos, para obtener la misma calidad de imagen una deberá tener un tamaño de 6,77 x 6 cm, y la otra, de 28 x 25 cm.
El formato vectorial
Las imágenes en formato vectorial son imágenes...
Descubrir la interfaz de la aplicación
Inicie el programa Adobe Illustrator CC:
Este es el aspecto de la interfaz tras abrir un documento:
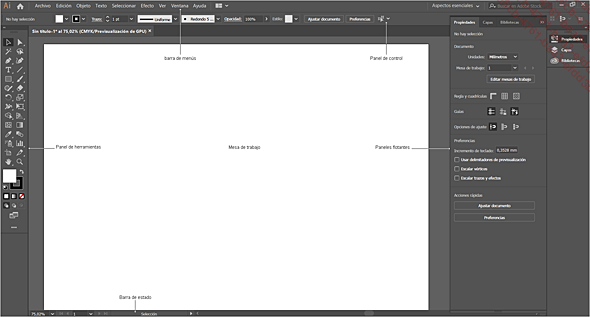
Illustrator en PC
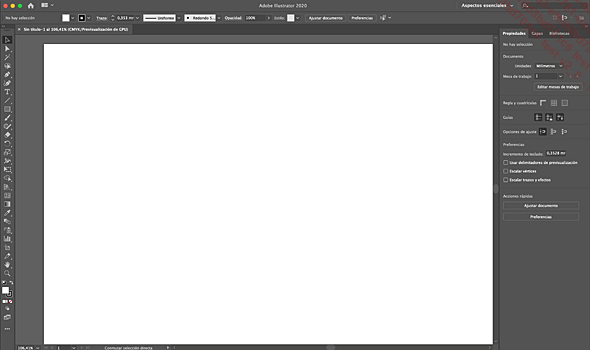
Illustrator en Mac
Hoja
La superficie de trabajo abarca la totalidad de la ventana. Solo se imprimirán los elementos situados en la mesa de trabajo.
Mesa de trabajo
Describe el área en la que va a trabajar y que se imprimirá. Las mesas de trabajo están representadas por líneas continuas negras. Por defecto, la mesa de trabajo tiene el tamaño de una página de formato A4, es decir, 21 x 29,7 cm (o 595,28 pt x 841,89 pt).
El área de recorte se define al crear un nuevo documento (por defecto, tiene el mismo tamaño que la página).
Es posible crear hasta 100 mesas de trabajo diferentes (véase Las mesas de trabajo, en el capítulo Visualización).
Para mostrar u ocultar la mesa de trabajo:
Ver - Mostrar u Ocultar mesas de trabajo o CtrlMayúsH (PC) o CmdMayúsH (Mac)
Las mesas de trabajo también pueden gestionarse mediante un panel específico.
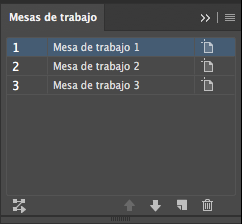
Límites de la página y área imprimible
Muchas impresoras no pueden imprimir hasta el borde mismo de la hoja. Los límites de impresión están representados por las líneas punteadas dentro de la mesa de trabajo.
Para mostrar u ocultar los bordes de impresión:
Ver - Mostrar u Ocultar segmentación...
Barras de herramientas
Descubrir el panel Herramientas
La barra de herramientas da acceso a todas las herramientas de Illustrator. Si está oculta puede mostrarla a través del menú Ventana - Barra de herramientas.
Puede mostrarse en una o dos columnas, según se prefiera, haciendo clic en las flechas situadas en la parte superior derecha de su barra.
Para mostrar todas las herramientas, haga clic en los tres puntos en la parte inferior de la barra y elija Avanzada en el menú emergente del panel desplegable.
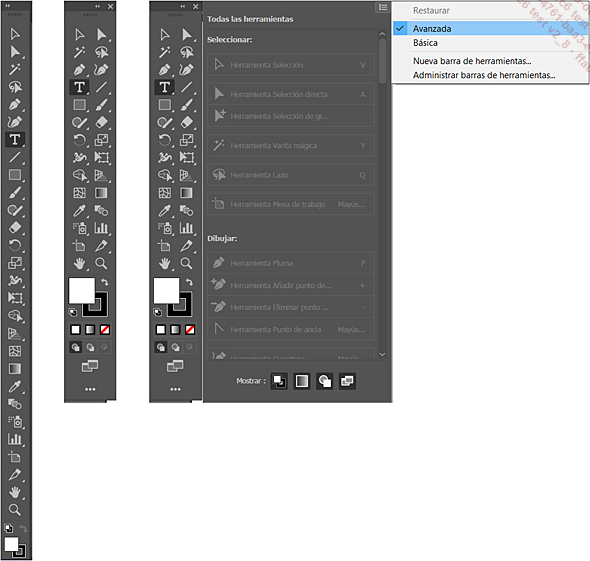
Al final de la lista de herramientas, elija de izquierda a derecha, para mostrar o no, los comandos de contorno y fondo, colores y dibujo, así como el modo de pantalla, haciendo clic en los iconos:
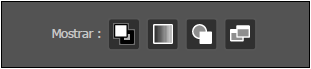
Mostrar las herramientas ocultas
Para mostrar una serie de herramientas complementarias, haga clic y mantenga pulsado el botón del ratón durante varios segundos en las herramientas que tienen una pequeña flecha en la esquina inferior derecha del icono.
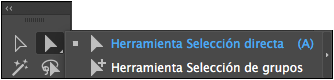
Para separar una serie de herramientas, haga
clic y mantenga pulsado el botón del ratón durante
varios segundos en una herramienta que tenga una pequeña flecha
en la esquina inferior derecha; a continuación, cuando
se muestren todas las herramientas vinculadas, arrastre el ratón
hasta el botón  que aparece
en el extremo derecho de la serie de herramientas: las herramientas
se separan del panel Herramientas...
que aparece
en el extremo derecho de la serie de herramientas: las herramientas
se separan del panel Herramientas...
El panel Control
Descubrir el panel Control
El contenido del panel Control (al que se accede mediante Ventana - Control) varía en función del objeto seleccionado. Presenta las opciones más utilizadas para cada objeto seleccionado.
Por ejemplo, el panel Control cuando se selecciona un trazo:
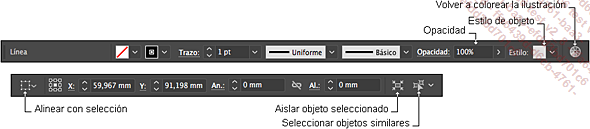
Una vez elegido el tipo de alineación (con respecto a la mesa de trabajo, un objeto clave o una selección), los iconos de alineación se muestran en el panel Control.
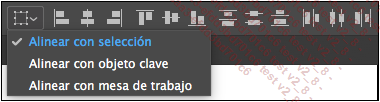
Las opciones básicas de transformación están integradas en el panel Control. Al hacer clic en el vínculo Transformar en el caso de una forma, se abre el panel contextual Transformar.
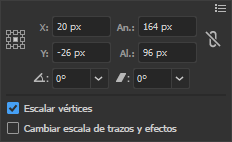
Personalizar el panel Control
Es posible modificar los tipos de opción que muestra el panel Control usando el menú de dicho panel.
Haga clic en el botón  que aparece a la derecha del panel.
que aparece a la derecha del panel.
La lista de las opciones se muestra en pantalla. Las opciones activas van precedidas de una marca. Por defecto, todas las opciones están activas.
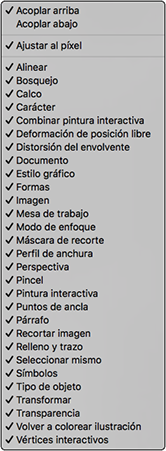
Para ocultar una opción, haga clic en su nombre de forma que desaparezca la marca.
Para mostrar una opción oculta, haga clic en ella de forma que aparezca la marca.
Modificar la posición del panel Control
Por defecto, el panel Control está acoplado en la parte superior de la ventana.
Para acoplar el panel en la parte inferior de la ventana, haga clic en el botón...
Gestionar los conjuntos acoplados
Además de los paneles que aparecen por defecto en el espacio de trabajo Aspectos esenciales (Propiedades, Capas y Bibliotecas), existe un buen número de paneles adicionales disponibles. Todos los paneles pueden disponerse en la pantalla según sus necesidades. En principio, están agrupados en un espacio llamado Conjunto acoplado.
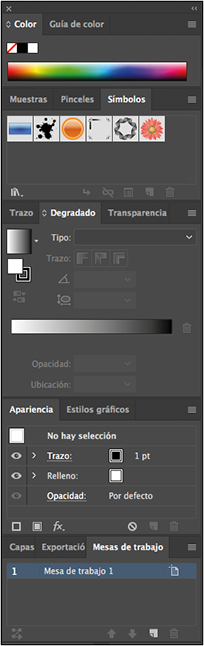
Para mostrar u ocultar todos los paneles, pulse la tecla Tab.
Las opciones de impresión se detallan en el capítulo Imprimir.
Para reducir los paneles del conjunto acoplado
a iconos, haga clic en el botón  que aparece en la esquina superior derecha del
conjunto acoplado correspondiente.
que aparece en la esquina superior derecha del
conjunto acoplado correspondiente.
Para mostrar completamente los paneles del
conjunto acoplado, haga clic en el botón  que aparece en la parte superior del conjunto
acoplado correspondiente.
que aparece en la parte superior del conjunto
acoplado correspondiente.
Para contraer/extender los paneles de un conjunto acoplado, también puede hacer clic en la barra de título del conjunto correspondiente.
Para ocultar los paneles de un grupo de paneles, haga doble clic en la ficha de un panel del grupo correspondiente: solo aparecerán las fichas de los paneles del grupo en el conjunto acoplado.
Para activar un panel, haga clic en su ficha si esta aparece; si no se muestra, haga clic en el nombre del panel correspondiente en el menú Ventana.
A los paneles vinculados con el texto puede accederse mediante la opción de menú Ventana...
Descubrir el panel Propiedades

El panel Propiedades, que muestra contextualmente la información esencial de los elementos seleccionados, está destinado a convertirse en el lugar preferido para la configuración y eventualmente puede ser sustituido por los paneles dedicados a cada tipo de operación, aunque obviamente siempre hay posibles alternativas.
La siguiente es una selección de texto que puede elegir desde el panel Control, el panel Carácter o el panel Propiedades.
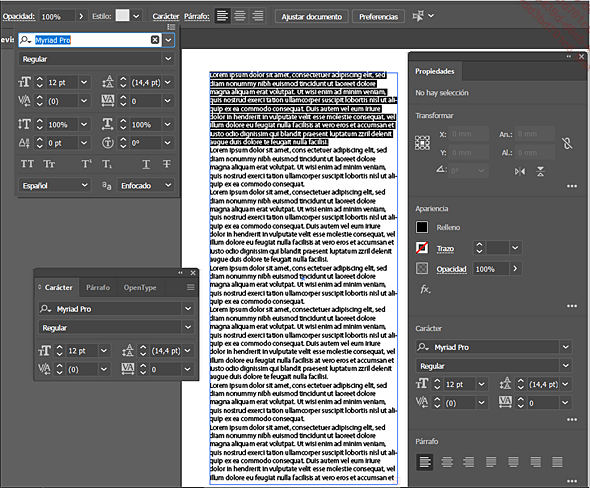
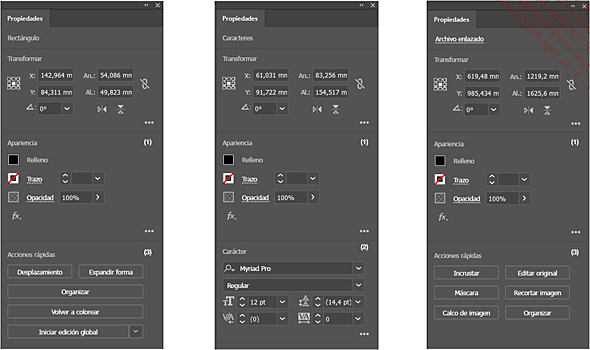
El panel Propiedades tiene tres secciones:
-
Comandos de transformación y aspecto: para cambiar las dimensiones y las características del objeto..
-
Comandos dinámicos: para modificar características específicas, por ejemplo, configuraciones tipográficas de texto.
-
Acciones rápidas: ahorre tiempo con accesos directos que evitan el uso de menús.
Utilizar la Touch Bar de Apple

La Touch Bar del teclado Apple MacBook Pro admite funciones contextuales de Illustrator y comandos para el trabajo en curso.
Acceda a los comandos de Illustrator en el área de aplicación en el centro de la Touch Bar.
Por ejemplo, con varios gráficos seleccionados, desde la barra táctil puede ajustar el color de fondo o del contorno, la opacidad, la alineación y el diseño, así como asociar los gráficos con los controles Pathfinder:

Anular/reestablecer las acciones
El número de acciones que se pueden anular es ilimitado. Solo depende de la capacidad de memoria de su ordenador.
Para deshacer las últimas acciones, use el comando Edición - Deshacer Nombre de la última acción o el acceso directo Ctrl Z (PC), Cmd Z (Mac) tantas veces como sea necesario.
Cuando Illustrator no puede deshacer nada, el comando Deshacer está atenuado y, por lo tanto, no está disponible.
Para rehacer las últimas acciones, use el comando Edición - Rehacer Nombre de la última acción o el acceso directo CtrlMayús Z (PC), CmdMayús Z (Mac) tantas veces como sea necesario.
También puede recuperar la última versión guardada de un documento utilizando el comando Archivo - Versión anterior o F12. Precaución, esta acción no se puede deshacer.
Las preferencias de la aplicación
Modificar el aspecto del puntero
Esta acción determina si el puntero debe tomar la forma de una cruz (cuando se usa la herramienta Pluma, por ejemplo) o adoptar otra forma, como un lápiz, un pincel, etc., cuando se realizan ciertas líneas.
Edición (Illustrator CC en Mac) - Preferencias - General o Ctrl K (PC) o Cmd K (Mac)
Para que el puntero tome la forma de una cruz, marque la opción Usar cursores precisos.
Haga clic en el botón OK.
 . Presione esta tecla nuevamente para desactivar el bloqueo de mayúsculas cuando ya no desee que el puntero sea una cruz.
. Presione esta tecla nuevamente para desactivar el bloqueo de mayúsculas cuando ya no desee que el puntero sea una cruz.Definir las unidades de medida
Edición (Illustrator CC en Mac) - Preferencias - Unidades
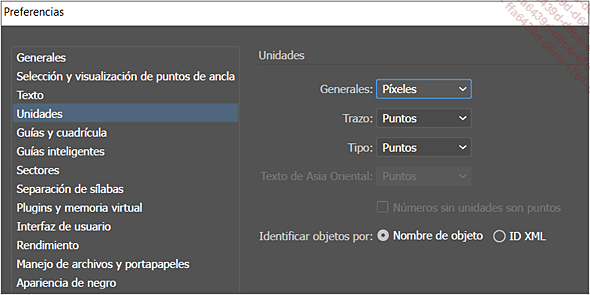
Haga clic en la unidad deseada en la lista Generales, Trazo y/o Tipo.
Valide haciendo clic en el botón OK.
1 pulgada = 72 puntos = 6 picas = 2,54 cm ; 10 puntos = 3,53 mm

Parametrizar la escala y la interfaz del usuario
La escala de la interfaz de usuario es ajustable para adaptarse al tamaño de la pantalla en la que está trabajando.
Abra Preferencias - Interfaz de usuario y mueva el control deslizante para ajustar el nivel de aumento de los elementos de la interfaz, así como la escala proporcional del cursor cuando sea necesario.
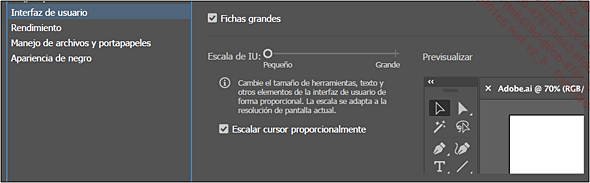
Reinicie Illustrator para aplicar los cambios.

 Ediciones ENI Editorial | líder en informática
Ediciones ENI Editorial | líder en informática