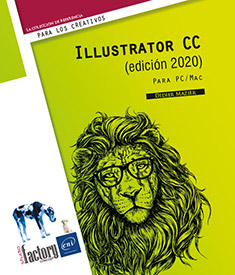Impresión
Eliminar los puntos aislados
Los puntos de ancla aislados a menudo «ensucian» inutilmente la mesa de trabajo y pueden ralentizar la impresión. No siempre son visibles.
Objeto - Trazado - Limpiar
Si es preciso, marque la opción Puntos aislados.
En función de lo que espere, marque o desmarque las opciones Objetos sin tintas y/o Borrar trazados de texto vacíos.
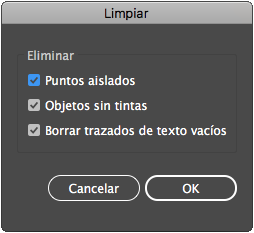
Haga clic en el botón OK.
Antes de efectuar esta acción, puede verificar la existencia de estos puntos ejecutando el comando Seleccionar - Objeto - Puntos aislados.
Imprimir un documento
Las funciones de impresión están agrupadas en una única ventana con el fin de facilitar su configuración.
Archivo - Imprimir o CtrlP (PC) o CmdP (Mac)
Asegúrese de que la opción General esté seleccionada en la zona que aparece encima de la previsualización.
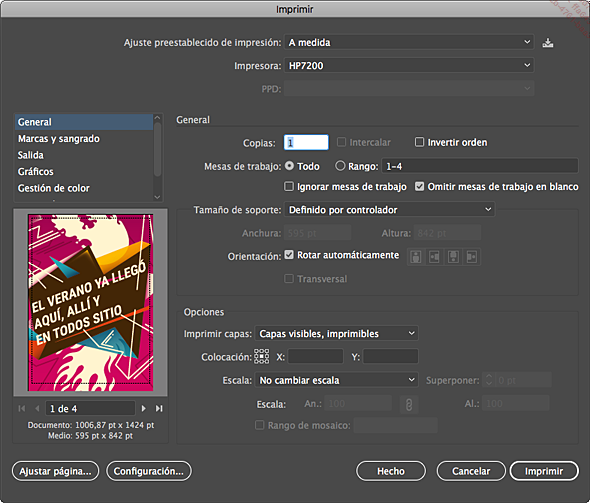
Especifique el número de Copias que desea imprimir en la zona correspondiente; si la ilustración está compuesta por varias páginas, la opción Intercalar permite elegir cómo ordenar las páginas de los ejemplares impresos. En efecto: si esta opción está marcada, Illustrator imprime todas las páginas del primer ejemplar y luego todas las páginas del ejemplar siguiente; en caso contrario, Illustrator imprime todos los ejemplares de la primera página y luego todos los ejemplares de la página siguiente.
La opción Intercalar no está disponible si la ilustración se compone de una sola página.
Si las páginas de la ilustración deben imprimirse en orden inverso, marque la opción Invertir orden.
Si desea imprimir la totalidad del soporte sin tener en cuenta las mesas de trabajo, marque la opción Ignorar mesas de trabajo.
Si algunas de las mesas de trabajo no contienen ilustraciones, marque la opción Omitir mesas de trabajo en blanco en caso de que no desee imprimirlas....
Crear marcas de recorte alrededor de un objeto
Las marcas de recorte sirven para crear guías de corte en el momento de imprimir: por ejemplo, para marcar los bordes por donde se recortarán las tarjetas de visita.
Dibuje un rectángulo que delimite la zona en la que aparecerán las marcas de recorte.
Escoja la herramienta Selección 
Efecto - Marcas de recorte
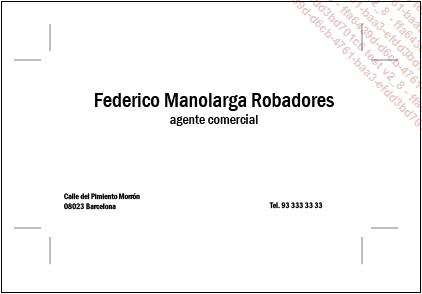
Las marcas de recorte reemplazan el rectángulo.
Las marcas de recorte pueden crearse alrededor de uno o más objetos.
 .
.Definir las opciones de marcas y sangrado
Se trata de delimitar un espacio alrededor del documento en el que el impresor aplicará la guillotina. El sangrado es una zona fuera de la página en la que prosiguen los colores de la ilustración; así, si la guillotina no es demasiado exacta, se evita que aparezca el blanco del papel. Las marcas de recorte son pequeñas líneas verticales y horizontales que sirven de guía para guillotinar los documentos. Hemos visto con anterioridad que se pueden crear marcas de recorte para cada uno de los objetos de un documento. Ahora se trata de guías de impresión y de marcas de corte generales que se imprimirán alrededor del documento o de la mesa de trabajo.
Archivo - Imprimir o CtrlP (PC) o CmdP (Mac)
Seleccione la categoría Marcas y sangrado en la lista que aparece encima de la previsualización.
Para que se muestren Todas las marcas de impresora, marque la opción correspondiente.
Marque la opción Marcas de límite si desea que la ilustración se recorte en función de estas líneas y especifique el grosor de las marcas en la lista Grosor de marca de límite.
En la lista Tipo de marcas de impresora, seleccione la opción Latino a no ser que escriba en japonés o en otra lengua asiática.
Marque la opción Marcas de registro si desea que estas se sitúen fuera...
Obtener la reserva de un objeto
Cuando imprime con separación de colores personalizados, el color no se «reserva»: si el documento contiene un círculo rojo en un rectángulo azul, una película contendrá el rectángulo azul entero y otra, el círculo rojo. Si aplica la reserva a los objetos, la película azul contendrá el rectángulo azul, pero el espacio correspondiente al círculo rojo permanecerá transparente:
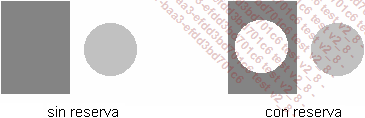
Seleccione el objeto o los objetos correspondientes.
Ventana - Atributos o CtrlF11 (PC)
Desmarque la opción Sobreimp. relleno.
El resultado no puede apreciarse en pantalla.
Administrar la sobreimpresión de negro
Por defecto los colores son «apartados» por el negro. En el ejemplo siguiente, al mostrar la vista previa de las separaciones, puede verse que el fondo amarillo ha quedado «agujereado» en la zona que queda recubierta por un cuadrado negro (y que se muestra aquí en forma de trazo).
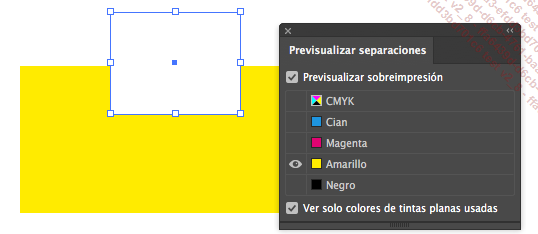
En caso de que se produzca un desplazamiento durante la impresión, se apreciará una línea en la zona de unión de las dos áreas de color, tal y como se muestra aquí:
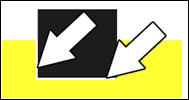
Es preferible, por tanto, sobre todo en el caso del texto, que el negro recubra los colores claros, como sucede con el amarillo en este ejemplo:
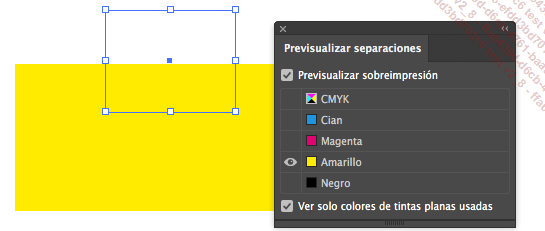
Seleccione los objetos que corresponda.
Edición - Editar colores - Sobreimprimir negro
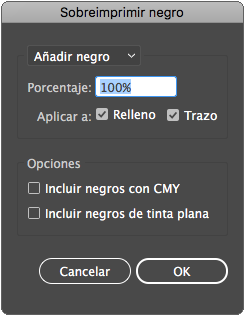
Abra la primera lista y seleccione la opción Añadir negro o Quitar negro dependiendo de si desea activar o no la sobreimpresión.
Introduzca en la zona correspondiente el Porcentaje de negro de los objetos a los que se aplicará la sobreimpresión.
Si escribe 50, por ejemplo, se verán afectados los objetos que contienen por lo menos un 50 % de negro.
Escoja si debe aplicarse la sobreimpresión al Relleno y/o al Trazo (o a ambos) marcando la opción o las opciones correspondientes.
Indique los colores que se verán afectados: Incluir negros con CMY y/o Incluir negros de tinta...
Administrar la sobreimpresión del blanco
Cuando el fondo o el trazo de un objeto es blanco y está sobreimpreso, desaparecerá; lo que se mos-trará es el color del objeto situado debajo.
Para definir la sobreimpresión, abra el menú Ventana - Atributos y marque la casilla Sobreimp. relleno.
Para comprobar las sobreimpresiones, abra el menú Ventana - Previsualizar separa-ciones, marque la casilla Previsualizar sobreimpresión, en la parte superior del panel y marque los colores cuyas sobreimpresiones desee visualizar.
En el siguiente ejemplo, se ve el rectángulo blanco en primer plano, antes y después de la sobreimpresión.
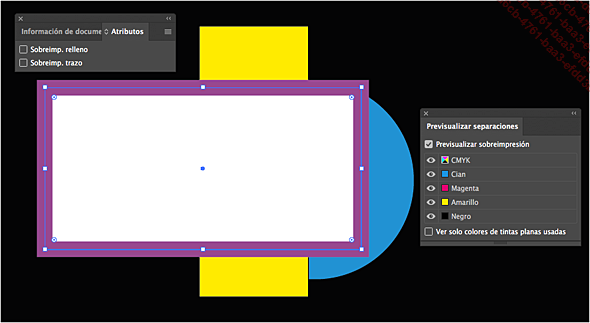
El rectángulo muestra el fondo blanco, ya que la casilla Sobreimp. relleno no está marcada.
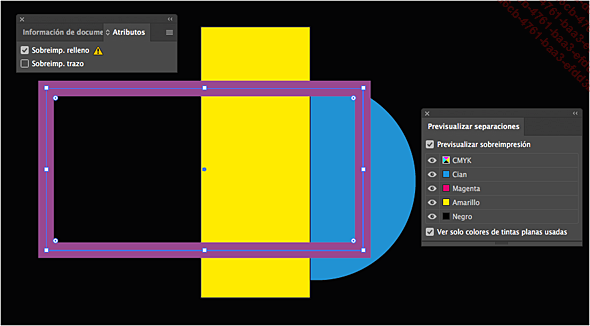
El rectángulo no muestra el fondo blanco, ya que la casilla Sobreimp. relleno está marcada.
A veces sucede que, en el momento de crearlo, un objeto con el trazo o el fondo blanco se define sin querer en sobreimpresión (por ejemplo, porque esta casilla se marcó para crear el objeto anterior). Si no previsualiza la sobreimpresión, no se dará cuenta de la desaparición del fondo blanco en la sobreimpresión. Por lo tanto, es recomendable que verifique que la casilla Descartar sobreimpresión en blanco en salida está marcada en Archivo - Ajustar documento o bien Descartar sobreimpresión en blanco...
Reventar colores
Esta operación se efectúa para evitar los espacios en blanco en las zonas de unión de colores aplicados a objetos superpuestos. Si imprime en cuatricromía, creará cuatro películas. Para mejorar la calidad, especifique que no se hagan mezclas de colores, sino que se deje una zona vacía, a la que se aplicará color.
Seleccione los objetos correspondientes.
Muestre el panel Buscatrazos mediante Ventana - Buscatrazos o CtrlMayúsF9 (PC) o CmdMayúsF9 (Mac).
Abra el menú  del panel y haga clic en la opción Reventar.
del panel y haga clic en la opción Reventar.
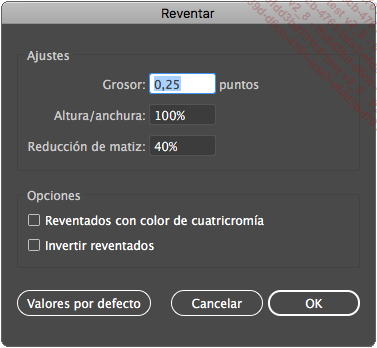
Indique el Grosor del trazo.
En la zona Altura/anchura especifique el porcentaje entre el reventado vertical y horizontal.
Un valor superior a 100 aumenta el grosor del reventado horizontal sin modificar el reventado vertical; un valor inferior a 100 lo reduce.
Modifique el matiz del reventado creado por la mezcla de los colores de los objetos seleccionados introduciendo un porcentaje en la zona Reducción de matiz.
Este valor afecta al color claro; el porcentaje de color oscuro se mantiene sin cambios.
Marque la opción Reventados con color de cuatricromía para que el color se guarde en las cuatro películas de impresión.
Marque Invertir reventados para que la zona de reventado esté dentro del objeto más pequeño.
Haga clic en el botón OK.
Definir la separación de colores
Esta función permite preparar la impresión en una fotomecánica. De este modo, generará las cuatro películas de impresión: Cian, Magenta, Amarillo, Negro, así como una película suplementaria por cada tinta plana (color proveniente de una muestra). Podrá visualizar las películas de impresión y modificar diversos ajustes, tales como el área de impresión, las películas, la lineatura... La función Separación solo está disponible si su impresora posee un controlador PostScript.
Cree la ilustración.
Archivo - Imprimir o CtrlP (PC) o CmdP (Mac)
Haga clic en la categoría Salida, en la lista que aparece encima de la previsualización.
Seleccione la Impresora que posea el controlador PostScript en la lista correspondiente.
Seleccione, en la lista PPD, el controlador que corresponda a la impresora; si no aparece en la lista, escoja la opción Otro, seleccione el archivo correspondiente y haga clic en el botón Abrir.
Seleccione la opción Separaciones (basadas en host) en la lista Modo.
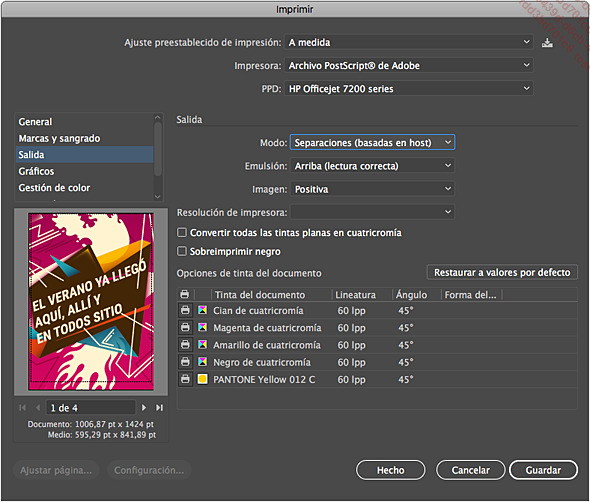
En la lista Emulsión, escoja la cara fotosensible de la película o del papel.
En general, suele elegirse Arriba para papel y Debajo para película.
En la lista Imagen, escoja una imagen Positiva o Negativa.
En la lista Resolución...
Definir las opciones de sobreimpresión y acoplamiento de transparencias
Archivo - Imprimir o CtrlP (PC) o CmdP (Mac)
Seleccione la categoría Avanzado en la lista que aparece encima de la previsualización.
Marque la opciónImprimir como mapa de bits para imprimir la ilustración como si fuese una imagen.
Esta opción no está disponible si el controlador de la impresora no administra la impresión de mapa de bits.
En la lista Sobreimpresiones, seleccione una de las opciones siguientes:
|
Conservar |
Para mantener las opciones de sobreimpresión que haya podido definir con anterioridad. |
|
Simular |
Simula el efecto de sobreimpresión. |
|
Descartar |
Suprime las opciones definidas en el momento de crear la ilustración. |
Seleccione un Ajuste preestablecido (A medida, Alta resolución, Resolución media o Baja resolución) en la lista correspondiente.
Si desea personalizar las opciones de acoplamiento de transparencias, haga clic en el botón A medida.
Especifique el Equilibrio de rasterizado/vectorizado en la zona correspondiente o usando el cursor; cuanto más alto sea el valor, mayor será el número de objetos vectoriales rasterizados.
Modifique si es preciso el Arte lineal y resolución de texto en la zona correspondiente; el valor por defecto es de 300 ppp.
Modifique si es necesario la Resolución de malla y degradados; para conservar...
 Ediciones ENI Editorial | líder en informática
Ediciones ENI Editorial | líder en informática