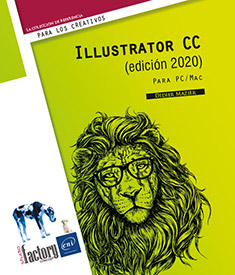Texto
Introducir un texto
Seleccione la herramienta Texto  o la herramienta Texto vertical
o la herramienta Texto vertical  .
.
 . El trazo horizontal en la parte inferior del
puntero indica la situación de la línea base.
. El trazo horizontal en la parte inferior del
puntero indica la situación de la línea base.Haga clic en el lugar donde desee que comience el texto.
Aparece el punto de inserción (la barra vertical que parpadea).
Introduzca el texto con el teclado utilizando, si es preciso, las teclas siguientes:
|
Intro |
Para mover el punto de inserción al principio de la línea siguiente creando un nuevo párrafo. |
|
Tab |
Para ir a la tabulación siguiente. |
|
Retroceso |
Para volver a la tabulación anterior. |

 .
.
 .
.Finalice la introducción de texto seleccionando una herramienta cualquiera.
El comando Texto - Mostrar caracteres ocultos (CtrlAltI (PC) o CmdOptionI (Mac)) permite visualizar los caracteres ocultos, tales como los espacios, los retornos de línea manuales, los saltos de línea, las tabulaciones...
 y haga clic
en Opciones de panel).
y haga clic
en Opciones de panel).Modificar un texto
Seleccione la herramienta Texto.
Haga clic en el lugar del texto donde debe aparecer el punto de inserción.
Para mover el punto de inserción, utilice las teclas siguientes:
|
Flecha derecha/Flecha izquierda |
Carácter siguiente/anterior |
|
Flecha abajo/Flecha arriba |
Línea siguiente/anterior |
|
CtrlFlecha derecha (PC) o CmdFlecha derecha (Mac)/CtrlFlecha izquierda (PC) o CmdFlecha izquierda (Mac) |
Palabra siguiente/anterior |
|
CtrlFlecha abajo (PC) o CmdFlecha abajo (Mac)/ CtrlFlecha arriba (PC) o CmdFlecha arriba (Mac) |
Párrafo siguiente/anterior |
|
Fin/Inicio |
Fin de línea/principio de línea |
Para seleccionar caracteres, utilice uno de estos métodos:
|
Una palabra |
Doble clic en ella. |
|
Un párrafo |
Triple clic en él. |
|
Todo el marco |
Seleccionar - Todo (o CtrlA (PC), CmdA (Mac)). |
|
Varios caracteres |
Haga clic y arrastre o haga Mayús clic (haga clic delante del primer carácter que quiera seleccionar, pulse Mayús y haga clic después del último carácter). |
Para agregar texto, coloque el punto de inserción en el lugar adecuado y escriba el texto.
Para eliminar texto, selecciónelo y pulse Supr o Retroceso.
Para seleccionar texto, también puede usar las teclas de desplazamiento mientras mantiene pulsada la tecla Mayús.
Formatear un texto introducido
La barra de control y el panel de propiedades permiten configurar los ajustes básicos del texto y dan acceso de forma contextual a los paneles Carácter y Párrafo.
Desde el panel de propiedades, haga clic en los tres puntos para mostrar la configu-ración introducida para los paneles Carácter y Párrafo.
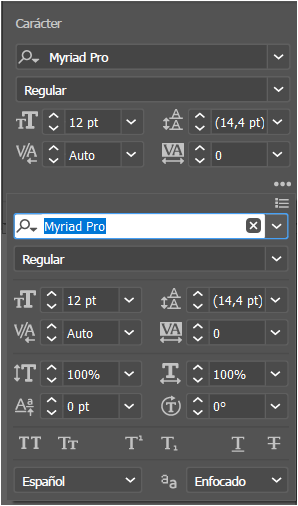
Para abrir estos paneles, a partir del panel Control haga clic en los vínculos Carácter y Párrafo. Los paneles se mostrarán de forma contextual. También puede abrirlos a partir del menú Ventana - Texto - Carácter/Párrafo o de los métodos abreviados CtrlT (PC) o CmdT (Mac) para el panel Carácter y CtrlAltT (PC) o CmdAltT (Mac) para el panel Párrafo. En ese caso, los paneles se abrirán en el conjunto acoplado.

Seleccione el texto que quiere editar.
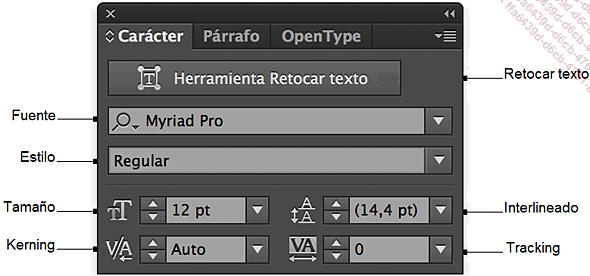
Para cambiar la fuente, seleccione la fuente que prefiera en la lista desplegable Definir familia de fuentes.
Dispondrá de las mismas funciones tanto si selecciona una fuente en el panel Control como si lo hace en el panel Carácter. Observe que, si ya ha utilizado fuentes en su documento, puede usar el comando Texto - Fuentes recientes y hacer clic en la fuente que prefiera.
 para las fuentes Adobe incluidas
en la suscripción Creative Cloud.
para las fuentes Adobe incluidas
en la suscripción Creative Cloud.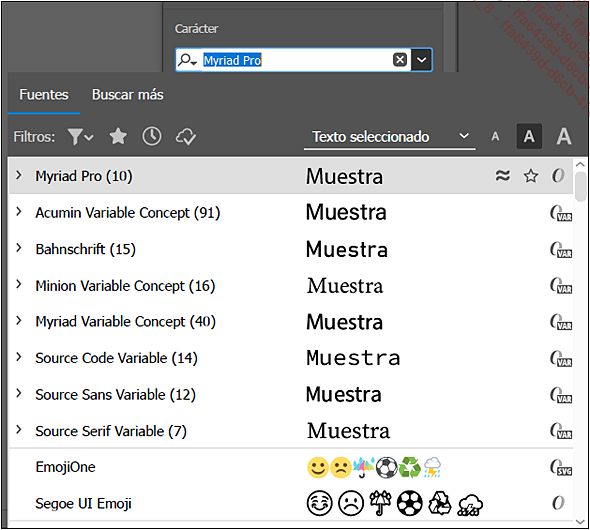
Filtre la visualización...
Utilizar la herramienta Retocar texto
La herramienta para retocar texto permite modificar la apariencia de los caracteres individualmente. Se accede a ella mediante el botón Herramienta Retocar texto del panel Carácter o a partir de la herramienta Texto - Retocar texto del la barra de Herramientas.
Si el botón no está visible, abra el menú contextual del panel y marque Mostrar herramienta Retocar texto.
Haga clic en el botón Herramienta Retocar texto.
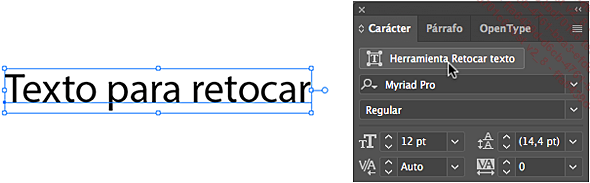
Haga clic en el carácter que debe transformarse.
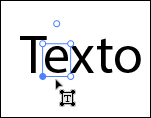
Deforme el carácter tirando de los manejadores de control que aparecen a su alrede-dor o aplíquele un giro usando el punto de ancla situado debajo.
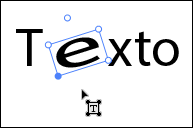
Aun cuando se modifique, el texto siempre es editable. Seleccione el carácter transformado y escriba en su lugar otra letra; esta tendrá los mismos atributos.
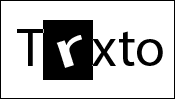
Insertar caracteres especiales
Seleccione la herramienta Texto .
.
Haga clic en un marco de texto, en el lugar donde debe insertarse el carácter especial.
Abra el panel Glifos mediante Ventana - Texto - Giflos.
Seleccione en la lista que aparece en la parte inferior izquierda de la ventana la fuente que contiene el carácter que desea insertar.
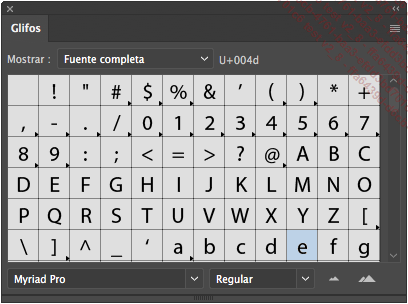
Haga doble clic en el carácter que desea insertar.
Un menú contextual permite elegir variantes para aquellos caracteres que disponen de ellas. Un clic en el pequeño triángulo negro situado en la esquina inferior derecha de los caracteres correspondientes da acceso a dichas variantes.
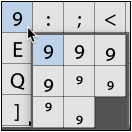
Modificar la caja de los caracteres
La caja hace referencia a las combinaciones de mayúsculas y minúsculas.
Haga clic en el marco de texto correspondiente o seleccione los caracteres que corresponda.
Texto - Cambiar mayús./minús
Haga clic en la opción que corresponda al tipo de modificación que busca:
|
MAYÚSCULAS |
Todas las letras pasan a mayúsculas. |
|
minúsculas |
Todas las letras pasan a minúsculas. |
|
Tipo Título |
La primera letra de cada palabra pasa a mayúsculas. |
|
Tipo frase |
La primera letra de la frase pasa a mayúsculas. |

Utilizar las fuentes OpenType
Las fuentes OpenType han sido creadas por varios editores para hacer posible la compatibilidad multiplataforma y multilingüe; estas fuentes pueden incluir más de 65 000 glifos, mientras que una fuente PostScript tradicional se limita a 256 glifos (un glifo es la forma específica con la que puede presentarse un carácter; en determinadas fuentes, la misma letra puede representarse con varias formas). Un solo archivo de fuentes puede ofrecer pictogramas particulares, tales como versalitas auténticas, fracciones, caracteres decorativos, números arábigos no alineados... Todo ello permite limitar el número de fuentes utilizadas en un mismo documento.
El panel OpenType sirve para definir propiedades específicas de las fuentes OpenType.
Preste atención: no todas las fuentes OpenType ofrecen las mismas posibilidades de enriquecimiento tipográfico. Es normal que en determinadas fuentes básicas, como Arial, algunas funciones aparezcan en gris, es decir, no disponibles.
Seleccione los caracteres correspondientes.
Ventana - Texto - OpenType o CtrlAltMayúsT (PC) o CmdOptionMayúsT (Mac)
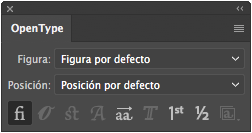
Seleccione una de las opciones de la lista Figura para estilizar las figuras:
|
Alineamiento tabular |
Altura y anchura idénticas. |
|
Estilo antiguo proporcional |
Altura y anchura variables. |
|
Alineamiento proporcional |
Altura fija, anchura variable. |
|
Estilo antiguo tabular... |
Los conjuntos estilísticos
Los conjuntos estilísticos son los grupos de variantes de glifos que reemplazan a los glifos por de-fecto de la fuente de texto seleccionado, facilitando así su selección en el panel de los glifos.
Activar los conjuntos estilísticos
Para acceder a los estilos desde el panel OpenType, haga clic en el ícono de los estilos y seleccione uno o más de los disponibles para la fuente en cuestión.
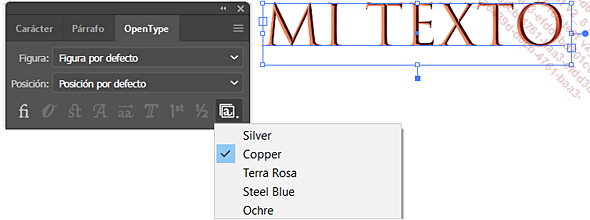
Alternativemente con el panel Glifos, escoja el conjunto estilístico en el menú desplegable.
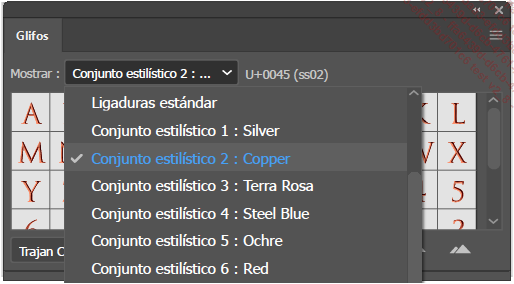
Aplicar los conjuntos estilísticos a los estilos
Para aplicar conjuntos estilísticos a los estilos de carácter o párrafos, seleccione las características OpenType y los conjuntos que desee en el cuadro de diálogo al que se puede acceder a través de Opciones de estilo de carácter en el menú del panel Estilo de caracter.
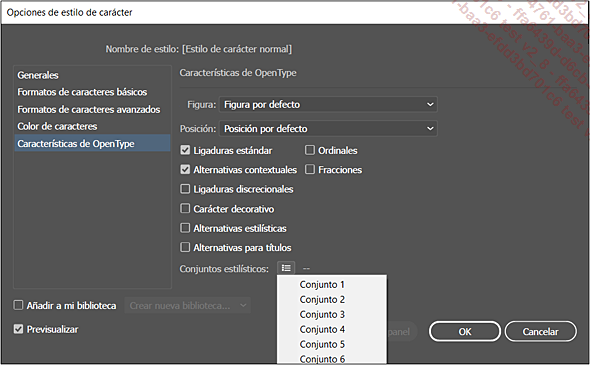
Utilizar estilos de carácter
Puede crear estilos que faciliten la aplicación de un formato: si modifica un estilo, todos los textos que utilicen ese estilo se modificarán.
Crear un estilo de carácter
Si el nuevo estilo de carácter está basado en un formato que ya existe, seleccione el texto correspondiente. En caso contrario, no seleccione ningún texto.
Ventana - Texto - Estilos de carácter
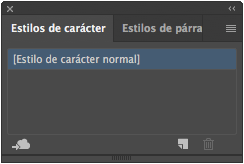
Haga clic en el botón Nuevo .
.
Aparece en el panel una nueva línea Estilo de carácter1.
Haga doble clic en esta línea o bien haga un solo clic en ella, abra el menú y seleccione Opciones de estilo de carácter.
Se abre la ventana de las opciones de estilo de carácter:
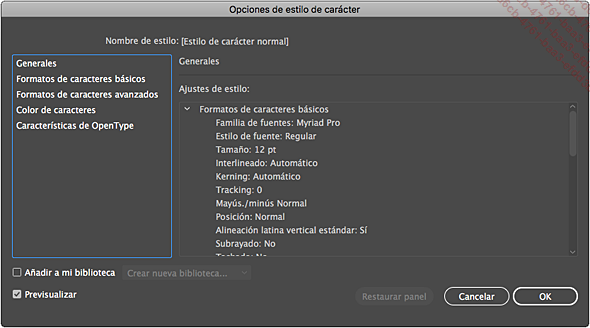
Introduzca el Nombre de estilo en la zona correspondiente.
Utilice las opciones de la categoría Formatos de caracteres básicos para definir los elementos típicos de formato: Familia de fuentes (Arial, Times, Myriad), Estilo de fuente (Regular, Italic, Bold, Bold Italic), Tamaño de fuente, Interlineado, Kerning... (estas opciones, que volverá a encontrarse en el panel Carácter, se describen en el apartado Formatear un texto introducido).
Si se ha seleccionado texto previamente, visualizará sus opciones de formato en los grupos de opciones correspondientes.
Defina los Formatos de caracteres avanzados usando las opciones de la categoría...
Convertir texto en contornos
Es posible vectorizar texto para modificar, por ejemplo, su espaciado o su forma.
Seleccione el objeto de texto que corresponda.
Texto - Crear contornos o CtrlMayúsO (PC) o CmdMayúsO (Mac)

 .
.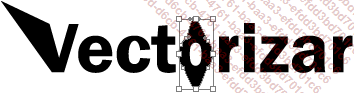
Introducir un texto largo
Puede introducir el texto en un área rectangular y crear, de este modo, bloques de texto que podrán alinearse a la izquierda, a la derecha, justificarse...
Crear un área de texto
Seleccione la herramienta Texto  o la herramienta Texto vertical
o la herramienta Texto vertical  en el panel Herramientas.
en el panel Herramientas.
Haga clic en el documento y arrastre para trazar el marco en el que introducirá el texto.
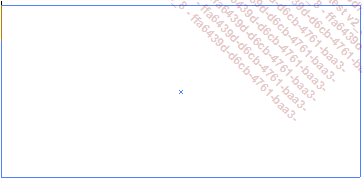
Introduzca el texto con el teclado utilizando, si es preciso, las teclas siguientes:
|
Intro |
Para mover el punto de inserción al principio de la línea siguiente creando un nuevo párrafo. |
|
MayúsIntro |
Para mover el punto de inserción al principio de la línea siguiente sin crear un nuevo párrafo. |
|
Tab |
Para acceder a la tabulación siguiente. |

 en la parte inferior del borde derecho del marco
de texto.
en la parte inferior del borde derecho del marco
de texto. Para ampliar la zona de introducción,
seleccione la herramienta Selección 
Haga clic, si es preciso, en el área de texto y arrastre uno de los manejadores del área de texto.

La línea azul en la que se apoya el texto representa la línea de base.
Formatear un párrafo
Un párrafo es un conjunto de líneas seguidas sin retorno de línea. Es posible elegir el tipo de ali-neación que se desea aplicar usando el panel...
Configurar la justificación
Cuando justifica un texto, debe precisar su configuración para que, por ejemplo, no haya demasiado espacio entre las palabras de una línea.
Seleccione el texto justificado que corresponda.
Ventana - Texto - Párrafo o CtrlAltT (PC) o CmdOptionT (Mac)
También puede hacer clic en el enlace Párrafo del panel Control.
Si es preciso, abra el menú  del panel Párrafo y
haga clic en la opción Justificación.
del panel Párrafo y
haga clic en la opción Justificación.
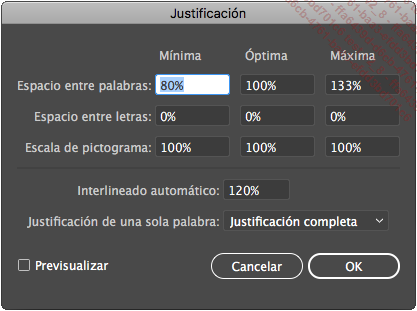
Si desea comprobar cómo queda en el documento la configuración antes de aceptar el cuadro de diálogo, marque la opción Previsualizar.
Para modificar el espacio entre palabras que genera cuando pulsa la tecla Espacio en una línea de texto, introduzca un valor en las zonas Mínima, Óptima y/o Máxima asociadas a la opción Espacio entre palabras (las opciones Mínima y Máxima solo afectan al texto justificado).
Para modificar el espacio entre caracteres en una línea de texto, introduzca un valor en las zonas Mínima, Óptima y/o Máxima asociadas a la opción Espacio entre letras (las opciones Mínima y Máxima solo afectan al texto justificado).
Para modificar la escala de los pictogramas, es decir, el tamaño de un carácter en una línea de texto, introduzca un valor en las zonas Mínima, Óptima...
Separar sílabas
Activar la separación de sílabas automática
Seleccione el área de texto correspondiente; si la separación solo afecta a una parte del área de texto, selecciónela.
Ventana - Texto - Párrafo o CtrlAltT (PC) o CmdOptionT (Mac)
También puede hacer clic en el enlace Párrafo del panel Control.
Si es preciso, abra el menú  y haga clic en Mostrar opciones.
y haga clic en Mostrar opciones.
Marque la opción Separación de sílabas.
Si procede, Illustrator efectúa algunas separaciones de sílabas.
Modificar las opciones de separación de sílabas automática
Seleccione el área de texto que corresponda.
Ventana - Texto - Párrafo o CtrlAltT (PC) o CmdOptionT (Mac)
También puede hacer clic en el enlace Párrafo del panel Control.
Abra el menú  del panel y haga clic en la opción Separación de sílabas.
del panel y haga clic en la opción Separación de sílabas.
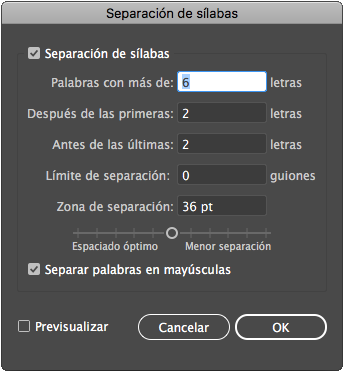
Introduzca, en la zona Palabras con más de: x letras, la extensión máxima que debe tener una palabra para que no se separe a final de línea.
En la zona Después de las primeras: x letras, introduzca el número mínimo de letras que han de aparecer antes del guion de separación.
En la zona Antes de las últimas: x letras, introduzca el número mínimo de letras que han de aparecer después...
Gestionar las tabulaciones
Insertar un tabulador
Seleccione el objeto de texto o los párrafos correspondientes. Si las tabulaciones solo han de aplicarse a un párrafo, haga clic en ese párrafo.
El área de texto debe tener una alineación de párrafo a la izquierda o justificada (panel Párrafo).
Para mostrar el panel Tabulaciones:
Ventana - Texto - Tabuladores o CtrlMayúsT (PC) o CmdMayúsT (Mac)
El panel Tabulaciones incorpora una regla en la que puede definir la posición de los tabuladores.

Las pequeñas líneas grises que aparecen encima de la graduación representan los tabuladores definidos por defecto en Illustrator.
Si es preciso, haga clic en el icono  , situado a la derecha del panel Tabulaciones, para Situar panel sobre texto.
, situado a la derecha del panel Tabulaciones, para Situar panel sobre texto.
Escoja el tipo de tabulación deseada haciendo clic en uno de los botones siguientes:
 |
Tabulador izquierdo: texto alineado con el primer carácter. |
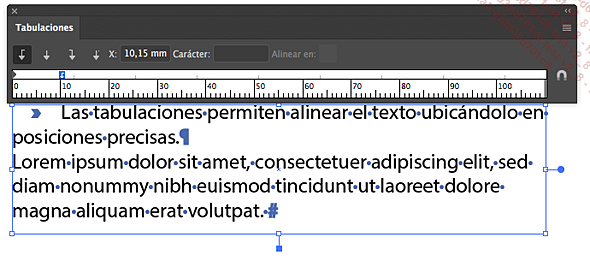 |
|
 |
Tabulador central: texto centrado a un lado y otro del tabulador. |
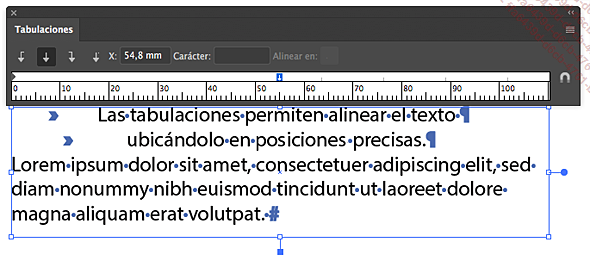 |
|
 |
Tabulador derecho: texto alineado con el último carácter. |
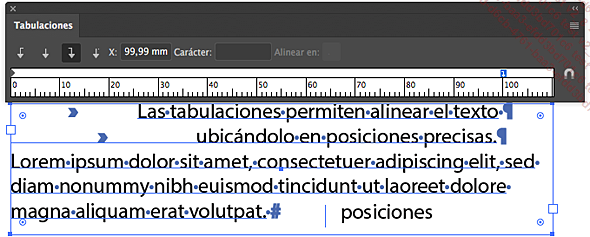 |
|
 |
Tabulador decimal: texto (o valor) alineado sobre un carácter específico (en este caso, con la coma decimal). |
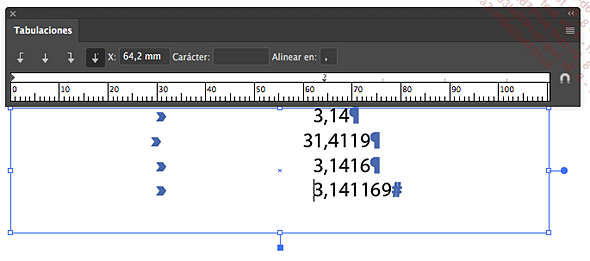 |
Abra el menú  y seleccione la opción Ajustar a la unidad para que las tabulaciones
sean atraídas por las graduaciones de la regla cuando las
crea o las mueve. Esto implica también que no podrá...
y seleccione la opción Ajustar a la unidad para que las tabulaciones
sean atraídas por las graduaciones de la regla cuando las
crea o las mueve. Esto implica también que no podrá...
Utilizar estilos de párrafo
Al igual que sucedía con los caracteres, es posible crear estilos que se apliquen a los párrafos: gracias a ellos, podrá unificar el formato de los textos y ganará tiempo, ya que cualquier modificación en el estilo se verá reflejada automáticamente en todos los párrafos a los que se haya aplicado ese estilo.
Crear un estilo de párrafo
Si el nuevo estilo de párrafo está basado en un formato que ya existe, haga clic en el párrafo correspondiente. En caso contrario, no seleccione ningún texto.
Ventana - Texto - Estilos de párrafo
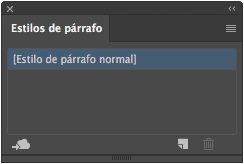
Haga clic en el botón Nuevo .
.
Aparece en la ventana una nueva línea denominada Estilo de párrafo1.
Haga doble clic en esta línea o bien
haga un solo clic, abra el menú  y seleccione Opciones de estilo de párrafo.
y seleccione Opciones de estilo de párrafo.
Se abre una ventana de Opciones de estilo de párrafo:
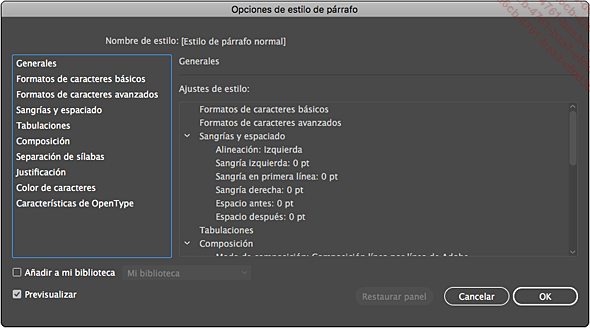
Introduzca el Nombre de estilo en la zona correspondiente.
Defina los Formatos de caracteres básicos y los Formatos de caracteres avanzados tal y como lo haría si se tratase de la creación de un estilo de carácter.
Defina las Sangrías y espaciado mediante las opciones de la categoría correspondiente.
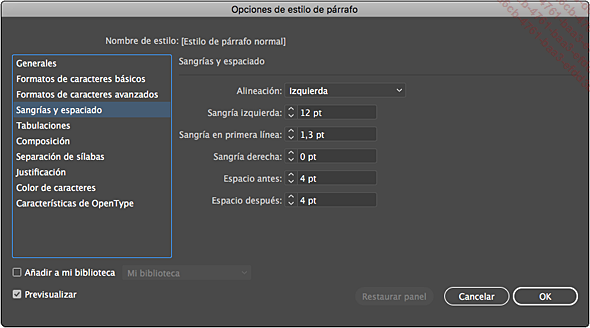
Para modificar la Alineación, haga clic en el menú desplegable correspondiente y seleccione la alineación deseada....
Colocar texto en un trazado abierto
Es posible escribir un texto sobre una curva que se haya dibujado previamente. En este caso, la curva y el texto son indisociables.
Introducir el texto
Dibuje una curva usando la herramienta Pluma .
.
Seleccione la herramienta Texto en trazado  o la herramienta Texto vertical en trazado
o la herramienta Texto vertical en trazado .
.
Haga clic en el lugar de la curva donde desee comenzar a escribir texto.
Introduzca el texto.

El sentido del texto está vinculado al punto de partida y de final del trazado. Para entenderlo mejor, observe la siguiente ilustración: los puntos "A" son los puntos de partida de los trazados, y los puntos "B", los puntos de llegada:

Mover el texto en el trazado
Active la herramienta Selección directa 
Haga clic en el cursor 

Invertir el sentido del texto
Active la herramienta Selección directa 
Haga clic en el cursor 

Para colocar el texto bajo la línea
manteniendo la dirección, seleccione el objeto usando la
herramienta Selección 
Colocar texto en una forma
Es posible escribir texto dentro de una forma; por ejemplo, dentro de una elipse.
Introducir el texto
Trace la forma.
Seleccione la herramienta Texto de área  o la herramienta Texto de área vertical
o la herramienta Texto de área vertical  .
.
Haga clic en el trazado e introduzca el texto.
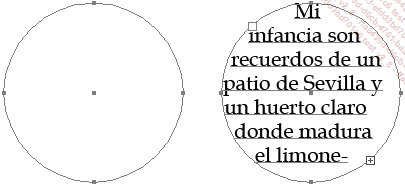
Para ampliar la zona de escritura, escoja la
herramienta Selección 
Haga clic en uno de los manejadores y arrástrelo.

Convertir texto de área en texto de punto
Seleccione la forma que contiene el texto con la herramienta de selección.
Haga doble clic en el punto situado a la derecha para transformar el texto de área en texto de punto.
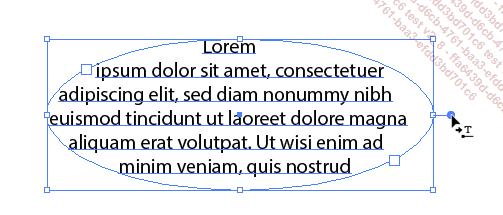
Si hace doble clic en un texto de punto, este se convertirá en texto de área, y aparecerá por defecto en una forma rectangular.

Cambiar la orientación del texto
Para transformar solo la orientación
de la forma que contiene el texto, seleccione la forma usando la
herramienta Selección 
 ), haga clic y arrastre para hacer que la forma
gire.
), haga clic y arrastre para hacer que la forma
gire.
Para transformar la orientación de
la forma y del texto, seleccione la forma usando la herramienta Selección 
 , haga clic y arrastre en el sentido...
, haga clic y arrastre en el sentido...Enlazar texto entre varios objetos
Es posible enlazar varias áreas de texto para, por ejemplo, llenar varios elementos situados en lugares diferentes o para mover al mismo tiempo varias áreas de texto.
Primer método
Active la herramienta Selección 
Seleccione el área de texto correspondiente; no debe tratarse de texto vectorizado.
Mantenga pulsada la tecla Mayús y haga clic en el objeto o los objetos con los que desea crear el enlace; puede tratarse de objetos de texto, pero también de objetos creados con la herramienta Pluma (deben ser trazos cerrados) o incluso objetos tales como rectángulos, elipses, estrellas...
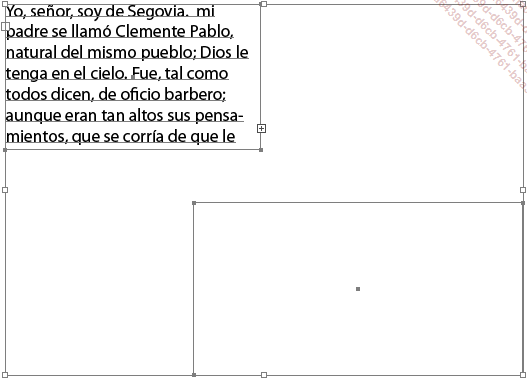
Texto - Texto enlazado - Crear
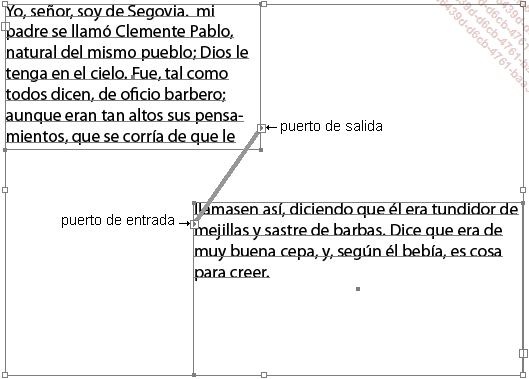
Los objetos enlazados están vinculados entre sí por un trazo anclado al puerto de cada uno de esos objetos. La flecha que aparece en cada puerto indica que ese objeto está enlazado a otro.
Segundo método
Seleccione el objeto de texto correspondiente
usando la herramienta Selección 
Haga clic en el puerto de salida del objeto de texto seleccionado (cuadrado que aparece en la parte inferior del borde derecho) si desea que el texto que desborda la primera área de texto seleccionada pase al objeto en el que va a hacer clic.
También puede hacerse al revés: haga clic en el puerto de entrada del objeto de texto seleccionado (cuadrado que aparece en la parte superior del borde izquierdo)...
Ceñir texto alrededor de un objeto gráfico
Crear el contorno para ceñir texto
El texto se repartirá alrededor del objeto al que ciñe.
Cree un área de texto.
Cree una forma y colóquela delante del texto.
Seleccione el área de texto y la forma
con la herramienta Selección 
Objeto - Ceñir texto - Crear
Se abre una ventana de información: haga clic en el botón OK.
Configurar la operación de ceñir texto
Seleccione el área de texto y la forma
con la herramienta Selección 
Objeto - Ceñir texto - Opciones de Ceñir texto
Aparece la ventana Opciones de Ceñir texto.
Marque la opción Previsualizar para ver los cambios.
Introduzca en la zona Desplazamiento el espacio que debe haber entre el objeto y el texto.
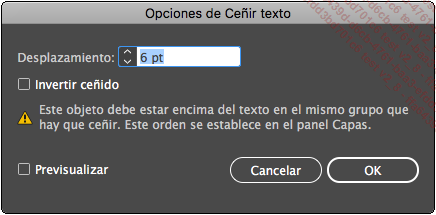
Marque la opción Invertir ceñido para colocar el texto en la zona en la que se superponen el área de texto y el objeto que se utiliza para ceñir.
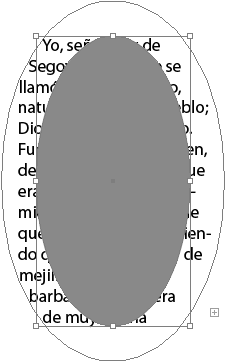
Haga clic en el botón OK.
Para cancelar esta acción, utilice el comando Objeto - Ceñir texto - Soltar.
Modificar la forma como se ciñe el texto
Es posible mover y transformar la forma utilizada para ceñir texto.

Para mover la forma, utilice la herramienta Selección directa 
 (en caso de que su objeto esté constituido...
(en caso de que su objeto esté constituido...
Revisar la ortografía
Edición - Revisar ortografía o CtrlI (PC) o CmdI (Mac)
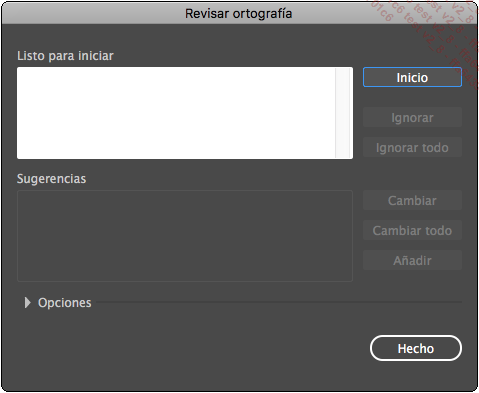
Haga clic en la flecha situada delante de Opciones para mostrar y, si es preciso, modificar las opciones de corrección que permiten buscar o ignorar palabras:
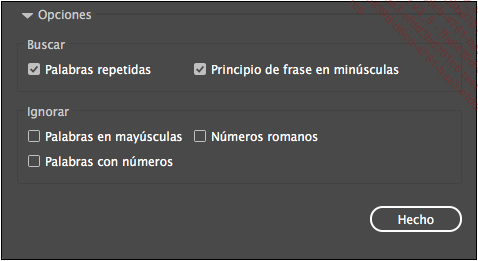
Marque la opción Palabras repetidas, para que Illustrator busque todas las palabras idénticas, con el fin de evitar, si es posible, las repeticiones poco airosas en una frase.
Marque la opción Principio de frase en minúsculas para que Illustrator busque las palabras que empiecen frase y no tengan mayúscula inicial.
Marque la opción Palabras en mayúsculas, para que Illustrator ignore las palabras que están completamente en mayúsculas.
Marque la opción Palabras con números, para que Illustrator no haga caso de las palabras que incluyen números.
Marque la opción Números romanos, para que Illustrator no haga caso de los números romanos en el texto.
Haga clic en la flecha situada delante de Opciones si desea ocultar las opciones.
Haga clic en Inicio para que empiece la revisión ortográfica.
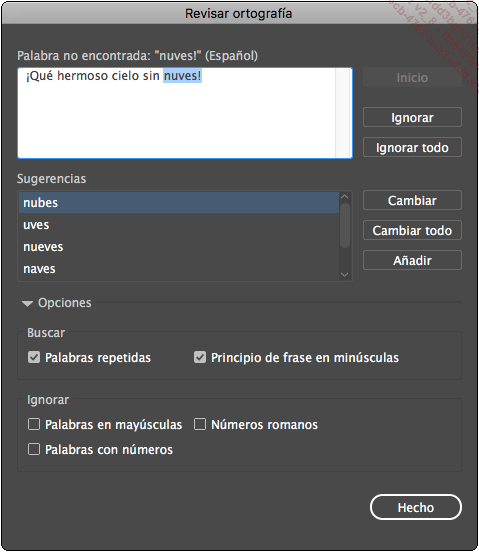
Illustrator resalta en azul la palabra que presenta problemas y propone palabras de reemplazo en la zona Sugerencias.
Si la palabra resaltada es incorrecta:
-
Seleccione la sugerencia correcta en la lista de Sugerencias o introduzca la palabra correctamente escrita en lugar de la palabra...
Buscar y reemplazar texto
Si su texto es extenso y se da cuenta de que ha cometido el mismo error en varios lugares, puede hacer una corrección automática.
Edición - Buscar y reemplazar
En la zona Buscar, introduzca el texto que desea buscar.
Si es preciso, introduzca el texto de reemplazo en la zona Reemplazar con.
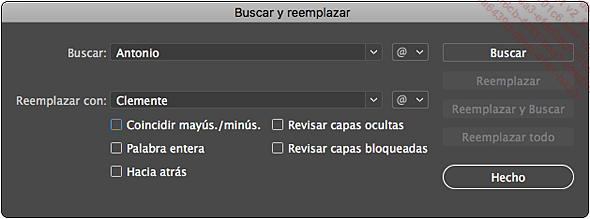
 asociado a la zona correspondiente y luego hacer clic
en la opción que corresponda al carácter que desea
insertar.
asociado a la zona correspondiente y luego hacer clic
en la opción que corresponda al carácter que desea
insertar.En función de lo que necesite, marque o desmarque las opciones siguientes:
|
Coincidir mayús./minús. |
Para diferenciar entre mayúsculas y minúsculas. |
|
Palabra entera |
Para que la búsqueda se haga de una palabra entera. Por ejemplo, en el texto «estoy solo en este día de sol», si busca «sol», Illustrator encontrará la palabra «sol», pero ignorará las letras «sol» incluidas en la palabra «solo». |
|
Hacia atrás |
Por defecto, la búsqueda se efectúa desde el lugar donde se hace la selección hacia el final del documento. Esta opción sirve para buscar en el texto que precede al punto de inserción. |
|
Revisar capas ocultas |
Para buscar el texto en las capas ocultas. |
|
Revisar capas bloqueadas |
Para buscar el texto en las capas bloqueadas.... |
Buscar y reemplazar una fuente
Es posible reemplazar una fuente en todo el documento, ya sea por otra fuente del mismo documento o por una fuente de su sistema almacenada en la carpeta de fuentes.
Texto - Buscar fuente
Seleccione la fuente que desea reemplazar en la zona Fuentes en el documento.
Escoja reemplazarla por una fuente de su Documento o de su Sistema seleccionando la opción correspondiente en la lista Reemplazar con fuente de.
Se muestra la lista de las fuentes correspondientes.
Seleccione la fuente de reemplazo.
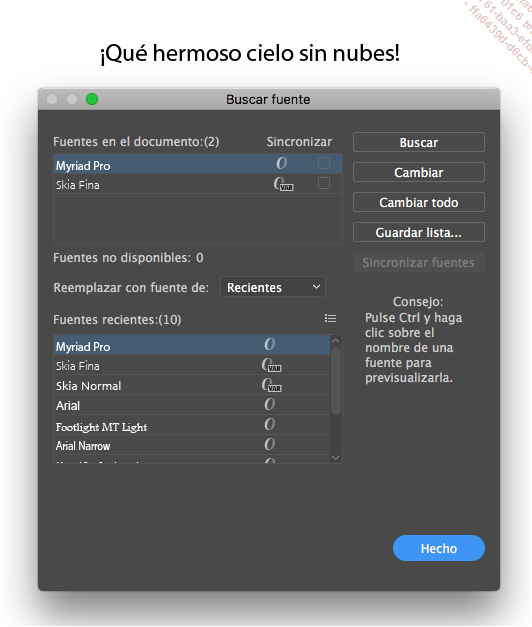
Si los reemplazos deben hacerse uno a uno, haga clic en el botón Cambiar para reemplazar la fuente seleccionada y buscar la instancia siguiente o haga clic en el botón Buscar para buscar la instancia siguiente sin reemplazar nada.
Si los reemplazos deben realizarse de una sola vez, haga clic en el botón Cambiar todo.
Haga clic en el botón Hecho cuando se hayan efectuado las modificaciones.
Definir las reglas de puntuación inteligente
Esta función sirve para evitar errores tipográficos.
Seleccione, si es preciso, el texto correspondiente.
Texto - Puntuación inteligente
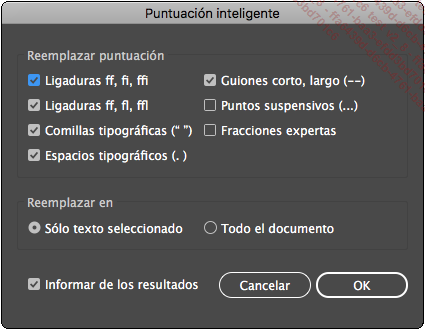
En función de lo que necesite, marque o no las opciones del cuadro Reemplazar puntuación:
|
Ligaduras ff, fi, ffiLigaduras ff, fl, ffl |
Reemplaza estos grupos de letras por los símbolos tipográficos correspondientes: asegúrese de que las fuentes Adobe Expert adecuadas estén instaladas. |
|
Comillas tipográficas (" ") |
Reemplaza las comillas completamente rectas " por comillas ligeramente curvadas “ ”. |
|
Espacios tipográficos (. ) |
Reemplaza los espacios múltiples tras un punto por un solo espacio. |
|
Guiones corto, largo (- -) |
Reemplaza dos guiones introducidos mediante el teclado por un guión corto, y tres guiones, por un guión largo. |
|
Puntos suspensivos (...) |
Reemplaza tres puntos introducidos mediante el teclado por el carácter tipográfico puntos suspensivos. |
|
Fracciones expertas |
Reemplaza las fracciones introducidas mediante el teclado por los correspondientes caracteres tipográficos: asegúrese de que la fuente Adobe Expert adecuada esté instalada en su ordenador. |
En el recuadro Reemplazar en, indique si estos cambios deben efectuarse en el texto seleccionado o bien en todo el documento.
Marque la opción Informar...
Insertar filas y columnas en un área de texto
Cree un área de texto.
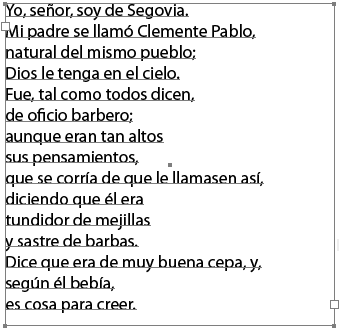
Selecciónela usando la herramienta Selección 
Texto - Opciones de texto de área
Aparece una ventana.
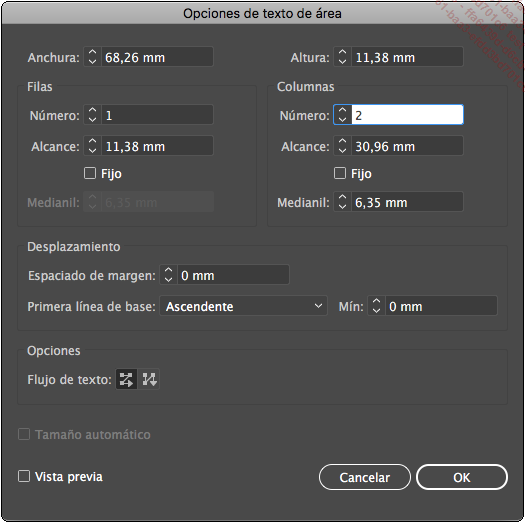
Marque la opción Vista previa para visualizar los cambios a medida que los introduce.
Modifique, si es preciso, las dimensiones del área de texto en las zonas Anchura y Altura.
En el recuadro Filas, indique el Número de nuevas áreas generadas horizontalmente dentro del área inicial, la altura de cada área (Alcance) y el espacio entre áreas (Medianil).
En el recuadro Columnas, indique el Número de nuevas áreas generadas verticalmente dentro del área inicial, la anchura de cada área (Alcance) y el espacio entre áreas (Medianil).
Marque la opción Fijo para que el número de filas o de columnas permanezca fijo incluso aunque cambie el área de texto.
Introduzca en la zona Espaciado de margen el espacio vacío que se creará entre el borde del área y el texto.
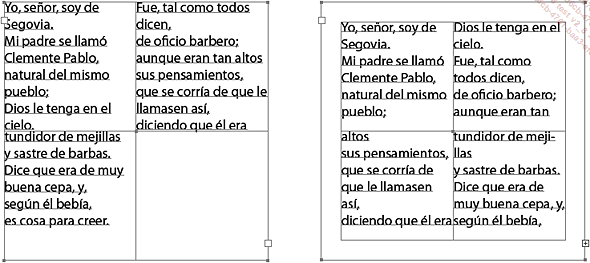
En la ilustración de la derecha, el Espaciado de margen es de 10 mm.
Seleccione en la lista Primera línea de base el elemento que servirá de guía para definir la posición de la primera línea de base.
Introduzca en la zona Mín el espacio mínimo entre la primera...
 Ediciones ENI Editorial | líder en informática
Ediciones ENI Editorial | líder en informática