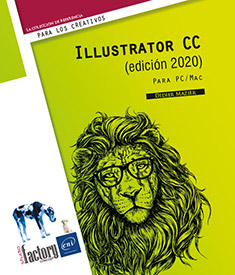Reglas, guías, cuadrícula
Utilizar las reglas
El uso de las reglas, las guías y la cuadrícula le permitirá alinear objetos fácilmente.
Mostrar/ocultar las reglas
Para mostrar las reglas, ejecute:
Ver - Reglas - Mostrar reglas o CtrlR (PC) o CmdR (Mac)
Para ocultar las reglas, ejecute:
Ver - Reglas - Ocultar reglas o CtrlR (PC) o CmdR (Mac)
Un clic derecho en la mesa de trabajo (o Ctrl clic en Mac) abre un menú desplegable en el que puede elegir entre mostrar u ocultar las reglas.
Las reglas pueden ser globales y, en ese caso, hay un solo punto de origen. Si, en cambio, están vinculadas a las mesas de trabajo, cada mesa de trabajo tiene su propio punto de origen.
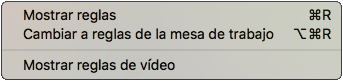
Configurar las reglas
Para definir la unidad de medida de las reglas, ejecute Edición (Illustrator CC en Mac) - Preferencias - Unidades.
Seleccione una unidad de medida en la lista Generales (véase el capítulo Interfaz y preferencias - Las preferencias de la aplicación - Definir las unidades de medida).
Haga clic en el botón OK.
Con un clic derecho (PC) o Ctrl-clic (Mac) sobre las reglas, es posible cambiar las unidades de medida. Las reglas son específicas para cada mesa de trabajo; es posible cambiar a reglas globales del documento o volver a las reglas de cada espacio de trabajo.
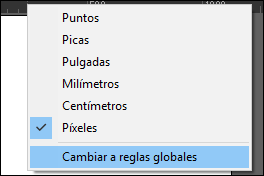
Para modificar el origen de las abscisas o de las ordenadas, haga clic en la casilla situada en la intersección de las reglas horizontal...
Gestionar las guías de reglas
Las guías sirven para hacer más fáciles las alineaciones. Pueden incorporar la función de atracción magnética.
Crear guías de reglas
Estas guías pueden ser verticales u horizontales.
Para crear una guía, las reglas deben mostrarse en pantalla:
Ver - Reglas - Mostrar reglas o CtrlR (PC) o CmdR (Mac)
Haga clic en la regla vertical u horizontal y arrastre la línea de puntos que representa la guía hasta el lugar donde desee colocarla.
Aparece una línea cian.
También puede colocar una guía haciendo doble clic en la regla. En ese caso, si mantiene pulsada la tecla Mayús, la guía será atraída a la división más próxima.
Finalmente, para colocar dos guías (una horizontal y una vertical) al mismo tiempo, haga clic en la esquina superior izquierda de la ventana, en la zona donde convergen las dos reglas, manteniendo pulsada la tecla Ctrl (PC) o Cmd (Mac)…
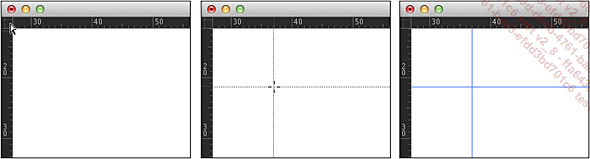
... luego arrastre el ratón y suéltelo en la intersección de las dos guías.
Las dos guías, horizontal y vertical, que acaba de crear se cruzarán en la ubicación del cursor.
Estas guías no aparecen cuando se imprime el trabajo.
Mover una guía de regla
Si es preciso, ejecute Ver - Guías - Bloquear guías para deseleccionar la opción o utilice...
Crear objetos de guía
Los objetos de guía son objetos que se han transformado en guías.
Active la herramienta Selección 
Ver - Guías - Crear guías o Ctrl5 (PC) o Cmd5 (Mac)
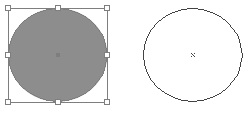
Una vez convertido en guía, el objeto ya no tiene relleno ni contorno; solo un trazo azul que marca la posición de la guía.
Para eliminar objetos de guía, seleccione la guía o las guías correspondientes y utilice el comando Ver - Guías - Soltar guías o CtrlAlt5 (PC) o CmdOption5 (Mac).
Utilizar las guías inteligentes
Estas guías permiten la detección de otros objetos. Son dinámicas cuando se desplaza o se transforma un objeto en relación con otro objeto, una guía o la página. Las guías inteligentes son incompatibles con la atracción magnética de la cuadrícula.
Configurar las guías inteligentes
Edición (Illustrator CC en Mac)- Preferencias - Guías inteligentes
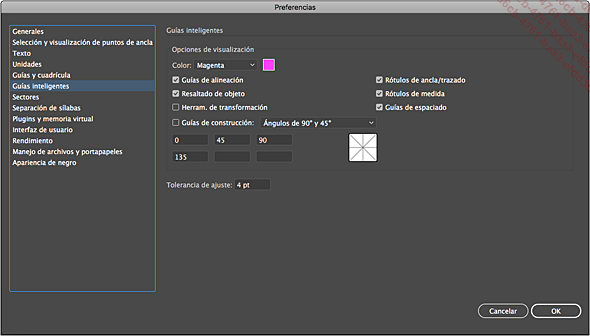
Seleccione el Color que desee para las guías; por defecto, se muestran en magenta.
Marque la opción Guías de alineación si desea mostrar las guías que se están desplazando. Las guías de alineación aparecen en el centro y en los bordes de los objetos. Resultan útiles cuando se debe mover o transformar un objeto.
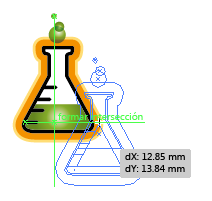
Marque la opción Resaltado de objeto para hacer que resalte el contorno del objeto cuando el puntero se acerque a él.
Marque la opción Herram. de transformación para que se muestre información que le ayude a transformar el objeto.
Marque la opción Rótulos de ancla/trazado para que se muestre información cuando se produzca la intersección de trazados.
Marque la opción Rótulos de medida para mostrar las coordenadas del origen del objeto que se está desplazando. Las coordenadas también se muestran cuando...
Utilizar la cuadrícula
Utilice la cuadrícula como guía cuando deba alinear objetos vertical u horizontalmente.
Mostrar/ocultar la cuadrícula
Para mostrar la cuadrícula, ejecute:
Ver - Mostrar cuadrícula o Ctrl* (PC) (teclado numérico) o Cmd* (Mac)
Para ocultar la cuadrícula, ejecute:
Ver - Ocultar cuadrícula o Ctrl* (PC) (teclado numérico) o Cmd* (Mac)
Personalizar la cuadrícula
Edición (Illustrator en Mac)- Preferencias - Guías y cuadrícula
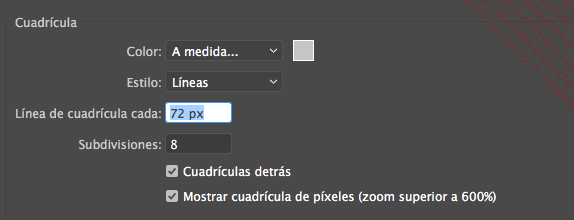
Seleccione el Color y el Estilo de las líneas de la cuadrícula usando las listas correspondientes de la zona Cuadrícula.
En el campo Línea de cuadrícula cada, introduzca la distancia que debe haber entre las líneas principales de la cuadrícula (distancia visible cuando el zoom es del 100 %).
Precise el número de Subdivisiones entre dos líneas principales. Estas subdivisiones determinan la cuadrícula secundaria.
Desmarque la opción Cuadrículas detrássi desea mostrar la cuadrícula por delante de las ilustraciones, en primer plano.
Mostrar cuadrícula de píxeles: con un zoom superior al 600 %, la cuadrícula de píxeles se mostrará para facilitar una colocación más precisa cuando se trabaje con documentos destinados a la Web.
Haga clic...
Gestionar guías con el panel de Propiedades

Con la herramienta Selector activada, el panel Propiedades permite gestionar las reglas:
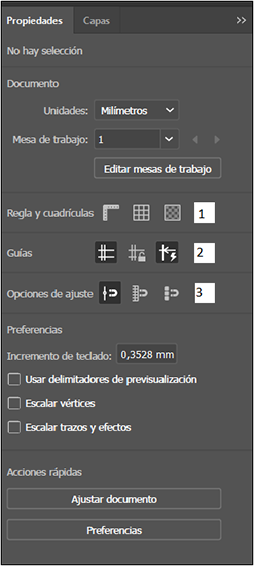
|
1. |
Haga clic en los iconos para mostrar las reglas, la cuadrícula y la cuadrícula de transparencia. |
|
2. |
Haga clic en estos iconos para, de izquierda a derecha, mostrar / ocultar las guías, bloquear las guías, mostrar / ocultar las guías inteligentes. |
|
3. |
Haga clic en estos iconos para, de izquierda a derecha, activar / desactivar el magnetismo de puntos, el magnetismo de cuadrícula y el magnetismo de píxeles. |
 Ediciones ENI Editorial | líder en informática
Ediciones ENI Editorial | líder en informática