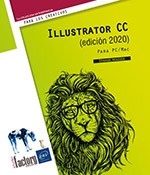Efectos
Introducción
Los efectos permiten modificar la forma de un objeto. Existen dos tipos de efectos: los vectoriales y los de pixelización, que se aplican a los objetos vectoriales y de mapa de bits.
Crear líneas en zigzag u onduladas
En concreto, este efecto añade puntos de ancla al trazado seleccionado y mueve esos puntos según el valor indicado en la zona Tamaño:
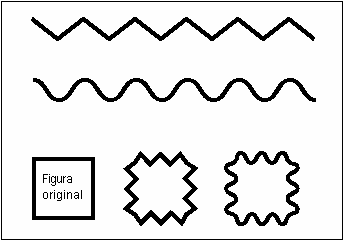
Seleccione el trazado correspondiente usando
la herramienta 
Puede seleccionar trazados abiertos, pero también cerrados.
Efecto - Distorsionar y transformar - Zigzag
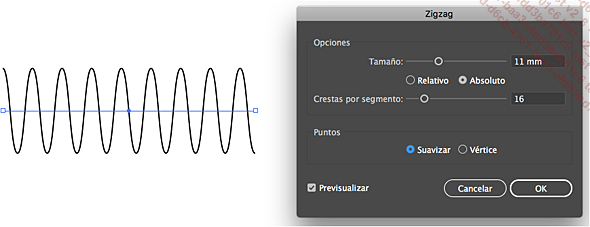
En el recuadro Opciones, especifique la distancia de los puntos en la línea, moviendo el cursor Tamaño o introduciendo un valor en el campo correspondiente.
Cuanto más alto sea este valor, más importante será la amplitud de las «ondas».
Active la opción Relativo para mover los puntos siguiendo un porcentaje del tamaño del trazado o la opción Absoluto para mover los puntos según un valor fijo.
Especifique el número de ondulaciones por unidad de medida en la zona Crestas por segmento o mueva el cursor correspondiente.
Cuanto más elevado sea el número, más ondas incorporará la recta.
Active la opción Suavizar para obtener una línea ondulada o la opción Vértice para una línea en zigzag.
Marque, si es preciso, la opción Previsualizar para ver el impacto de las modificaciones en el trazado seleccionado.
Haga clic en el botón OK.
Curvar trazados
Las líneas se curvan en relación con sus puntos de ancla:
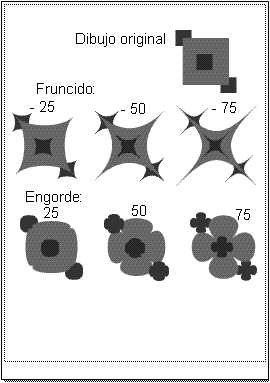
Seleccione el objeto correspondiente usando
la herramienta 
Efecto - Distorsionar y transformar - Fruncir y engordar
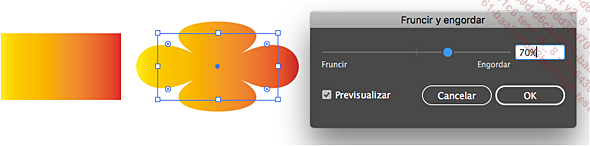
En este ejemplo, hemos aplicado al rectángulo un efecto Engordar al 70 %.
Para curvar el trazado hacia dentro, arrastre el cursor hacia Fruncir o introduzca un porcentaje negativo en el cuadro situado a la derecha.
Para curvar el trazado hacia afuera, arrastre el cursor hacia Engordar o introduzca un porcentaje positivo en el cuadro situado a la derecha.
Los porcentajes tienen un intervalo de -200 a 200.
Marque la opción Previsualizar para ver los cambios.
Haga clic en el botón OK.
Modificar los puntos de ancla de forma aleatoria
Seleccione el objeto.
Efecto - Distorsionar y transformar - Ajustar
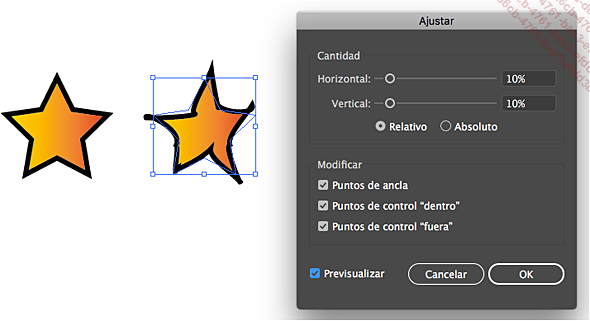
Active la opción Relativo para mover los puntos según un porcentaje del tamaño actual del objeto o la opción Absoluto para mover los puntos según un valor fijo.
En las zonas Horizontal y Vertical, introduzca los valores del desplazamiento de los puntos o arrastre los cursores correspondientes.
Indique cuáles son los puntos que hay que mover activando las opciones correspondientes y desactivando las demás: los Puntos de control "dentro" son los puntos de dirección que van hacia el interior del trazado y los Puntos de control "fuera" son los que van hacia el exterior del trazado.
Marque la opción Previsualizar para visualizar el resultado.
Haga clic en el botón OK.
Torcer un objeto
Seleccione el objeto correspondiente usando
la herramienta 
Efecto - Distorsionar y transformar - Torcer
Introduzca el valor del Ángulo de torsión en la zona correspondiente.
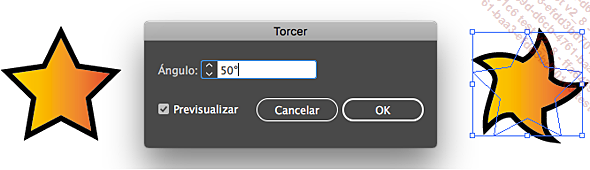
Marque la opción Previsualizar para ver el resultado.
Haga clic en el botón OK para aceptar.
Dar la apariencia de esbozo
El efecto desplaza los puntos de ancla de forma que aparezca el esbozo del trazado.

Seleccione el objeto correspondiente.
Efecto - Distorsionar y transformar - Emborronar
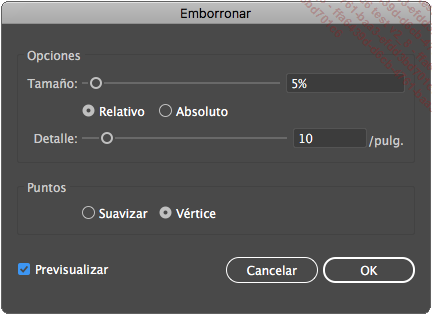
Active la opción Relativo para distorsionar siguiendo un porcentaje del tamaño del objeto o Absoluto para distorsionar siguiendo un valor fijo.
Determine la amplitud de la distorsión arrastrando el cursor Tamaño o escribiendo un valor comprendido entre 0 y 100 % en el cuadro situado a la derecha.
Especifique el número de distorsiones por unidad de medida en la zona Detalle o arrastre el cursor correspondiente.
Precise si las distorsiones deben ser de tipo Suavizar o de tipo Vértice.
Marque, si es preciso, la opción Previsualizar para visualizar las modificaciones.
Haga clic en el botón OK.
Redondear los vértices de los trazados
Este efecto crea nuevos puntos de ancla dedicados a redondear los vértices:

Seleccione el objeto correspondiente.
Efecto - Estilizar - Redondear vértices
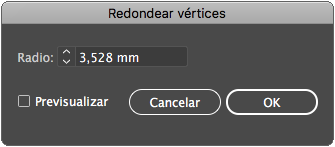
Determine la amplitud del redondeo introduciendo un valor en la zona Radio.
Este valor debe estar comprendido entre 0,004 y 1411,111 mm.
Marque la opción Previsualizar para ver el resultado.
Haga clic en el botón OK.
También puede redondear los vértices de los trazados usando la herramienta Suavizar (véase el capítulo Dibujar - Utilizar la herramienta Lápiz y las herramientas asociadas).
De forma predeterminada, el radio de redondeo es de 4,23 mm. Para modificar este valor por defecto, modifique el Radio de vértice en el cuadro de diálogo de las preferencias (Edición - (Illustrator en Mac) - Preferencias - Generales).
Definir una sombra paralela

Seleccione el objeto correspondiente.
Efecto - Estilizar - Sombra paralela
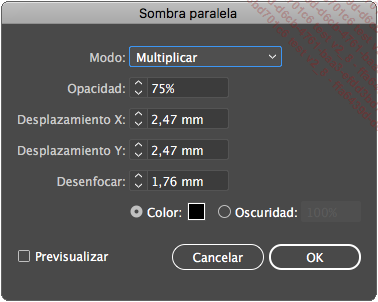
Escoja un Modo de fusión (véase capítulo Atributos - Los atributos de apariencia).
Defina la Opacidad: cuanto más alta sea, más opaca resultará la sombra.
Defina el Desplazamiento X (horizontal) y el Desplazamiento Y (vertical) de la sombra en relación con el objeto.
Defina el desenfoque (Desenfocar) para indicar si la sombra está más o menos enfocada.
Active la opción Color y seleccione el color que desee o active la opción Oscuridad e indique el porcentaje (de 0 a 100) de su intensidad.
Haga clic en el botón OK.
Aplicar de nuevo el último efecto utilizado
Seleccione, si es preciso, el objeto que corresponda.
Abra el menú Efecto.

Las opciones que nos interesan son las dos primeras: el texto que sigue al verbo Aplicar y la etiqueta de la segunda opción varía en función del último efecto utilizado.
Para volver a aplicar el efecto sin modificar ninguno de sus parámetros, haga clic en la opción Aplicar... o utilice el método abreviado de teclado CtrlMayúsE (PC) o CmdMayúsE (Mac).
Para acceder al cuadro de diálogo del efecto con objeto de modificar su configuración, haga clic en la segunda opción o utilice el método abreviado CtrlAltMayúsE (PC) o CmdOptionMayúsE (Mac).
Aplicar un efecto a una imagen de mapa de bits RGB
Seleccione la imagen de mapa de bits RGB que corresponda.
Abra el menú Efecto - Galería de efectos y señale el nombre del efecto que desea aplicar.
Todos los efectos poseen diversas variantes.
Haga clic en la variante deseada.
Las opciones de la variante seleccionada se muestran en el panel de la derecha; de este modo, podrá llevar a cabo todas las modificaciones que desee.
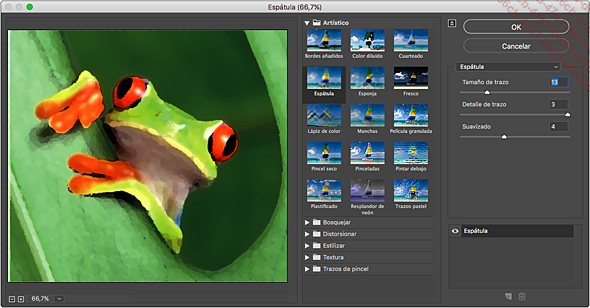
La ventana se divide en tres partes:
-
A la izquierda, visualiza una vista previa de la imagen con el efecto o los efectos aplicados. En la parte inferior de esta zona, los botones
 y
y  permiten
modificar el valor del zoom aplicado a la zona de vista previa.
También puede utilizar la lista que se muestra a la derecha
de estos botones o incluso introducir el porcentaje de zoom en esta
zona y pulsar la tecla Entrée.
permiten
modificar el valor del zoom aplicado a la zona de vista previa.
También puede utilizar la lista que se muestra a la derecha
de estos botones o incluso introducir el porcentaje de zoom en esta
zona y pulsar la tecla Entrée. -
En medio, puede ver todos los efectos con sus variantes. Basta con hacer clic en la flecha que hay delante de cada efecto para mostrar las variantes correspondientes. Para seleccionar una variante, haga clic en ella: la foto se modifica automáticamente.
-
A la derecha, es la zona de configuración del efecto. Defina los ajustes arrastrando los cursores o escribiendo los valores en las zonas. En la parte inferior de esta zona puede acumular varios efectos. Para ello, haga clic en el botón Nueva capa de efecto
 : se crea una copia del último efecto
aplicado....
: se crea una copia del último efecto
aplicado....
 Ediciones ENI Editorial | líder en informática
Ediciones ENI Editorial | líder en informática