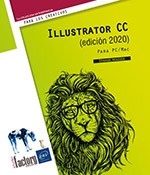Dibujar
Introducción
Para disponer de todas las herramientas disponibles, haga clic en los tres puntos de la parte inferior de la barra de herramientas, después despliegue el menú contextual y elija Avanzada.
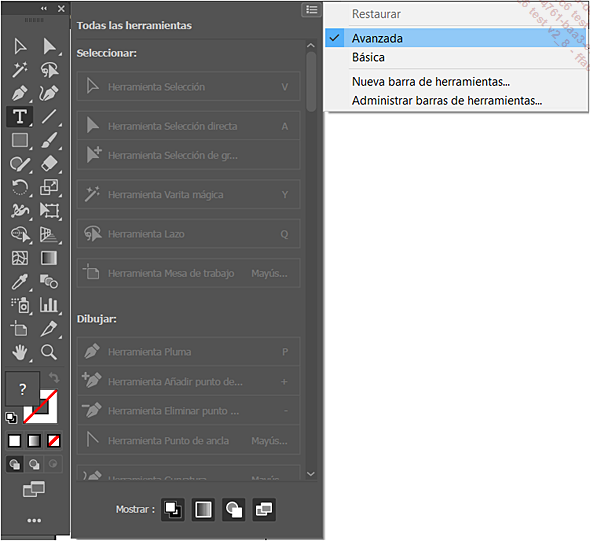
Crear una forma
En el panel Herramientas, dispone de varias formas preestablecidas: rectángulos, estrellas, líneas...
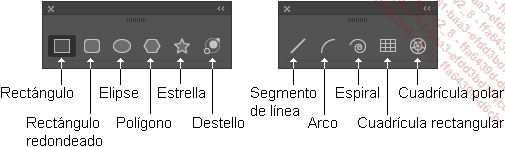

Puede dibujar sus formas a partir de una esquina o desde el centro, y configurar la forma en un cuadro de diálogo.
Crear una forma a mano desde una esquina
Seleccione la herramienta que desea utilizar en el panel Herramientas.
Para dibujar la forma, haga clic y arrastre desde una esquina hacia la esquina opuesta.
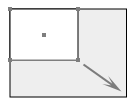
Crear una forma a mano desde el centro
Seleccione la herramienta que desea utilizar en el panel Herramientas: Rectángulo o Elipse.
Pulse la tecla Alt (PC) o Option (Mac) y manténgala pulsada.
Haga clic y arrastre para dibujar la forma desde el centro del objeto.
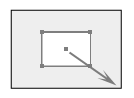
Crear una forma desde una esquina usando el cuadro de diálogo
Seleccione la herramienta que desea utilizar en el panel Herramientas.
Haga clic en el lugar del documento donde desee que se coloque el punto de origen, el cual, dependiendo de la herramienta seleccionada, será la esquina superior izquierda o el centro.
Se abre un cuadro de diálogo con la información necesaria para construir la forma.
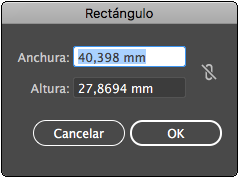
Introduzca los datos según el resultado que quiera obtener.
 , bloqueará las proporciones: una vez
introducidos los valores, si modifica uno, el segundo también
se cambiará para mantener la proporción especificada anteriormente....
, bloqueará las proporciones: una vez
introducidos los valores, si modifica uno, el segundo también
se cambiará para mantener la proporción especificada anteriormente....Las formas interactivas
Los widgets de ángulo se complementan con otras funciones que facilitan enormemente el trabajo de los diseñadores gráficos.
Polígonos interactivos
Haga clic en el widget de uno de los lados de un polígono y arrástrelo para aumentar o disminuir el número de lados.
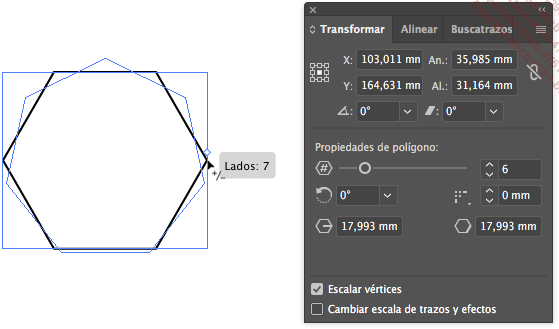
Con el panel Transformar también puede cambiar esta configuración.
Cuando se ha deformado un polígono, puede Igualar lados; estos adoptarán el tamaño del lado alineado en el lado más corto del cuadro de selección.
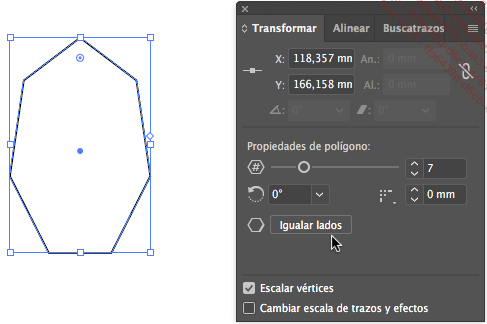
Elipses interactivas y gráficos sectoriales
Las elipses interactivas facilitan la creación de gráficos sectoriales con mucha rapidez.
Haga clic en el punto del widget y arrástrelo hasta que alcance la abertura que desee.
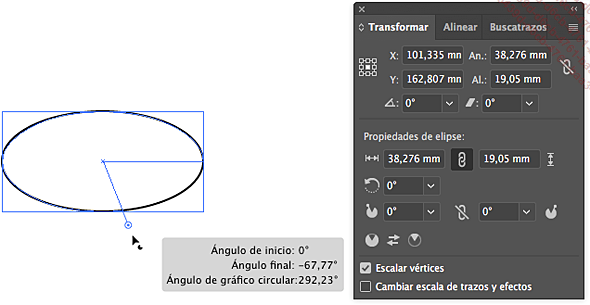
Haga clic en el icono  del panel Transformar mientras
mantiene pulsada la tecla Alt para invertir el gráfico.
La parte que ha cortado previamente se va a recolocar de forma independiente;
a continuación, podrá moverla para crear rápidamente
un gráfico significativo.
del panel Transformar mientras
mantiene pulsada la tecla Alt para invertir el gráfico.
La parte que ha cortado previamente se va a recolocar de forma independiente;
a continuación, podrá moverla para crear rápidamente
un gráfico significativo.
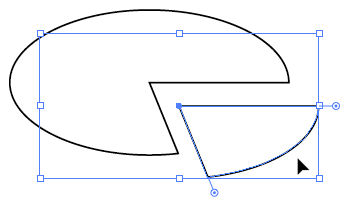
Trazados interactivos
Ahora es posible aplicar una rotación a un trazado sin necesidad de emplear ninguna herramienta particular. Para ello, aproxime el cursor a uno de los extremos, haga clic y arrastre en el sentido que desee.
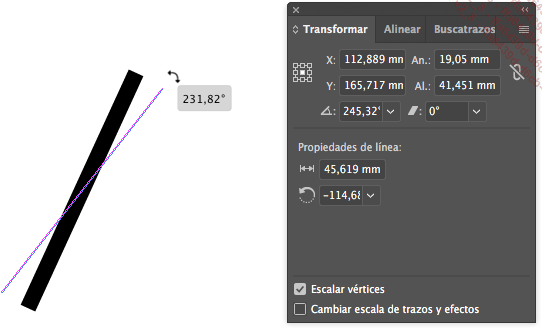
Utilizar la herramienta Destello
 sirve para crear una fuente luminosa relevante
sobre sus objetos. El efecto de destello se obtiene a partir de
diversas formas; a continuación, cada objeto podrá modificarse
o eliminarse con la herramienta Selección directa
sirve para crear una fuente luminosa relevante
sobre sus objetos. El efecto de destello se obtiene a partir de
diversas formas; a continuación, cada objeto podrá modificarse
o eliminarse con la herramienta Selección directa  .
.Crear un destello de luz
Seleccione la herramienta Destello  , en la misma serie que la herramienta Rectángulo
, en la misma serie que la herramienta Rectángulo  , en la barra de herramientas Avanzada.
, en la barra de herramientas Avanzada.
Mantenga pulsada la tecla Alt (PC) o Option (Mac) y haga clic en el lugar del documento donde desee que aparezca el destello, ya se trate de un objeto o de un área vacía.
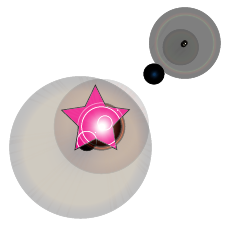
Modificar el centro
Si es preciso, seleccione el destello correspondiente
y haga doble clic en la herramienta Destello .
.
Para aumentar el tamaño del centro, introduzca un valor en la zona Diámetro o selecciónelo usando los botones de incremento.
Para hacer que el anillo luminoso sea más
o menos transparente, introduzca el valor en la zona Opacidad o haga clic en el botón  y arrastre el cursor para seleccionar un valor.
y arrastre el cursor para seleccionar un valor.
Para hacer más o menos brillante el
anillo central, introduzca el valor en la zona Brillo o haga
clic en el botón  y arrastre
el cursor para seleccionar un valor.
y arrastre
el cursor para seleccionar un valor.
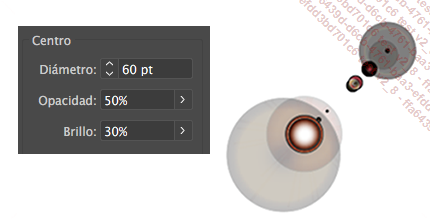
Haga clic en el botón OK para aceptar los cambios.
La opción Previsualizar del cuadro de diálogo Opciones de la herramienta Destello permite...
Aumentar el número de lados durante el trazado
Con determinadas herramientas (Polígono, Estrella o Espiral) es posible aumentar el número de lados, de brazos o de curvas mientras se efectúa el trazado.
Para crear la forma, seleccione la herramienta Estrella  , Polígono
, Polígono  o Espiral
o Espiral  en función del resultado que desee.
en función del resultado que desee.
Haga clic y arrastre para dibujar la forma.
Sin soltar el botón del ratón, pulse la tecla Flecha arriba para aumentar el número de brazos o la tecla Flecha abajo para disminuirlo.
Cuando el número de lados sea el que deseaba, suelte el botón del ratón.
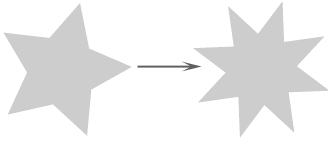
La herramienta conserva, para la creación de futuros objetos, el mismo número de lados, de brazos o de curvas.
Utilizar la herramienta Lápiz y las herramientas asociadas
El hecho de que esta herramienta esté asociada a una paleta gráfica le permite optimizar su trabajo.
Crear un trazado
Seleccione la herramienta Lápiz  , en el mismo grupo que la herramienta Shaper
, en el mismo grupo que la herramienta Shaper  de la barra de herramientas Avanzada.
de la barra de herramientas Avanzada.
Dibuje el trazado haciendo clic y arrastrando.
Mientras hace clic y arrastra, el trazado se representa mediante una línea con puntos azules.
Suelte el botón del ratón cuando el trazado esté terminado.
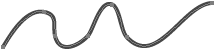
Configurar la herramienta Lápiz
Para mostrar la configuración de la
herramienta Lápiz , haga doble clic en ella.
, haga doble clic en ella.
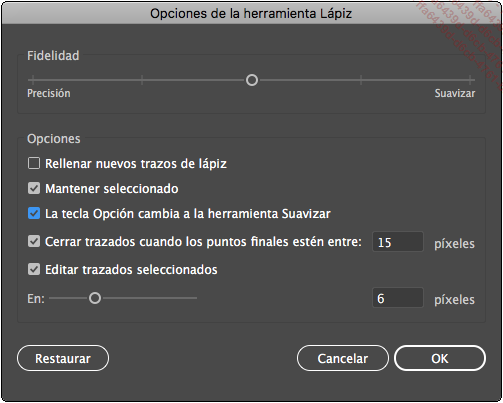
Haga clic en el cursor Fidelidad y arrástrelo para que el trazado dibujado esté más o menos próximo a la acción de hacer clic y arrastrar que ha llevado a cabo para dibujarlo. Los valores van de 0,5 a 20 píxeles: cuanto más bajo sea el valor, más puntos de ancla habrá y más fielmente seguirá el trazado el movimiento del ratón (será, por tanto, más anguloso).
Marque la opción Rellenar nuevos trazos de lápiz para aplicar un relleno a los contornos que dibuje con el lápiz. Asegúrese de que establece un color de relleno si quiere que esta opción funcione.
Marque la opción Mantener seleccionado para conservar el trazado seleccionado...
Utilizar la herramienta Borrador
La herramienta Borrador de trazados permite eliminar con rapidez zonas de un trazado o de los objetos de una ilustración. Puede definir la anchura, la forma y la regularidad del borrador.
Borrar una parte de un trazado
Seleccione la herramienta Selección directa
Haga clic en el trazado para seleccionarlo.
Seleccione la herramienta Borrador .
.
Arrastre el puntero por la parte del trazado que desea borrar.
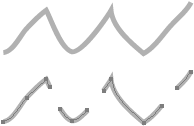
Borrar un objeto
La herramienta Borrador permite borrar cualquier parte de un objeto.
Si lo que se va a borrar concierne a uno o varios objetos específicos, selecciónelos (pueden encontrarse en diferentes capas) o ábralos en modo aislamiento si forman parte de un grupo o de una subcapa.
Si lo que se va a borrar concierne a cualquier objeto de la mesa de trabajo, no haga ninguna selección.
Seleccione la herramienta Borrador  .
.
Haga clic y arrastre por la zona que se debe borrar; si es preciso, durante el proceso haga lo siguiente:
-
mantenga pulsada la tecla Alt (PC) o Option (Mac) para crear una zona rectangular o las teclas AltMayús (PC) o OptionMayús (Mac) para crear una zona cuadrada.
-
mantenga pulsada la tecla Mayús para realizar una línea vertical, horizontal o diagonal.
Configurar la herramienta Borrador...
Utilizar la herramienta Pincel
 .
.Crear un trazado
Seleccione la herramienta Pincel .
.
Si es preciso, utilice el comando Ventana - Pinceles (o F5) para mostrar el panel Pinceles o haga clic en la ficha correspondiente.
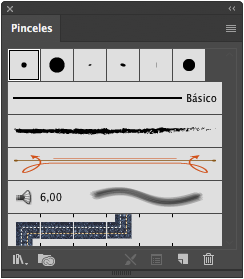
El menú del panel Pinceles permite seleccionar el tipo de pinceles para mostrar.
Para mostrar los pinceles en forma de lista,
abra el menú  y haga clic
en la opción Vista de lista;
la opción Vista de miniaturas sirve
para mostrar de nuevo los pinceles en forma de miniaturas.
y haga clic
en la opción Vista de lista;
la opción Vista de miniaturas sirve
para mostrar de nuevo los pinceles en forma de miniaturas.
Seleccione un pincel en el panel.
También puede seleccionar un pincel en una biblioteca de pinceles que haya importado previamente (véase Pinceles - Importar pinceles).
Dibuje el trazado haciendo clic y arrastrando.
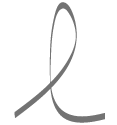
Configurar la herramienta Pincel
Haga doble clic en la herramienta Pincel  para mostrar su configuración.
para mostrar su configuración.
Haga clic en el cursor Fidelidad y arrástrelo para que el trazado dibujado esté más o menos próximo a la acción de hacer clic y arrastrar que ha llevado a cabo para dibujarlo. Los valores van de 0,5 a 20 píxeles: cuanto más bajo sea el valor, más puntos de ancla habrá y más fielmente seguirá el trazado...
Utilizar la herramienta Pincel de manchas
La herramienta Pincel de manchas permite crear trazados cerrados con un relleno y una forma vectorial. Puede usarse con una tableta gráfica.
Crear una forma de manchas
Seleccione la herramienta Pincel de manchas .
.
Dibuje el trazado haciendo clic y arrastrando.
Suelte el botón del ratón cuando haya terminado el trazado.
Configurar la herramienta Pincel de manchas
Haga doble clic en la herramienta Pincel de manchas para mostrar su configuración.
para mostrar su configuración.
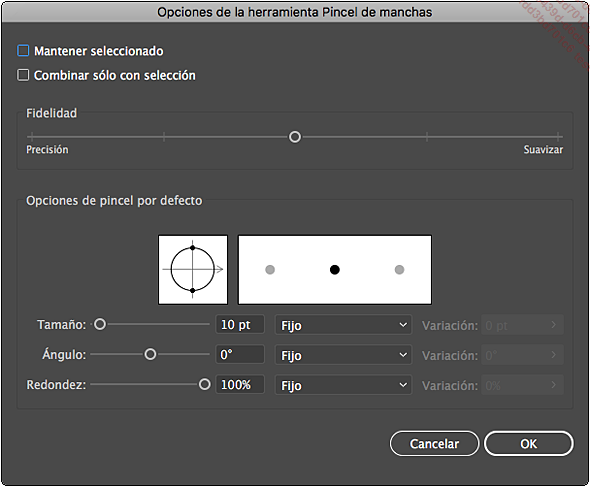
Marque la opción Mantener seleccionado para conservar seleccionado el trazado una vez dibujado. Utilice esta opción cuando trabaje con un trazado combinado.
Escoja la opción Combinar sólo con selección para combinar los nuevos trazados unicamente con los que ya estaban seleccionados en el momento de aplicar la herramienta.
Haga clic en el cursor Fidelidad y arrástrelo para modificar su valor. Los valores van de 0,5 a 20 píxeles: cuanto más bajo sea el valor, más puntos de ancla habrá y más fiel será el trazado al movimiento del ratón.
Para aumentar o reducir el tamaño del pincel, introduzca un valor en la zona Tamaño o arrastre el cursor correspondiente. Modifique si es preciso la variación de tamaño usando la lista que se muestra a la derecha de la zona Tamaño.
Determine el Ángulo...
Utilizar la herramienta Anchura
La herramienta Anchura propone un avance considerable en materia de dibujo vectorial con Illustrator: la anchura variable de los trazados. Esta herramienta, tan rápida como eficaz, hace que queden obsoletos todos los trucos a base de combinaciones de pinceles y trazados transparentes.
Para nuestro ejemplo, hemos tomado este dibujo de una hoja, que podría servir para un logotipo si no resultara tan melancólica.
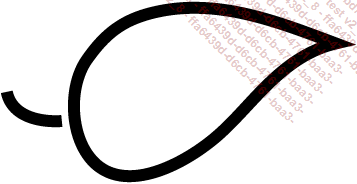
Seleccione la herramienta Anchura y aplique un zoom sobre el rabito de la hoja.
Podrá constatar que, simplemente moviendo el ratón
por el trazado (no es preciso seleccionarlo), aparece una etiqueta
con los tres valores que nos interesan:
y aplique un zoom sobre el rabito de la hoja.
Podrá constatar que, simplemente moviendo el ratón
por el trazado (no es preciso seleccionarlo), aparece una etiqueta
con los tres valores que nos interesan:
-
Lado1 y 2: grosores de cada uno de los lados del trazado vectorial, que se pueden ajustar por separado.
-
Anchura: anchura total del trazado.
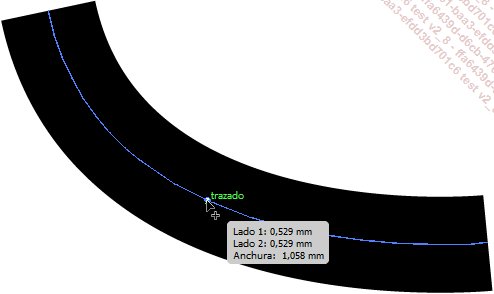
Para modificar el grosor del trazado, haga clic en él y arrástrelo hacia el exterior (se vuelve más grueso) o hacia el centro (se vuelve más fino).
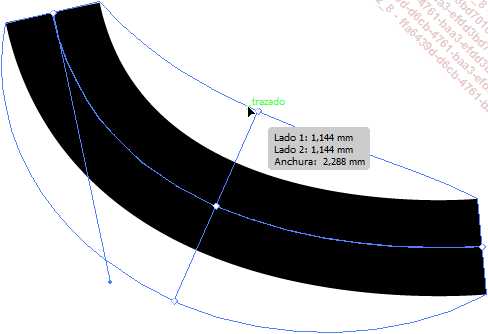
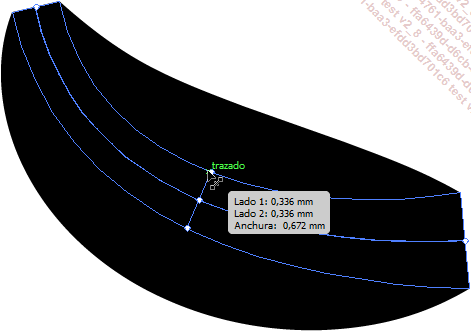
Para reducir un único lado, pulse la tecla Alt (PC) o Option (Mac) mientras arrastra el lado en cuestión.
El punto de anchura puede moverse por el trazado simplemente haciendo clic y arrastrando.
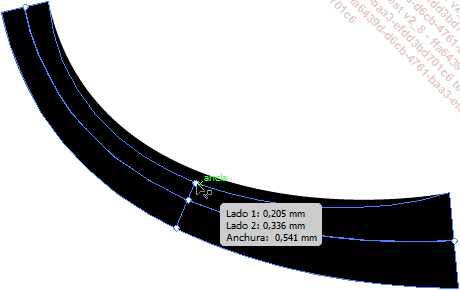
Un trazado cerrado, como el de la hoja, sigue el mismo principio. En este caso, hemos editado la hoja de forma para que presente tramos más gruesos y más finos, lo que hace que su aspecto resulte menos «plano»....
Crear una fusión
Utilizar la herramienta Fusión
La herramienta Fusión permite pasar de una forma a otra, pasando por diversas formas transito-rias.
Seleccione la herramienta Selección 
Seleccione la herramiento Fusión  .
.
Haga clic en un punto de anclaje del primer objeto y luego en un punto de anclaje del segundo objeto.
El puntero va acompañado por una cruz (+) cuando está encima de un punto de anclaje.

Al seleccionar diferentes formas, la fusión cambia las formas en la fusión. Al seleccionar dife-rentes puntos en los objetos, la fusión aplica una rotación a los objetos.
También puede crear una fusión seleccionando los objetos y luego usando el comando Objeto - Fusión - Crear o el método abreviado de teclado CtrlAlt B (PC), CmdOptionB (Mac).
Configurar la Fusión
Seleccione la fusión o fusiones.
Haga doble clic en la herramienta Fusión  o utilice el comando Objeto - Fusión - Opciones de fusión.
o utilice el comando Objeto - Fusión - Opciones de fusión.
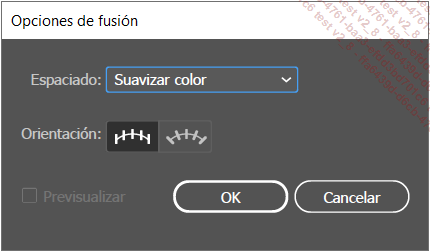
Marque la opción Previsualizar para ver los cambios a medida que los configura.
Abra la lista Espaciado y seleccione una de las siguientes opciones:
|
Suavizar color |
Para obtener una transformación progresiva entre los colores de los dos objetos. |
|
Pasos especificados |
Para moverse de un objeto... |
Crear una fusión que siga una curva
Puede hacer que una fusión siga una curva.
Cree una fusión y después cree una curva.
Seleccione la herramienta Selección 
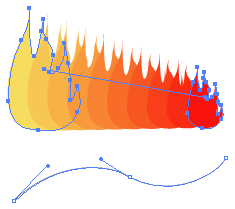
Objeto - Fusión - Reemplazar lomo

Luego, puede hacer una simetría para volver a colocar sus elementos en la dirección correcta.
Dibujar en perspectiva
Con la cuadrícula de perspectiva, Illustrator ofrece posibilidades muy avanzadas para dibujar en perspectiva sin recurrir a complicadas guías personalizadas. El principio es someter formas a una cuadrícula de perspectiva. Al moverse, estas formas se modificarán automáticamente para respetar la alineación en su plano.
Activar la cuadrícula de perspectiva
Para activar la cuadrícula de perspectiva,
haga clic en la herramienta  . Un clic largo muestra la opción entre
la Herramienta Cuadrícula de perspectiva y
la Herramienta Selección de perspectiva (barra
de herramientas Avanzada), que
se utiliza para manipular objetos que están sujetos a la
cuadrícula.
. Un clic largo muestra la opción entre
la Herramienta Cuadrícula de perspectiva y
la Herramienta Selección de perspectiva (barra
de herramientas Avanzada), que
se utiliza para manipular objetos que están sujetos a la
cuadrícula.

Para ocultar la cuadrícula de perspectiva, use Ver - Cuadrícula de perspectiva - Ocultar cuadrícula o el comando de teclado MayúsCtrl I(PC) o MayúsCmd I (Mac).
Cuando se selecciona la cuadrícula, también puede ocultarla simplemente con la tecla Esc (PC) o Esc (Mac).
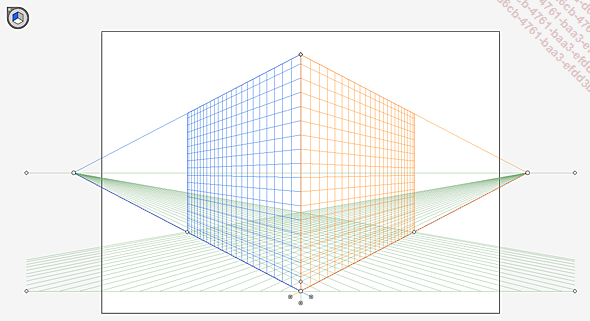
Configurar la cuadrícula de perspectiva
Para modificar la cuadrícula de perspectiva desplace los puntos de anclaje.
 cuando se
encuentra sobre el punto de anclaje.
cuando se
encuentra sobre el punto de anclaje.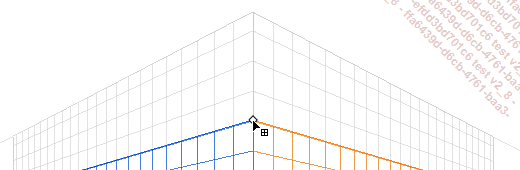
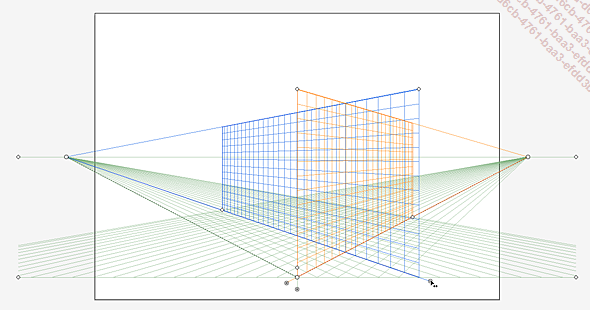
De manera predeterminada, la cuadrícula está configurada con dos puntos de fuga. Para crear una cuadrícula diferente, elija en el menú Ver - Cuadrícula de perspectiva - Perspectiva de un punto, dos puntos o tres puntos.
En el ejemplo siguiente, se ha aplicado una perspectiva de un punto.
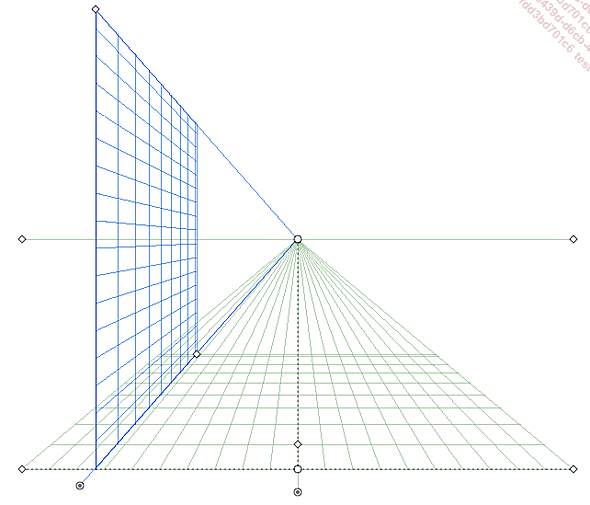
Para crear una cuadrícula de perspectiva personalizada, use el comando Ver - Cuadrícula de perspectiva - Definir cuadrícula.
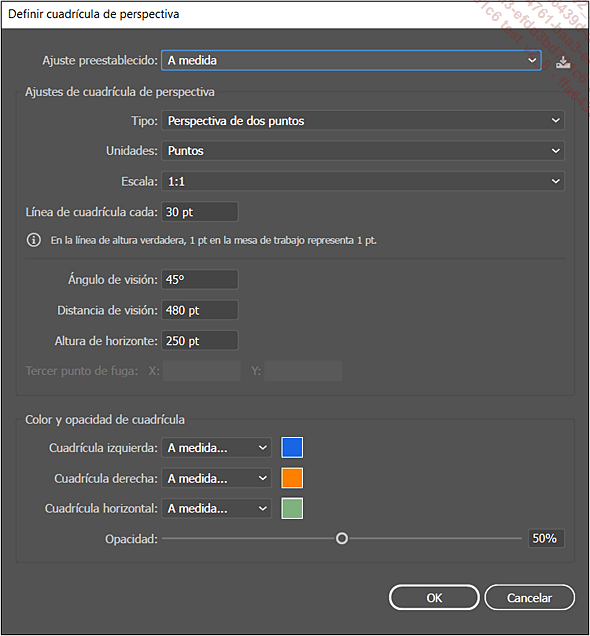
Aparece el cuadro...
 Ediciones ENI Editorial | líder en informática
Ediciones ENI Editorial | líder en informática