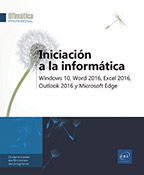Presentación de los datos/de las celdas
Aplicar un formato numérico
Para aplicar un formato predefinido, seleccione las celdas que corresponda y, en la pestaña Inicio, abra la lista Formato de número del grupo Número.
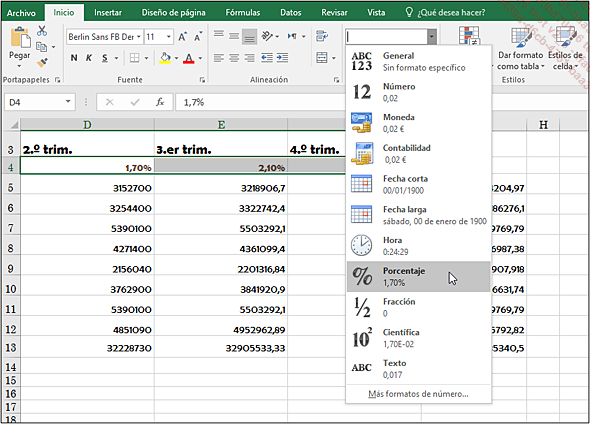
Haga clic en uno de los formatos propuestos por Excel.
Cuando se aplica a los números el formato Porcentaje, estos se multiplican por 100 para convertirlos en porcentaje.
El formato Texto permite ver los valores numéricos como texto (alineado a la izquierda de la celda de forma predeterminada).
Si es preciso, aumente o disminuya el número
de decimales haciendo clic en la herramienta Aumentar decimales  o Disminuir decimales
o Disminuir decimales  .
.
Es posible que en algunas celdas, cuando el ancho de la columna sea insuficiente para mostrar el formato solicitado, aparezcan unas almohadillas. En esos casos, aumente el ancho de la columna.
Para que las celdas seleccionadas vuelvan al formato inicial, abra la lista Formato de número y haga clic en la opción General. Las celdas con formato General no tienen un formato de número específico.
 ,
,  o
o  respectivamente.
respectivamente.Para aplicar otro formato a las celdas seleccionadas, active la pestaña Inicio, abra la lista Formato de número del grupo Número y haga clic en la opción Más formatos de número o haga clic en el iniciador de cuadro de diálogo...
Alinear el contenido de las celdas
Seleccione las celdas y active la pestaña Inicio.
Para modificar la alineación vertical
del contenido de las celdas con respecto al alto de la fila, haga
clic en una de las herramientas siguientes, situadas en el grupo Alineación:  Alinear en la parte superior,
Alinear en la parte superior,  Alinear en el medio,
Alinear en el medio,  Alinear en la parte inferior.
Alinear en la parte inferior.
Para modificar la alineación horizontal
del contenido de las celdas con respecto al ancho de la columna,
haga clic en una de las herramientas siguientes:  Alinear a la izquierda,
Alinear a la izquierda,  Centrar,
Centrar,  Alinear a la derecha.
Alinear a la derecha.
 del grupo Alineación, pestaña Inicio), listas Horizontal y Vertical. La opción General de la lista Horizontal permite volver a la alineación original.
del grupo Alineación, pestaña Inicio), listas Horizontal y Vertical. La opción General de la lista Horizontal permite volver a la alineación original.Combinar celdas
Esta operación permite agrupar varias celdas para «expandir» el contenido de la primera a las demás. Las celdas combinadas pasan a formar una sola.
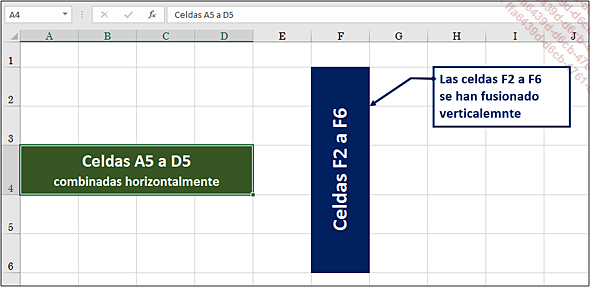
Seleccione las celdas que deben combinarse.
Solo los datos situados en la primera celda de la selección aparecerán en las celdas combinadas.
En la pestaña Inicio, abra la lista de la herramienta Combinar y centrar  del grupo Alineación y seleccione la opción adecuada:
del grupo Alineación y seleccione la opción adecuada:
 Combinar y centrar Combinar y centrar |
Para combinar la selección centrando horizontalmente el contenido de la primera celda sobre la selección. |
 Combinar horizontalmente Combinar horizontalmente |
Para combinar la selección en sentido horizontal, sin cambiar la alineación horizontal de la selección. |
 Combinar celdas Combinar celdas |
Para combinar la selección en sentido horizontal o vertical, sin cambiar la alineación horizontal de la selección. |
 Separar celdas Separar celdas |
Para anular la combinación de la celda seleccionada. |
Aplicar bordes a las celdas
De forma predeterminada, no aparece ningún borde alrededor de las celdas. La cuadrícula de la hoja de cálculo solo se imprime en caso de que así se especifique.
Aplicar bordes definidos previamente
Seleccione las celdas a las que quiere aplicar el borde.
En la pestaña Inicio, abra la lista asociada a la herramienta Bordes  del grupo Fuente.
del grupo Fuente.
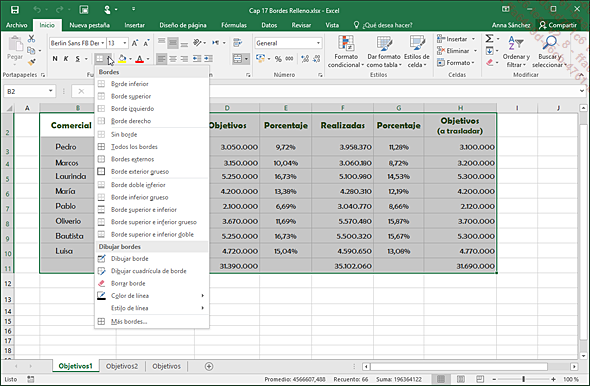
Haga clic en el tipo de borde deseado.
 dibuja todos los bordes de
las celdas seleccionadas.
dibuja todos los bordes de
las celdas seleccionadas. El último borde aplicado puede verse
sobre la herramienta  ; para aplicarlo
a una nueva selección, haga clic en la herramienta, sin
abrir la lista.
; para aplicarlo
a una nueva selección, haga clic en la herramienta, sin
abrir la lista.
 .
.Aplicar otros bordes
Seleccione las celdas a las que desea aplicar un borde.
En la pestaña Inicio, abra la lista de la herramienta  del grupo Fuente y haga clic en la opción Más bordes o haga clic en el iniciador de cuadro de diálogo
del grupo Fuente y haga clic en la opción Más bordes o haga clic en el iniciador de cuadro de diálogo  del grupo Fuente o pulse Ctrl F y active, si es preciso, la pestaña Borde.
del grupo Fuente o pulse Ctrl F y active, si es preciso, la pestaña Borde.
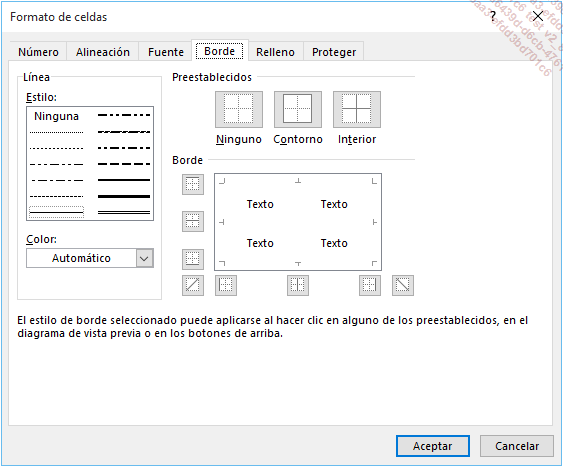
Para colocar un borde específico alrededor de los bordes externos de la selección, seleccione el Estilo y el Color del borde y haga clic en el botón Contorno. Para dibujar una cuadrícula, haga clic en el botón Interior.
Para colocar un borde a lo largo de los bordes especificados...
Aplicar un color de fondo a las celdas
Seleccione las celdas que corresponda.
En la pestaña Inicio, abra la lista de la herramienta Color de relleno  del grupo Fuente.
del grupo Fuente.
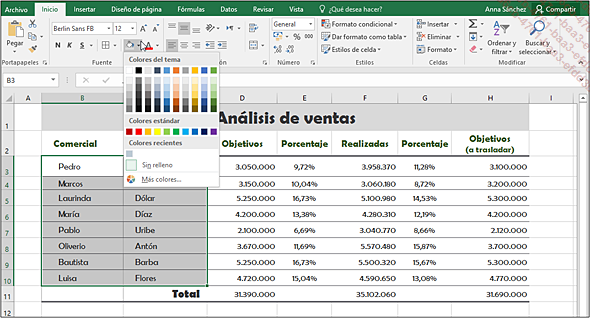
Si uno de los Colores del tema o de los Colores estándar le va bien, señale con el puntero el color elegido para obtener una vista previa del resultado directamente en las celdas seleccionadas, o haga clic en ese color para aplicarlo.
Para seleccionar un color distinto, active la opción Más colores. Se abre entonces el cuadro de diálogo Colores y en él puede llevar a cabo dos operaciones:
-
En la pestaña Estándar, haga clic en la muestra de color que desea aplicar.
-
En la pestaña Personalizado, use el cursor de color o los cuadros Rojo, Verde, Azul para crear su propio color.
Haga clic en el botón Aceptar del cuadro de diálogo Colores.
 ; para aplicarlo
a una nueva selección, basta con hacer clic en la herramienta,
sin abrir la lista.
; para aplicarlo
a una nueva selección, basta con hacer clic en la herramienta,
sin abrir la lista. .
.El cuadro de diálogo Formato de celdas, pestaña Relleno, también permite aplicar un color al fondo de las celdas.
Aplicar un estilo de celda
Los estilos son formatos predefinidos que pueden aplicarse a cualquier celda. Es posible crear estilos de celda personalizados.
Seleccione las celdas a las que desea aplicar un estilo.
En la pestaña Inicio, haga clic en el botón Estilos de celda  del grupo Estilos.
del grupo Estilos.
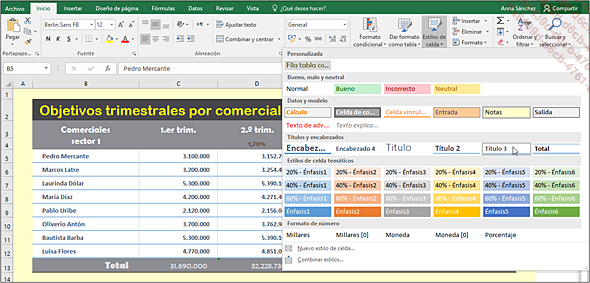
Se abre una lista con los diferentes estilos, clasificados por categorías (Personalizada, Bueno, malo y neutral, Datos y modelo, Títulos y encabezados, etc.).
 para mostrar toda la galería
para mostrar toda la galeríaHaga clic en el estilo que desea aplicar.
Para volver al formato anterior a la aplicación
del estilo, haga clic en el botón Estilos de celda  del grupo Estilos y seleccione el estilo Normal de la categoría Bueno, malo y neutral.
del grupo Estilos y seleccione el estilo Normal de la categoría Bueno, malo y neutral.
 Ediciones ENI Editorial | líder en informática
Ediciones ENI Editorial | líder en informática