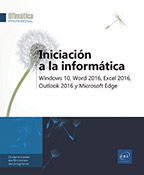Interfaz Word 2016
Introducción
En este capítulo, le presentamos las funciones esenciales del procesador de texto Word 2016, que le permitirán crear e imprimir documentos sencillos.
Descubrir la pantalla de trabajo
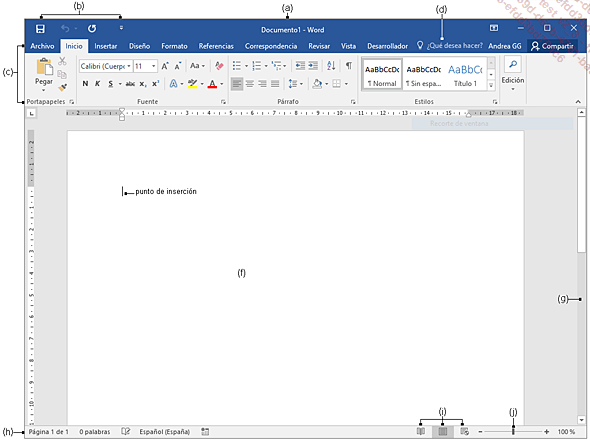
Los elementos de la pantalla son los siguientes:
-
La barra de título e iconos (a): en la parte central aparece el nombre del documento activo (en este caso Documento1, pues se trata de un nuevo documento), seguido del nombre de la aplicación (Word).
A la derecha se muestra el botónque permite seleccionar de qué manera debe mostrarse la cinta de opciones. A continuación, se encuentran los botones Minimizar
, Maximizar
(o Restaurar
) que permiten mostrar la ventana a pantalla completa (o restaurar el tamaño de la ventana) y el botón Cerrar
que permite cerrar la aplicación Word si solo un documento está abierto, o cerrar el documento activo si están abiertos varios documentos.
-
La barra de herramientas de Acceso rápido (b) contiene las herramientas usadas con mayor frecuencia.
-
La cinta de opciones (c) contiene la mayoría de los comandos de la aplicación. Estos comandos se agrupan por tareas y cada una de ellas dispone de su correspondiente pestaña (Archivo, Inicio, Insertar, etc.). Al seleccionar un objeto, como una imagen, un dibujo o una tabla, aparecen pestañas adicionales, llamadas pestañas contextuales. Estas aparecen a la derecha de las pestañas normales y contienen los comandos apropiados para el objeto seleccionado. Cada pestaña presenta diferentes grupos de comandos (la pestaña Inicio, por ejemplo, está...
Mostrar/ocultar las marcas de formato
Mostrar estos símbolos permite localizar con facilidad los cambios de párrafo, los espacios, etc. Estas marcas no se imprimen.
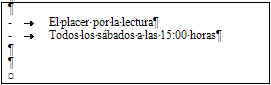
Para mostrar las marcas de formato, active
la herramienta  que se encuentra
en el grupo Párrafo de la pestaña Inicio.
que se encuentra
en el grupo Párrafo de la pestaña Inicio.
Aparecen las marcas de formato:
 indica que se ha utilizado la tecla Intro.
indica que se ha utilizado la tecla Intro.. indica que se ha utilizado la tecla Espacio.
 indica que se ha utilizado la tecla Tab.
indica que se ha utilizado la tecla Tab.° marca del espacio de no separación que, por ejemplo, suele utilizarse para no separar una cifra de su unidad de medida.
Para ocultar y desactivar las marcas de formato,
pulse el botón  .
.
Cambiar el tipo de vista
Vista Diseño de impresión
La vista Diseño de impresión permite ver toda la página con los márgenes, así como la disposición real del texto en la página (por ejemplo, en columnas). Este es el tipo de vista que está activo cuando se abre un documento.
En la pestaña Vista, presione el botón Diseño de impresión del grupo Vistas o haga clic en la herramienta  , a la derecha de la barra de estado.
, a la derecha de la barra de estado.
Se puede activar la operación con el método abreviado CtrlAlt D.
Para ocultar los espacios que aparecen en la
parte superior e inferior de cada página de un documento,
coloque el ratón en dicho espacio y haga doble clic cuando
el puntero adopte la forma siguiente  .
.

Para mostrar de nuevo dichos espacios, haga
doble clic cuando el puntero adopte la forma siguiente  .
.
Vista Borrador
La vista Borrador es el tipo de visualización que se utiliza cuando únicamente se quiere modificar el texto del documento. Este tipo de vista presenta una visualización somera del documento en la que algunos elementos, como las notas al pie, las imágenes y los encabezados y pies de página, no se visualizan. No permite ver la disposición real del texto dentro de la página (por ejemplo, un salto de página se representa con una línea de puntos).
En la pestaña Vista, pulse el botón Borrador...
 Ediciones ENI Editorial | líder en informática
Ediciones ENI Editorial | líder en informática