Controlar su impresora 3D a distancia con OctoPi
Introducción
El objetivo de este capítulo es permitirle iniciar, controlar y supervisar su impresora 3D de forma remota tanto desde su red local como fuera de ella.
Dispone de varias soluciones para ello. Algunas impresoras 3D están equipadas con una tarjeta de red Ethernet o Wi-Fi que permite conectarlas directamente a una red local. Este es el caso, sobre todo, de la mayor parte de las impresoras 3D con una placa base de 32 bits.
La gran mayoría de las impresoras 3D disponibles para el gran público no disponen de interfaz de red, de modo que hay que crear una. La solución más sencilla consiste en conectar la impresora 3D por USB a un ordenador de la red. El ordenador actúa entonces como servidor de impresión 3D.
Basándose en este principio, se han desarrollado soluciones adecuadas para el famoso microordenador Raspberry Pi. Este tiene la ventaja de ser pequeño, estar conectado a la red, consumir poca energía y disponer de puertos USB para controlar una impresora 3D. Además, el Raspberry Pi puede equiparse con una cámara web para ver la pieza que se está imprimiendo.
Como resultado, han surgido distribuciones de Linux dedicadas a Raspberry Pi y a la impresión 3D, como AstroPrint, SimplyPi y OctoPi. Estas soluciones permiten conectar cualquier impresora 3D a una red local o a Internet.
AstroPrint es una solución todo en uno que contiene un servidor de impresión...
Hardware
Para crear un servidor OctoPi, necesitará los siguientes elementos:
-
Una Raspberry Pi 3B, 3B+, 4B o Zero 2. Se recomiendan las versiones 3B+ y 4B para aprovechar al máximo ciertos plug-ins y las funciones de la cámara web. En cuanto a la memoria RAM, se requiere un mínimo de 1 GB, pero cuanta más, mejor. Puede encontrar distribuidores cerca de usted en el sitio web oficial www.raspberrypi.com
-
Una fuente de alimentación para la Raspberry Pi. Suelen estar disponibles en los distribuidores oficiales de Raspberry Pi. Para los modelos 3B+ y 4B, se recomienda una fuente de alimentación capaz de suministrar 2,5 A.
-
Una tarjeta microSD Clase 10 UHS-I con una capacidad mínima de 16 GB. Si no tiene una, necesitará un lector de tarjetas SD para su ordenador.
-
Todo lo necesario para conectarse a su red local: Wi-Fi a través de su box de Internet o cable Ethernet.
-
Un cable USB para conectar su Raspberry Pi y su impresora 3D.
-
¡Una impresora 3D!
Instalación de OctoPi
Instalar y preconfigurar OctoPi no podría ser más fácil! Solo tiene que utilizar el software Raspberry Pi Imager creado por la Raspberry Pi Foundation.
Para ello, visite https://www.raspberrypi.com/software/
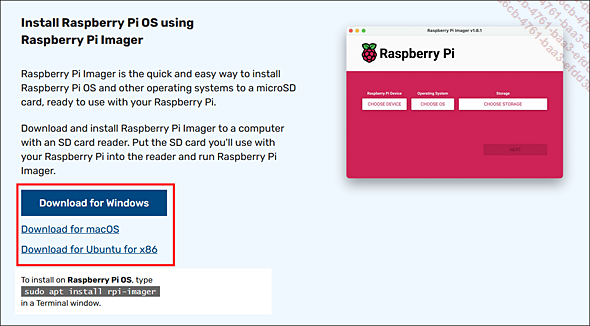
Descargue Raspberry Pi Imager para el sistema operativo de su ordenador.
Instale Raspberry Pi Imager en su ordenador.
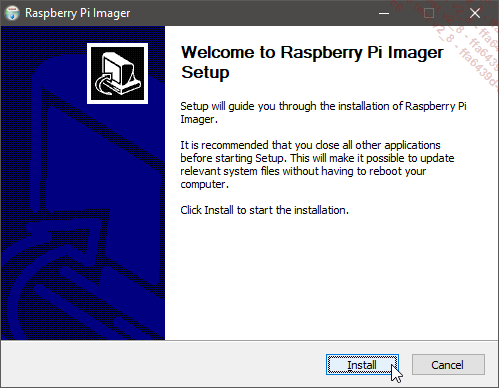
Ventana de instalación en Windows
Inicie Raspberry Pi Imager.
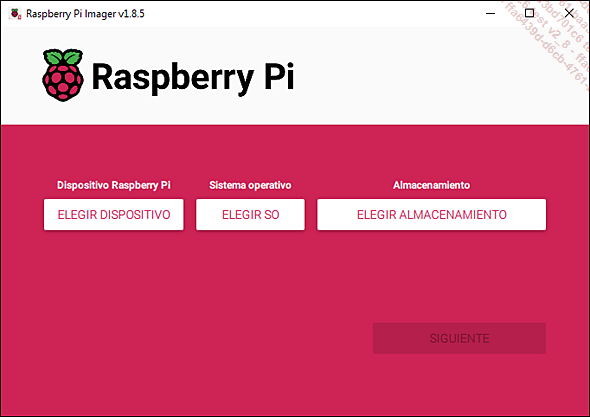
Inserte la tarjeta SD en el ordenador.
En Raspberry Pi Imager, haga clic en ELEGIR SO y luego en Erase.
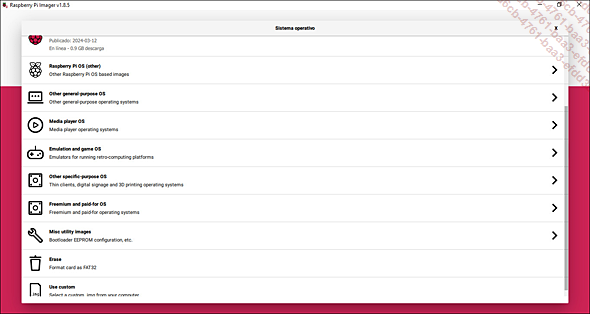
A continuación, haga clic en ELEGIR ALMACENAMIENTO y luego en la tarjeta SD recién insertada.
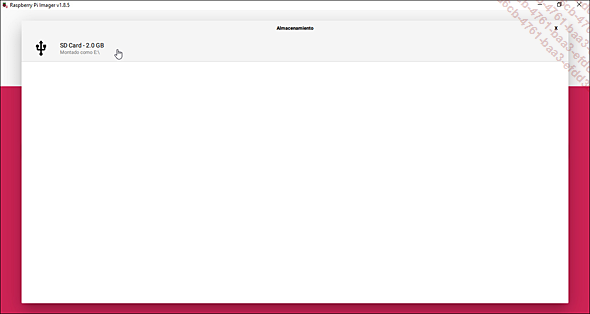
A continuación, haga clic en SIGUIENTE. Aparecerá un mensaje advirtiéndole de que se borrarán todos los datos de la tarjeta SD. Confírmelo haciendo clic en SÍ.
Una vez formateada la tarjeta, haga clic en el recuadro blanco situado bajo Sistema operativo y, a continuación, en Other specific-purpose OS.
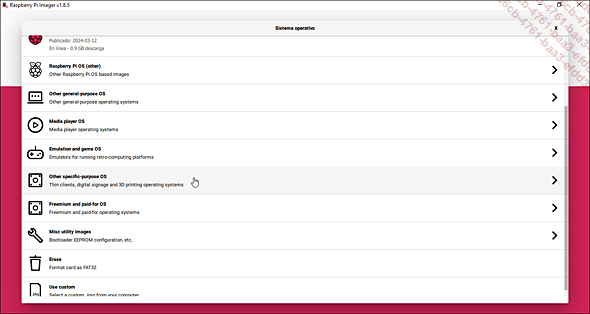
A continuación, haga clic en 3D Printing.
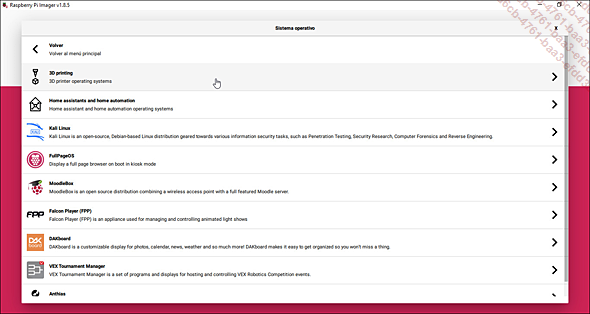
Seleccione OctoPi y luego la última versión estable de este.
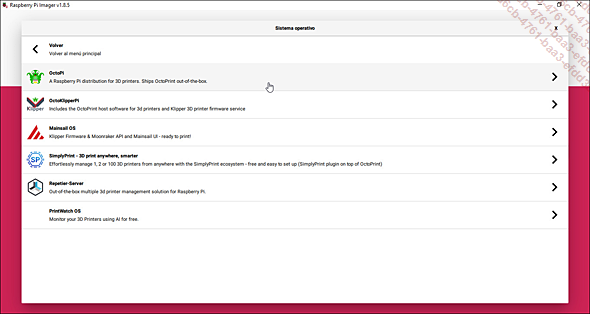
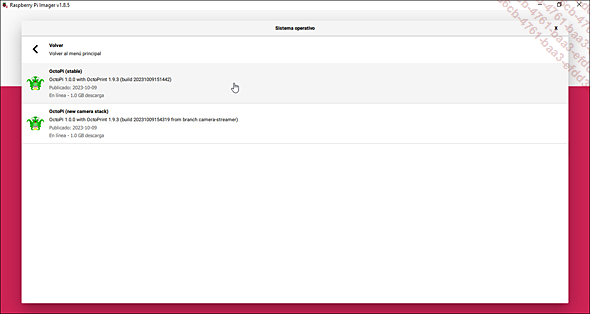
Una vez que haya seleccionado la versión estable de OctoPi, haga clic en SIGUIENTE. En la ventana emergente que se abre, elija EDITAR AJUSTES.
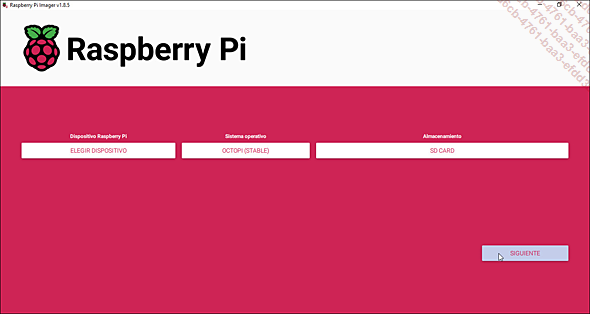
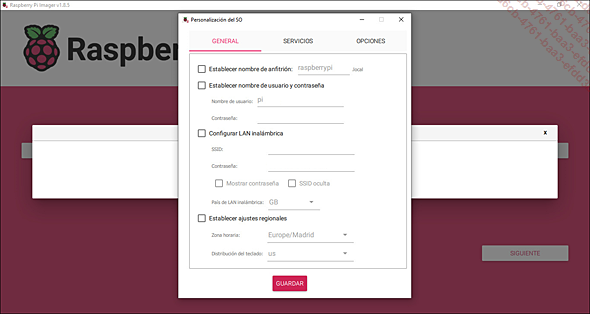
Se abrirá una nueva ventana con las opciones de su distribución OctoPi.
Rellene las opciones como se indica a continuación:...
Instalación de hardware
Instalar la Raspberry Pi en una impresora 3D no podría ser más sencillo. Este capítulo utiliza una Raspberry Pi 3B+ en una impresora 3D Dagoma DiscoEasy 200. La tarjeta microSD con OctoPi se inserta en su respectivo puerto en la Raspberry Pi.
En primer lugar, puede empezar por imprimir una carcasa para su Raspberry Pi. Es muy útil para protegerlo del entorno, el polvo y los falsos contactos.

Por ejemplo, aquí puede ver una carcasa encontrada en Thingiverse para la Raspberry Pi 3B+ con soportes VESA para poder instalarla en cualquier sitio, incluso detrás de las pantallas.
A continuación, necesitará un cable USB para conectar su impresora 3D a uno de los puertos de su Raspberry Pi.

En este caso, con el Dagoma DiscoEasy 200, utilizaremos un cable USB-A 2.0 macho a USB-B macho.
A continuación, puede encender la impresora 3D y conectar la fuente de alimentación a la Raspberry Pi.

Fuente de alimentación de 3 A con interruptor

¡Todo está conectado!
Después de unos minutos, OctoPi se iniciará en la Raspberry Pi. ¡OctoPi ya está en la red!
Configuración de OctoPrint
Si ha seguido los pasos de las secciones anteriores, su Raspberry Pi con OctoPi está ahora en la red.
Si está en un ordenador macOS o Linux, puede acceder directamente al servidor OctoPrint escribiendo el nombre de su OctoPi seguido de «.local» en su navegador web.
octopi.local Si utiliza Windows y ha instalado los servicios «Bonjour», también puede hacerlo. En caso contrario, necesitará encontrar la IP de su Raspberry Pi en su red local.
Para ello, puede descargar e instalar Angry IP Scanner (https://angryip.org) para escanear su red local (o cualquier otro escáner de red disponible en un ordenador o dispositivo móvil).
Introduzca la IP obtenida en su navegador web.
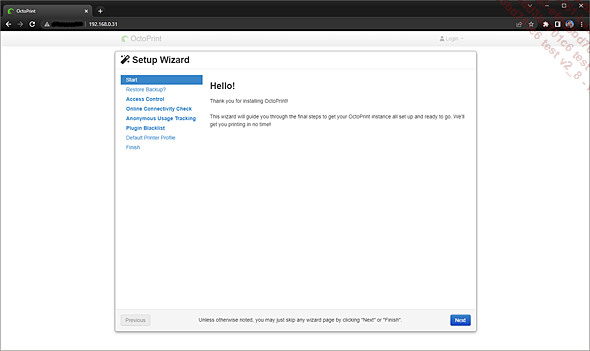
Escribiendo <hostname>.local o la dirección IP de su OctoPi irá a su página de configuración inicial.
Haga clic en Next.
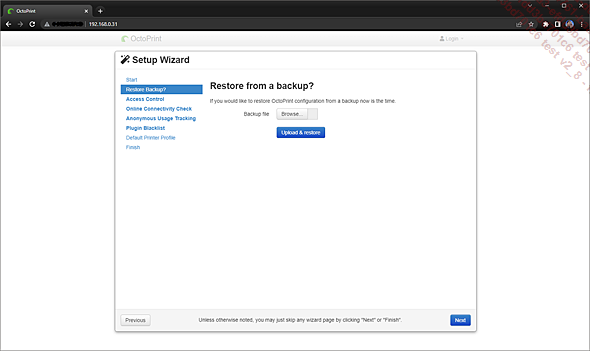
Aquí puede cargar una configuración OctoPrint existente.
Haga clic en Next.
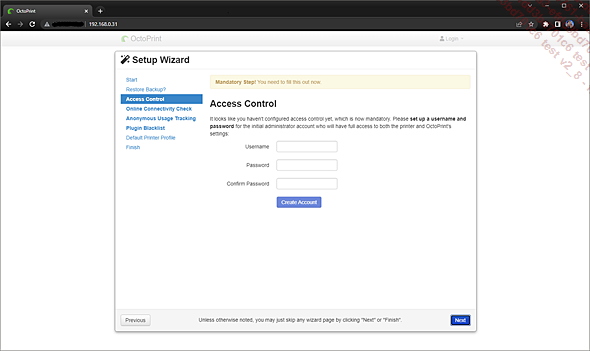
En esta página, necesita crear identificadores para el acceso a OctoPrint. Estos identificadores no tienen nada que ver con los identificadores de su Raspberry Pi.
Introduzca sus datos de acceso y haga clic en Create Account. Debería ver «Login successful».
Haga clic en Next.
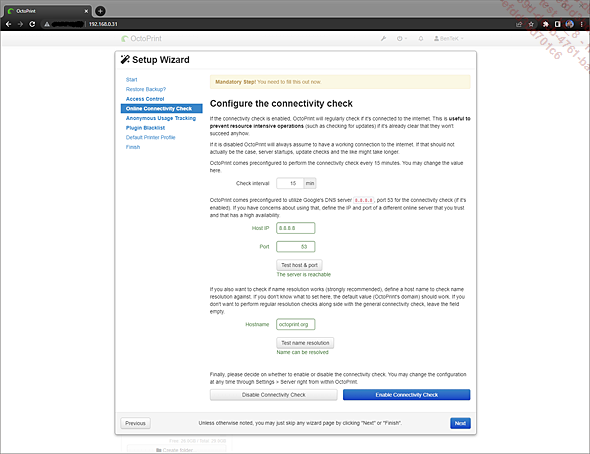
Esta página se utiliza para comprobar que OctoPrint está correctamente conectado a Internet. Esto puede ser útil...
La interfaz de OctoPrint
1. La interfaz principal
La interfaz por defecto de OctoPrint es bastante fácil de entender. En cierto modo, OctoPrint se convierte en una extensión de su impresora 3D, permitiéndole conectarla a la red con funciones adicionales: añadir una cámara web, realizar timelapses, controlar los archivos de la impresora 3D, etc.
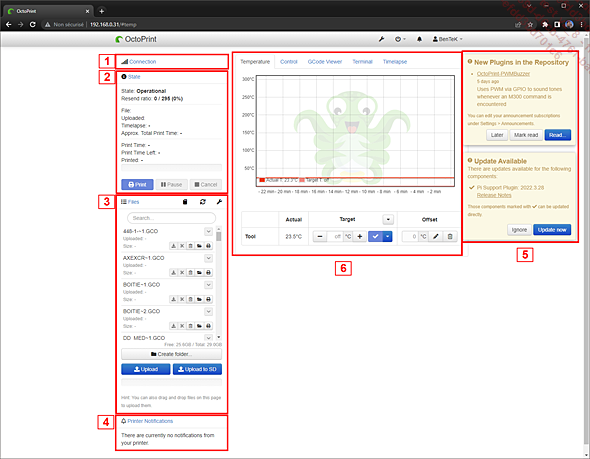
Estos son los diferentes paneles que componen OctoPrint:
1. Panel Connection: sirve para configurar los parámetros de conexión a su impresora 3D. Por defecto, la primera impresora conectada se monta en la ubicación /dev/ttyUSB0. En cuanto a la velocidad de comunicación, utilice la correspondiente a su impresora 3D. Si no la conoce, déjela en Auto.
2. Panel Estate: sirve para comprobar el estado de la impresora 3D, el archivo que se está imprimiendo, el tiempo de impresión restante, etc. El parámetro Resend ratio se utiliza para comprobar el estado de la comunicación entre la Raspberry Pi y la impresora 3D. Esta es la tasa de pérdida de los datos enviados por la Raspberry Pi a su impresora 3D. La tasa ideal debería ser cercana al 0 %.
3. Panel Files: muestra los archivos .gcode ubicados en el almacenamiento de su impresora 3D y de su Raspberry Pi. Desde este panel, puede iniciar la impresión 3D, ya sea desde la Raspberry Pi o desde un archivo presente en el almacenamiento de la impresora 3D.
4. Panel de Printer...
Parámetros útiles para el día a día
1. Actualizaciones
Si OctoPrint no imprime, puede actualizar sus componentes de OctoPrint en cualquier momento en el menú Settings - Software Update; haga clic en el botón Check for updates y, a continuación, en Update all.
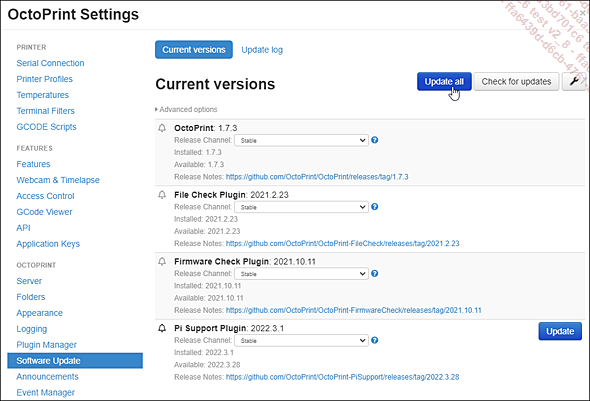
Aparecerá un mensaje de advertencia avisándole de que es peligroso actualizar un componente mientras se está imprimiendo. Como se indica en el párrafo anterior, se recomienda no actualizar OctoPrint cuando la impresión está en curso.
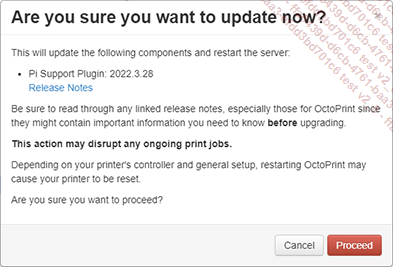
Haga clic en Proceed.
La actualización tardará un poco. Es posible que OctoPrint se reinicie tras la actualización. En ese caso, puede actualizar la página después de unos segundos.
2. Gestor de plug-ins
El gestor de plug-ins se encuentra en Settings - Plugin Manager. Este gestor permite ver, activar/desactivar, instalar y desinstalar todos los plug-ins presentes en su servidor OctoPrint. En la mayoría de los casos, estos plug-ins mejoran su experiencia con OctoPrint modificando la interfaz, añadiendo funciones útiles, etc.
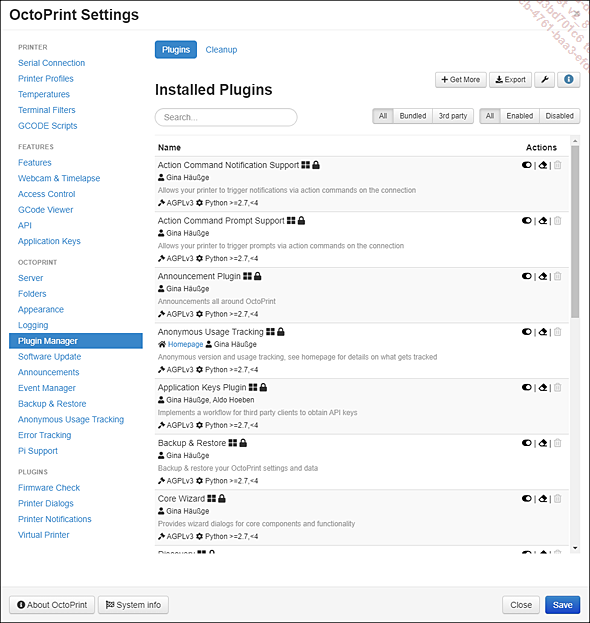
Cada plug-in tiene sus propios datos de configuración y de caché. Estos datos pueden restablecerse para cada plug-in utilizando el botón en forma de borrador Cleanup Plugin Data. Se recomienda utilizar esta función antes de eliminar un plug-in.
También es posible activar o desactivar cada plug-in de forma independiente utilizando el botón Enable - Disable Plugin. El hecho de desactivar o activar un plug-in puede requerir reiniciar el servidor OctoPrint.
Los plug-ins instalados por defecto con OctoPrint no pueden desinstalarse. Sin embargo, pueden desactivarse.
a. Añadir nuevos plug-ins a OctoPrint
Para descubrir la lista del repositorio oficial de OctoPrint, haga clic en + Get More en el administrador de plug-ins de OctoPrint.
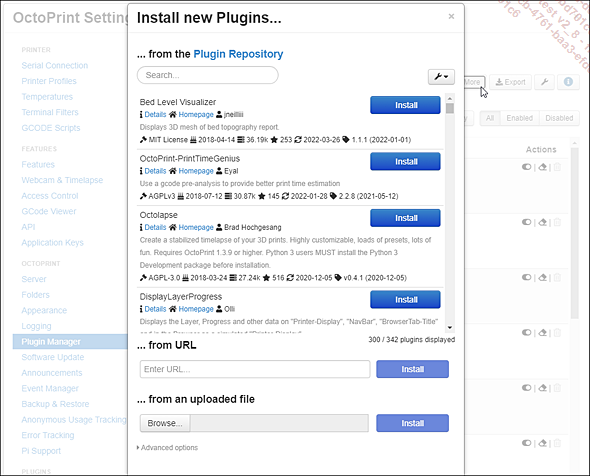
En la nueva ventana que se acaba de abrir, puede añadir un plug-in a través del repositorio oficial de plug-ins de OctoPrint, desde un enlace web o desde un archivo disponible en su ordenador. En este caso, le recomendamos que utilice el repositorio oficial que está presente de forma predeterminada...
Conexión entre Ultimaker Cura y OctoPrint
Una vez que haya instalado su OctoPi en su impresora 3D, aún tendrá que transferir el archivo .gcode de su ordenador a la tarjeta SD de su impresora o de su OctoPi.
Dispone de varios métodos para hacerlo:
-
Mover el archivo .gcode a la tarjeta SD o USB de su impresora 3D.
-
Cargar el archivo .gcode en su servidor OctoPrint a través de su navegador web haciendo clic en Upload en su interfaz OctoPrint.
-
Cargar el archivo .gcode directamente en OctoPrint a través de Cura.
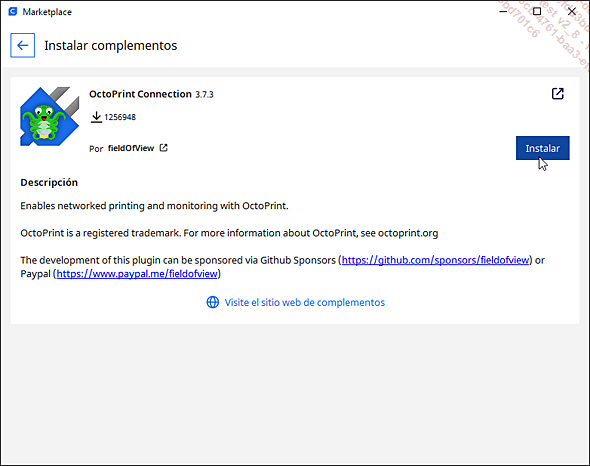
Para esta última opción, necesita añadir un plug-in a Cura. Para ello, vaya al Marketplace de Cura. Busque e instale el plug-in OctoPrint Connection.
Una vez que Cura se haya reiniciado, vaya a Preferencias y luego a Impresoras y active el perfil de impresora que está conectado a su OctoPi.
A continuación, haga clic en Connect OctoPrint.
Cura lista las instancias OctoPi que se pueden encontrar en la red.
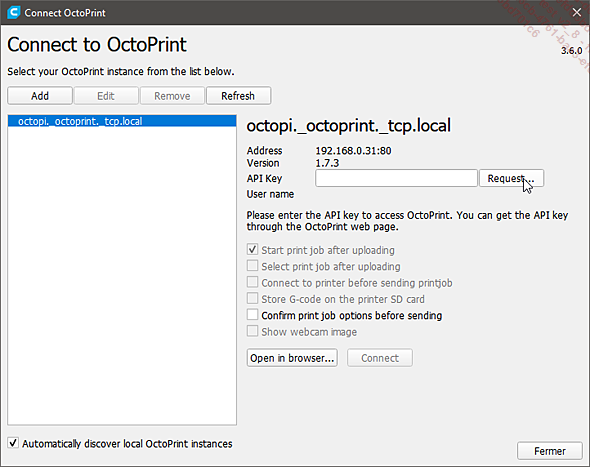
Seleccione la instancia correspondiente a su impresora y haga clic en Request... para que Cura obtenga la clave API de su servidor OctoPrint.
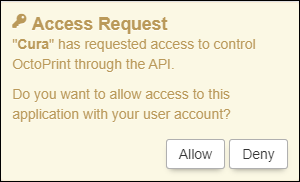
Si está conectado a su servidor OctoPrint en su navegador, el servidor le pedirá permiso para compartir la clave API con Cura. Haga clic en Allow.
Por último, en Cura, haga clic en Connect.
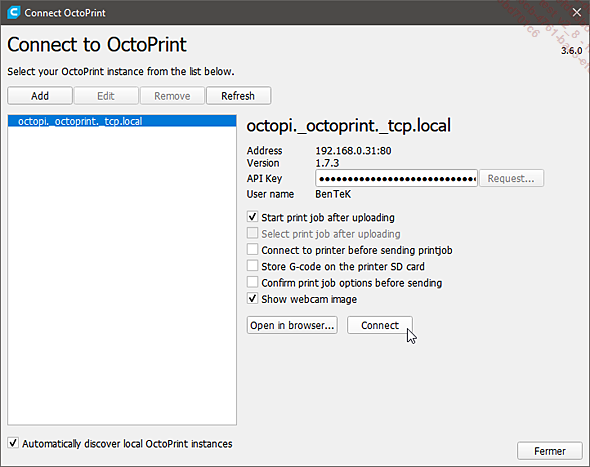
A partir de ahora, una vez segmentada una pieza con Cura, aparecerá la opción Print with...
 Ediciones ENI Editorial | líder en informática
Ediciones ENI Editorial | líder en informática