Las extensiones
Objetivos
En este capítulo aprenderemos a utilizar las extensiones o plugins. Veremos para qué sirven y aprenderemos a buscar y a seleccionar una extensión con los criterios adecuados. Esta primera fase la llevaremos a cabo en el sitio oficial de extensiones de WordPress o bien en la interfaz de administración de su sitio.
Para ilustrarlo todo, terminaremos el capítulo utilizando dos extensiones: la primera nos indicará el número de veces que se ha leído una entrada y la segunda mostrará enlaces a las redes sociales.
Utilizar extensiones
Como vimos en el capítulo Descubrir WordPress, dedicado a su presentación, este CMS utiliza de forma predeterminada funciones disponibles en su «núcleo» (el core en inglés).
WordPress, como el resto de los CMS, no puede responder a las necesidades de todos los usuarios. Cada diseñador web tendrá unas necesidades concretas a las que las funciones de WordPress no podrán responder.
Ahí es cuando entran en juego las extensiones, o plugins en inglés. Con las extensiones podrá añadir funciones que resuelvan problemas concretos.
Durante la redacción de este libro (en 2019), había más de 55.000 extensiones disponibles en el sitio oficial (http://wordpress.org/extend/plugins/).
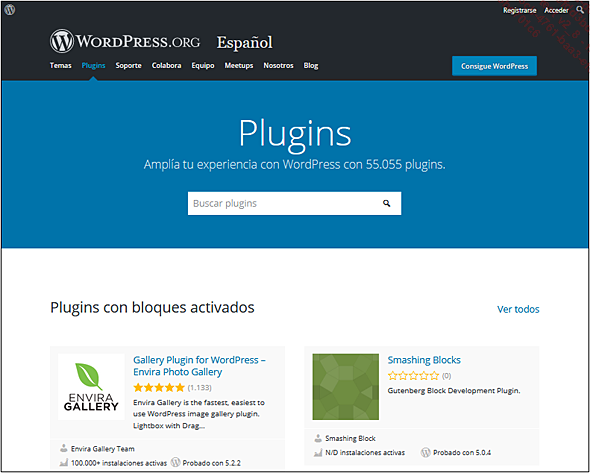
Como puede ver, hay un gran número de extensiones. Es algo bueno, pero también puede ser un lastre, ya que encontrar la extensión adecuada, que responda perfectamente a sus necesidades, lleva mucho tiempo. Tendrá que probar todas que puedan encajar en sus requerimientos.
Además, no hay reglas concretas para configurar las extensiones en la interfaz de administración. Cada desarrollador, según las funciones utilizadas por la extensión, es libre de ubicar su configuración en el menú que quiera e incluso de crear un menú dedicado a la configuración de su extensión.
Para terminar, debe saber...
Seleccionar una extensión en el sitio oficial
1. Sitio oficial de las extensiones
Para escoger una extensión, vaya al sitio oficial: http://wordpress.org/plugins/
2. Buscar por sección
La primera solución para buscar una extensión es utilizar las diferentes secciones de la página de inicio:
-
Featured Plugins (Plugins destacados si abre la página en español) muestra las extensiones destacadas del equipo de WordPress.
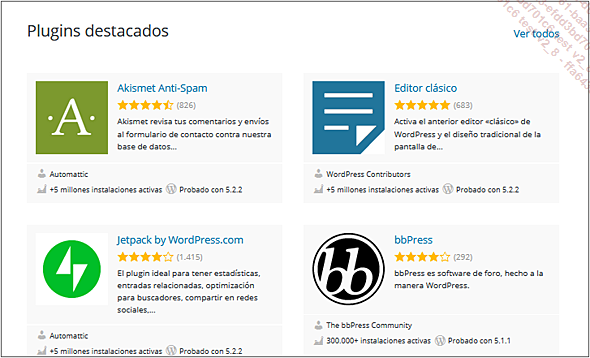
-
Plugins populares ofrece las extensiones más populares, más utilizadas o más descargadas.
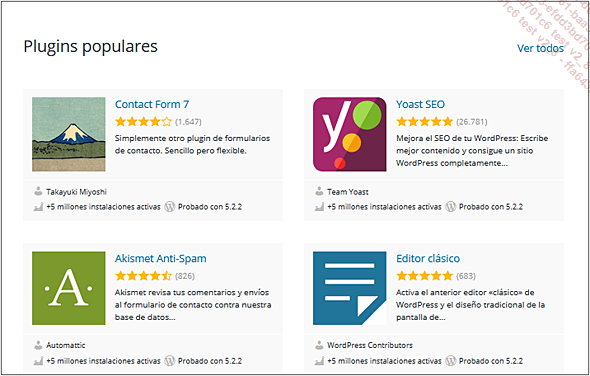
-
Plugins en Beta enumera las extensiones que todavía se encuentran en fase de desarrollo para las futuras versiones de WordPress.
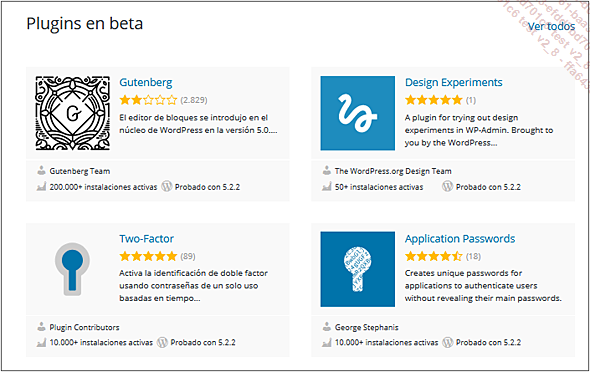
3. Buscar por palabras clave
La búsqueda más eficaz es la que se hace mediante palabras clave. Le corresponde a usted indicar de forma precisa las palabras que definen mejor la extensión que está buscando. ¡No olvide que la búsqueda es en inglés!
En la página de inicio del sitio oficial, tiene a su disposición el campo de búsqueda por palabras clave.
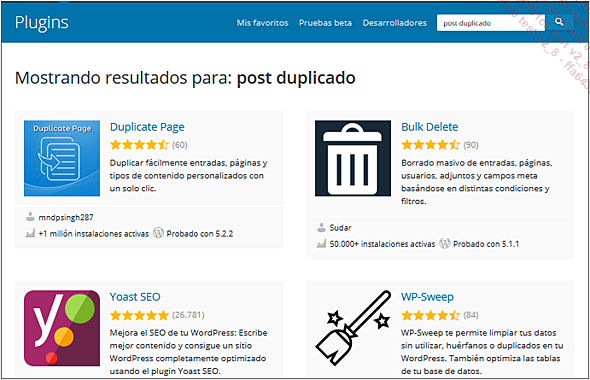
Introduzca una o varias palabras clave y confirme con la tecla Intro.
4. Elegir una extensión
Tras iniciar la búsqueda, WordPress muestra la lista de extensiones que responden a sus criterios.
En este ejemplo buscamos una extensión para saber cuántas veces se ha leído una entrada. Introducimos las siguientes palabras clave: post counter.

WordPress muestra el resultado de esta consulta.
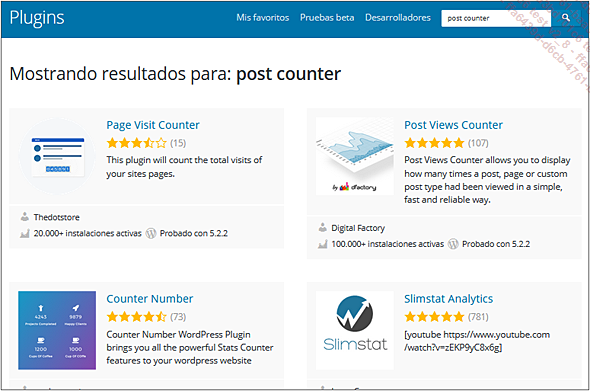
En esta página de resultados, en cada extensión verá su nombre, un resumen con su descripción y diversa...
Seleccionar una extensión desde la interfaz de administración
1. Buscar una extensión
Acabamos de ver la forma de seleccionar una extensión desde el sitio oficial de WordPress. Puede hacer lo mismo desde la interfaz de administración de su sitio.
En el menú Plugins, seleccione Añadir nuevo.
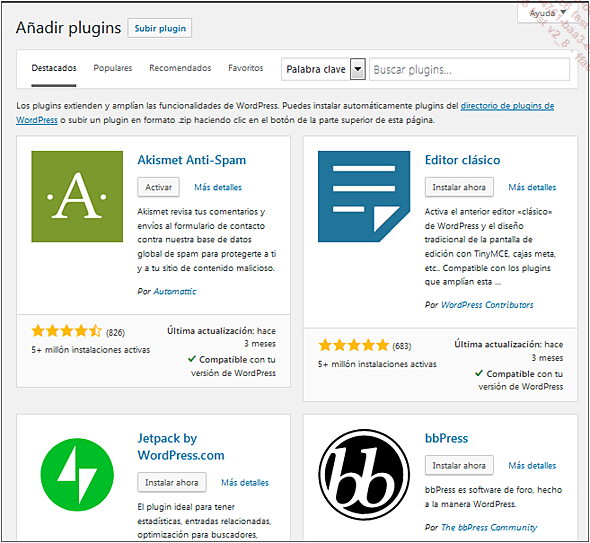
Las funciones son las mismas que las que acabamos de ver en el sitio oficial.
En la parte superior de la pantalla están los enlaces Destacados, Populares, Recomendados y Favoritos (disponibles únicamente si está registrado en el sitio oficial de extensiones de WordPress). A la derecha está el campo de búsqueda por palabras clave.

Debajo verá las extensiones destacadas, dado que el enlace Destacados está activado.
Por último, en la parte inferior verá el área Etiquetas populares, que permite hacer clic en una palabra clave de las más populares.
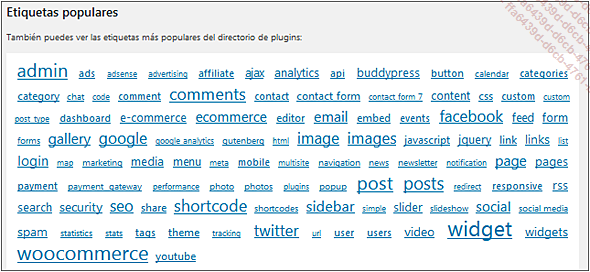
En este ejemplo, se utilizan las mismas etiquetas que en el sitio oficial de extensiones de WordPress: post counter.
El resultado aparece en un recuadro. Vemos el Nombre de las extensiones, la Versión, la Valoración y la Descripción.
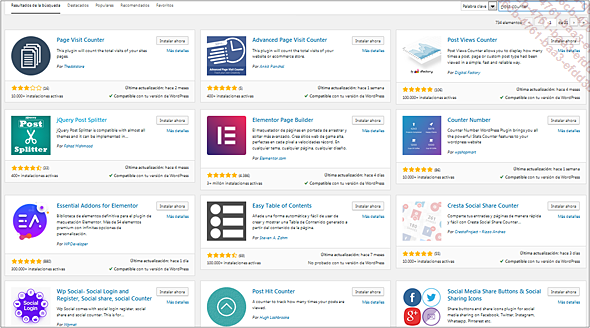
2. Elegir una extensión
En la lista de extensiones encontradas elijamos, como antes, la extensión Post Views Count.
Para ver la información sobre una extensión, haga clic en el enlace Más detalles.
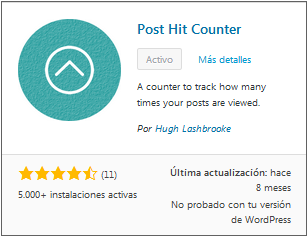
La información...
Una extensión de contador de entradas leídas
1. La instalación
Como ejemplo de extensión, usaremos un plugin que permite mostrar en la interfaz de administración el número de veces que se ha leído un entrada o una página.
Vamos a utilizar el plugin Post Hit Counter que hemos instalado en los apartados anteriores. Instálelo y actívelo como acabamos de ver.
2. La configuración
Para configurar esta extensión, en el menú Ajustes, seleccione Post Hit Counter.
En las opciones Count hits for these post types only, seleccione los contenidos que deben tenerse en cuenta para el cálculo.
Para este ejemplo, seleccione Entradas y Páginas.

En las opciones Do not count hits for these user roles, debe indicar qué funciones de los usuarios conectados no deben tenerse en cuenta para el cálculo de las vistas. Es muy práctico para que los usuarios referenciados y conectados no se contabilicen.

Haga clic en el botón Save Settings.
3. Ver los contadores
Si está creando su página desde la Web, espere a que los visitantes lean sus entradas. Si es un test en local, haga clic en varias entradas para verlas en una página sola (asegúrese de que está marcada la opción que no contabiliza los usuarios conectados y los administradores). Después, en el panel de administración, abra la lista de entradas...
Gestionar las extensiones
1. Mostrar las extensiones
Ahora que ya sabe instalar y activar extensiones, veamos cómo gestionarlas.
Para ver las extensiones de su WordPress, en el menú Plugins, seleccione Plugins instalados.
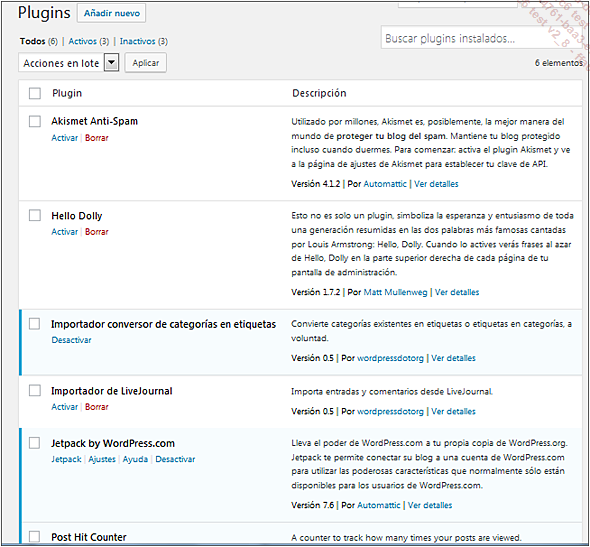
Encima del cuadro con la lista de extensiones verá tres enlaces para filtrar la visualización de las extensiones.
El enlace Todos (x) muestra todas las extensiones instaladas. El valor entre paréntesis indica el número de extensiones instaladas.
El enlace Activos (x) muestra únicamente las extensiones activas.
El enlace Inactivos (x) muestra únicamente las extensiones inactivas.
A la derecha tiene un campo para buscar extensiones en el panel de administración de su página de WordPress.
2. Desactivar una extensión
Una vez que una extensión está instalada y activada, puede desactivarla si no responde a sus necesidades.
En dicha extensión, al pasar el puntero del ratón por encima, haga clic en el enlace Desactivar.

La extensión pasa a tener un fondo blanco, ya no está activa.
3. Borrar una extensión
Para borrar una extensión, lo primero es desactivarla. Es normal, ya que no puede borrarse si está siendo utilizada. En dicha extensión, al pasar el puntero del ratón por encima, haga clic en el enlace Borrar.

A continuación, WordPress le pide que confirme la eliminación....
 Ediciones ENI Editorial | líder en informática
Ediciones ENI Editorial | líder en informática
