Entradas
Objetivos
En este capítulo abordaremos la gestión de las entradas. Aprenderemos a clasificar las entradas por categorías, a añadirles etiquetas, también llamadas palabras clave; a crearlas y gestionar su publicación.
También veremos distintas posibilidades para visualizar las entradas, cómo gestionar los enlaces permanentes y cómo proponer a los usuarios que se suscriban a las fuentes RSS de nuestro sitio web.
Utilizar las entradas
Las entradas sirven para gestionar el contenido regular del sitio, las últimas noticias, diarias o semanales. Es lo que en el mundo de la prensa se denomina «actualidad candente».
Con el tema Twenty Nineteen instalado de forma predeterminada, las entradas aparecerán en la parte central del sitio. Estarán alineadas, unas tras otras, de forma cronológica. La más reciente primero, en la parte superior.
Categorías
1. Uso de las categorías
En WordPress es absolutamente necesario ordenar y clasificar las entradas por categorías. Es obligatorio.
Esto se hace con dos objetivos:
-
Los redactores de contenidos, a la hora de gestionar las entradas, podrán filtrarlas según una u otra categoría.
-
Para los usuarios del sitio, eso les permitirá ver solo las entradas de una categoría concreta, lo que puede hacerse con un simple clic en el nombre de una categoría.
Por tanto, es una función básica para la buena gestión de las entradas en WordPress. Además, preste atención a los nombres de las categorías, ya que se podrán ver en varios puntos del sitio web. Los usuarios verán los nombres de las categorías; por tanto, deberá tener cuidado en este aspecto: ortografía, mayúsculas, plurales, acentos, etc.
Última observación: puede crear también una categoría «vacía» al redactar una entrada.
2. Crear una categoría
Veamos ahora cómo crear una categoría para clasificar las entradas.
Para crear una categoría, en el menú Entradas, seleccione Categorías.
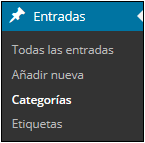
Verá, en la parte derecha de la pantalla, la categoría creada de forma predeterminada durante la instalación de WordPress, llamada Sin categoría.

Para crear una categoría, tenemos que ir a la parte izquierda de la pantalla.
Para ello, primero deberá ponerle un nombre en el campo Nombre.
En este ejemplo, la categoría se llama Europa.
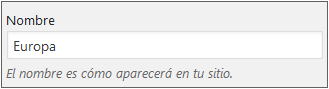
El segundo campo, Slug, permite personalizar la URL que se mostrará cuando los usuarios hagan clic en el nombre de una categoría. Se sigue el mismo principio que con los enlaces permanentes de las entradas que vimos en el capítulo anterior, en la sección Enlaces permanentes. El slug lo crea automáticamente WordPress basándose en las palabras del Nombre. WordPress elimina los caracteres prohibidos (espacios, acentos, caracteres especiales) y solo aplica las minúsculas. Por tanto, puede dejar que WordPress genere el slug de la categoría, que en este ejemplo será Europa. Otra opción es personalizarlo para reforzar el posicionamiento orgánico.
Por ejemplo, podemos escribir: viaje-europa.

Con WordPress se pueden crear categorías...
Etiquetas
1. Uso de etiquetas
Las etiquetas sirven para describir las entradas con palabras que no están en el texto. El objetivo es añadir etiquetas a las entradas. Una de sus características más útiles es su independencia de las categorías. Las etiquetas forman parte integrante de la taxonomía de las entradas.
Añadir etiquetas a las entradas es opcional, pero sería una pena desaprovechar una función tan útil para los usuarios del sitio.
Estos tienen a su disposición una lista con todas las entradas que comparten esta o aquella etiqueta.
Para gestionar y utilizar adecuadamente las etiquetas, es necesario respetar una serie de reglas de uso:
-
No añadir una única etiqueta a una entrada, no es pertinente para seleccionar entradas.
-
Y, en el sentido opuesto, no añadir demasiadas etiquetas a una misma entrada, ya que complicaría el filtrado de las entradas.
-
Una media «normal» de etiquetas está en torno a las 5.
-
No asociar a una entrada una etiqueta exclusiva; una vez más, el filtrado no sería pertinente.
-
Por tanto, deben añadirse varias etiquetas comunes a varias entradas.
Al igual que con las categorías, el nombre de las etiquetas es visible y los usuarios del sitio las podrán utilizar. Tenga cuidado con la ortografía. Por último, sepa que las etiquetas pueden tener varias palabras para ser así más precisas. Por ejemplo, podríamos tener una etiqueta como: deporte náutico.
Durante la redacción de las entradas, también puede crear las etiquetas.
2. Crear nuevas etiquetas
Para crear etiquetas, en el menú Entradas, seleccione Etiquetas.
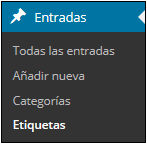
Verá que la interfaz de gestión de las etiquetas es la misma que la de las categorías.
El campo Nombre permite definir las etiquetas.
El campo Slug se utiliza en la URL cuando un usuario hace clic en una etiqueta. WordPress puede generar su propio slug a partir del nombre. Si lo desea, puede personalizarlo para reforzar el posicionamiento. Tenga cuidado de no utilizar espacios, caracteres acentuados o especiales (%, *, +, etc.) ni mayúsculas.
Por último, con el campo opcional Descripción puede incluir una descripción de la etiqueta. Esta descripción aparece primero en la interfaz de administración de WordPress, pero algunos...
Crear una entrada
1. Una entrada nueva
Existen varios métodos para crear una entrada.
En el menú Entradas, seleccione Añadir nueva.
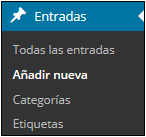
También puede abrir la barra de herramientas y seleccionar Entrada en el menú + Nuevo.
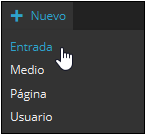
Y también, en la gestión de entradas (Entradas - Todas las entradas), puede hacer clic en el botón Añadir nueva.

2. Introducir contenido
Lo primero es introducir el título de la entrada en el campo Añadir título.

De este modo, los usuarios del sitio podrán ver el título de la entrada. Es fundamental pensar bien qué título se le va a poner.
Debe contener palabras que posiblemente vayan a utilizar los internautas en sus búsquedas. Los buscadores suelen indexar las palabras de los títulos.
Es lo primero que verán los usuarios al entrar en el sitio; por tanto, debe «enganchar», dar ganas de leer toda la entrada. El título también aparece y puede leerse en las listas de entradas (por categorías, etiquetas buscadas, etc.), por lo que debe dar una idea precisa del contenido de la entrada.
No deben ser demasiado largos, ya que deben caber en una sola línea en las listas de entradas.
Por último, es inútil escribir la fecha de publicación, ya que suele aparecer en los metadatos de la entrada, en casi todos los temas.
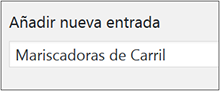
En el campo siguiente...
Crear rápidamente una entrada
WordPress ofrece una función muy sencilla para crear rápidamente una entrada sin tener que pasar por el proceso de creación de una entrada nueva, tal y como acabamos de ver: es el Borrador rápido. Se puede acceder a él desde el escritorio.
En el menú Escritorio, seleccione Inicio.
Utilice el módulo Borrador rápido.
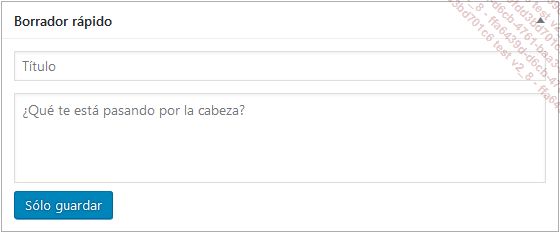
En el campo Título, introduzca el título de la entrada.
En el campo siguiente, introduzca el contenido de la entrada.
A continuación, haga clic en el botón Sólo guardar. Veremos este concepto en el apartado siguiente.
Gestionar la publicación de entradas
1. Estados de la publicación
Al crear una nueva entrada, puede decidir el estado que tendrá. Para ello, utilice la barra de herramientas superior, con los vínculos y los botones Guardar borrador y Publicar.

Y en la pestaña Documento, en el panel Estado y visibilidad:
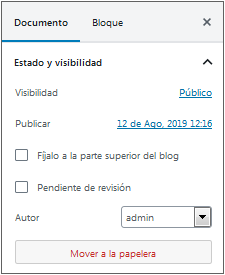
2. Borrador
Puede que al crear una entrada no quiera publicarla inmediatamente. En tal caso, guárdela como borrador. La entrada está guardada en el sitio, pero no se publicará, no se podrá ver en el sitio publicado.
Atención: la función de guardado automático de WordPress se aplica rápidamente y el vínculo Guardar borrador deja de estar activo y pasa al estado Guardado.

Cuando cree una entrada, en la barra de herramientas, haga clic en el vínculo Guardar borrador.

WordPress le indica en la barra de herramientas que la entrada se ha guardado como borrador.

Al abrir la lista de entradas, mediante el menú Entradas - Todas las entradas, verá que la entrada tiene el atributo Borrador.

Cuando modifique una entrada guardada con el estado Borrador, en la barra de herramientas aparecerá el texto Guardar borrador.

3. Pendiente de revisión
Si hay varios redactores, puede darle a la entrada el estado de pendiente de revisión para que otra persona del equipo la revise.
En el módulo la pestaña Documento, en el panel Estado y visibilidad, marque la casilla Pen-diente de revisión.
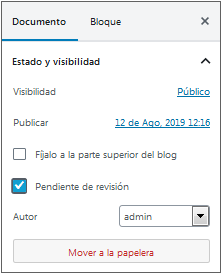
Por último, en la barra de herramientas, haga clic en el vínculo Guardar como pendiente.

La entrada no se ha publicado aún y los usuarios del sitio no pueden verla. La tiene que leer antes un redactor.
Al abrir la lista de entradas, mediante el menú Entradas - Todas las entradas, verá que la entrada tiene el atributo Pendiente.

4. Publicación
Puede publicar una entrada al crearla o si la modifica cuando está en modo Borrador o Pendiente de revisión. En ese caso, la entrada podrá verse en el sitio y los usuarios podrán consultarla.
En la barra de herramientas, haga clic en el botón Publicar.

En la columna lateral derecha, WordPress solicita la confirmación de la publicación y le pide que compruebe la configuración de la publicación: Visibilidad y la fecha de publicación...
Ver las entradas en la interfaz de administración
1. Listar entradas
Para ver la lista con todas las entradas en la interfaz de administración en el menú Entradas, seleccione Todas las entradas.
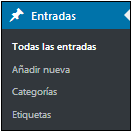
WordPress muestra todas las entradas del sitio, independientemente de su estado de publicación.
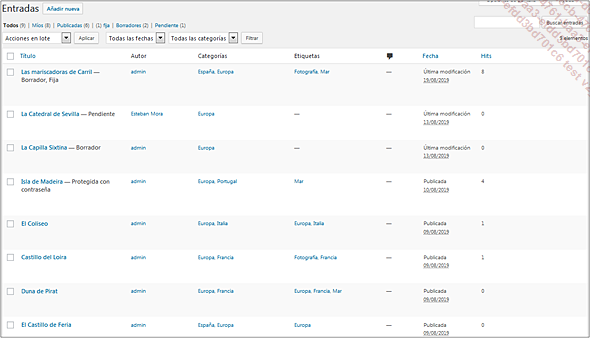
La gestión de las columnas del cuadro se hace desde las Opciones de pantalla.
En la esquina superior e inferior derecha del cuadro, está indicado el número de entradas: 8 elementos en este caso.
2. Ver en función del estado de publicación
Puede filtrar las entradas en función de su estado de publicación. Encima del cuadro verá los estados de publicación de las entradas. Solo aparecen los estados que se estén utilizando. Además, WordPress muestra el número de entradas de cada estado entre paréntesis.

Para filtrar la vista, basta con hacer clic en el estado deseado.
En este ejemplo, hemos hecho clic en Publicadas, que pasa a estar en negrita.
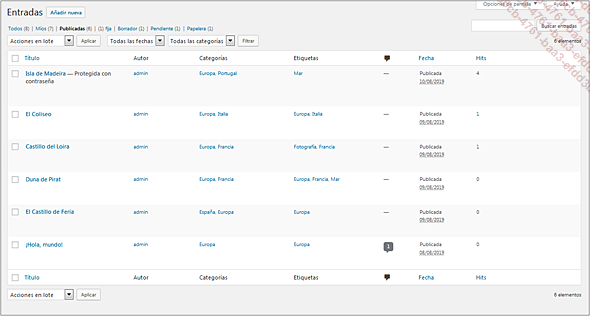
Para ver todas las entradas, independientemente de su estado de publicación, haga clic en el enlace Todos.
3. Filtrar las entradas
Puede filtrar las entradas por fecha de publicación (mes y año) en la lista desplegable Todas las fechas.

A continuación, haga clic en el botón Filtrar.
Tras elegir la fecha, para volver a la lista con todas las entradas, en la lista desplegable...
Gestionar entradas
1. Modificar una entrada
Veamos ahora las distintas posibilidades que nos ofrece WordPress para modificar las entradas.
Para modificar una entrada del cuadro, al pasar el puntero del ratón por encima, haga clic en el enlace Editar o haga clic en el título de la entrada.

Se abre la ventana de edición con la entrada y el resto del panel que vimos antes, que encontrará en la pestaña Documento.
Haga los cambios oportunos y haga clic en el botón correspondiente al estado de publicación deseado, que puede ser Actualizar, Publicar, Sólo guardar (para guardar como borrador), etc.
2. Modificar rápidamente una entrada
Si solo tiene que cambiar una de las propiedades de la entrada (título, categoría, etiqueta, fecha de publicación, estado, etc.) y no el texto, utilice la función de edición rápida. Así evitará salir de la lista de entradas y no tendrá que abrir una pantalla nueva. Es muy práctico y rápido.
En la entrada deseada, al pasar el puntero del ratón por encima, haga clic en el enlace Edición rápida.
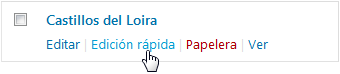
De este modo, podrá modificar la entrada directamente en el cuadro.
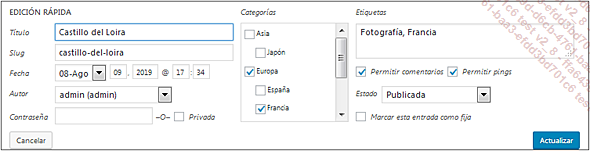
Tiene a su disposición las diferentes propiedades de la entrada.
Si hace algún cambio, haga clic en el botón Actualizar; en caso contrario, haga clic en el botón Cancelar.
3. Modificar...
Ver entradas en el sitio
1. Vista y tema
La visualización de las entradas en el sitio publicado depende totalmente del tema elegido. Cada tema tendrá su propio diseño para dicha visualización.
En los ejemplos que vamos a ver, utilizaremos el tema propuesto de forma predeterminada al instalar WordPress, el tema Twenty Nineteen. Este tema es de tipo blog, es decir, muestra las entradas de forma lineal, unas debajo de otras, por orden cronológico de publicación; la última entrada publicada se muestra al principio.
2. Visualización de entradas
Como acabamos de ver, en la página de inicio, las entradas se muestran cronológicamente (las entradas destacadas aparecerán siempre primero).
Veamos un ejemplo de vista con el tema Twenty Nineteen, con una entrada destacada.
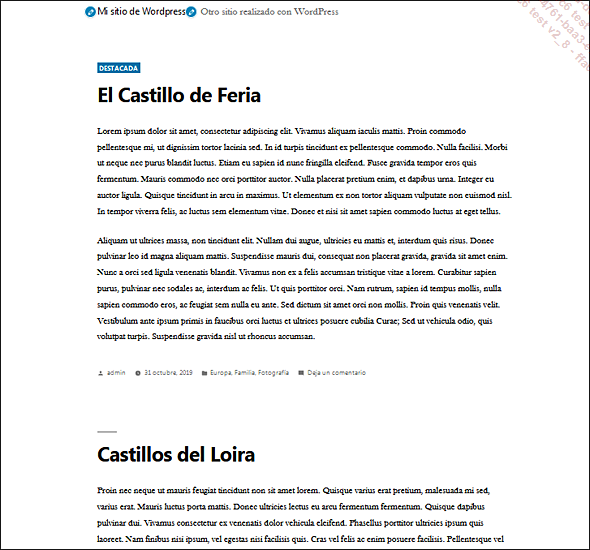
3. Visualización de una entrada
Cuando el usuario hace clic en el título de una entrada, esta aparece en una sola página. Una vez más, el diseño depende del tema utilizado.

4. Entradas recientes
Puede ver la lista de entradas recientes con el widget Entradas recientes. Con el tema Twenty Nineteen, este widget aparece de forma predeterminada en el pie de página del sitio.
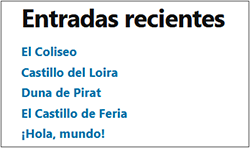
Para configurarlo, en el menú Apariencia, seleccione Widgets.
En el Pie de página, puede abrir el widget Entradas recientes para configurarlo.
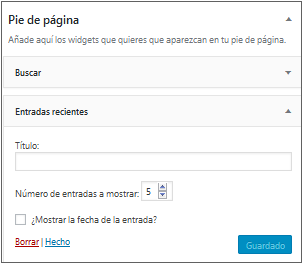
Puede personalizar el Título, elegir el Número de entradas...
Gestionar enlaces permanentes
1. Mostrar el enlace permanente
En el capítulo Administración del sitio vimos cómo activar la optimización de las URL de contenidos, de las entradas y de las páginas para el posicionamiento orgánico, con los enlaces permanentes.
Cuando redacta una entrada que tiene un título, se genera el enlace permanente y aparece en la pestaña Documento, en el panel Enlace permanente.
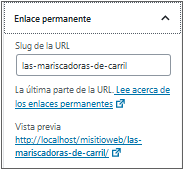
Como vimos anteriormente, el enlace permanente se crea a partir de las palabras del título.
2. Modificar el enlace permanente
WordPress nos permite modificar los enlaces permanentes de las entradas. Es algo muy práctico porque no todas las palabras del título son adecuadas para optimizar la URL.
Abra la entrada cuyo enlace permanente vaya a modificar.
En la pestaña Documento, en el panel Enlace permanente, edite el campo del enlace permanente.
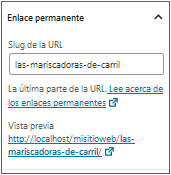
Para personalizar el enlace permanente, debe respetar una serie de reglas de sintaxis:
-
Sin espacios, sustitúyalos con guiones (-).
-
Sin caracteres acentuados (á, é, í, etc.).
-
Sin caracteres especiales (*, %, $, etc.).
-
Sin mayúsculas.
A continuación, haga clic en el botón Actualizar.
En la lista de entradas, haciendo clic en el enlace Edición rápida, encontrará el campo Slug.
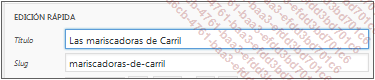
Para ver el resultado, haga clic en el botón Ver en la lista de entradas....
Fuentes RSS de las entradas
1. Ajustes
Para los usuarios del sitio puede ser de gran interés informarles de que hay una nueva entrada. Es el objetivo de las fuentes RSS. Al suscribirse a las fuentes RSS, los usuarios recibirán notificaciones cuando se publiquen entradas nuevas.
Lo primero es configurar las fuentes RSS de sus entradas. En el menú Ajustes, seleccione Lectura.
En el campo Número máximo de entradas a mostrar en el feed, indique el número de entradas que deben mostrar las fuentes RSS del sitio.
En la opción Mostrar, para cada entrada en el feed, seleccione la opción Texto completo o Resumen.
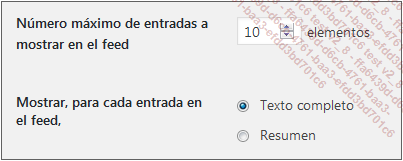
A continuación, haga clic en el botón Guardar cambios.
2. Suscripción a las fuentes RSS
Para los usuarios del sitio, la suscripción a las fuentes RSS se realiza con el widget META, que de forma predeterminada, con el tema Twenty Nineteen, está en el pie de página del sitio.
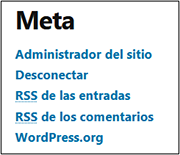
En este widget tiene el enlace RSS de las entradas. El usuario, al hacer clic en este enlace, puede ver las últimas entradas publicadas en su navegador o en una aplicación especializada.
Hay varios programas especializados en la gestión de fuentes RSS, los cuales se denominan recopiladores de contenidos. Los usuarios que quieran suscribirse a las fuentes RSS deberán hacer un clic secundario en el enlace RSS de las entradas, copiar la URL de esa fuente y pegarla...
 Ediciones ENI Editorial | líder en informática
Ediciones ENI Editorial | líder en informática
