Instalar WordPress
Objetivos
Antes de crear un sitio web con WordPress directamente en Internet, en primer lugar, debe probarlo en local, en su equipo, lo que le permitirá analizar si todo funciona correctamente, como usted desea. Después será cuando instalará WordPress en un servicio de alojamiento web profesional y hará que el sitio cobre vida en Internet.
En este capítulo aprenderá a instalar WordPress en local en su equipo, ya disponga de Mac o de Windows. Para ello, lo primero será instalar los paquetes de servidores y, a continuación, instalar WordPress. Acabaremos con la instalación de WordPress en un servicio de alojamiento web profesional.
Vimos en el primer capítulo que los CMS funcionan con tres servidores: el servidor web (Apache), el servidor de base de datos (MySQL) y el servidor de aplicaciones (PHP). Los tres son gratuitos y de libre descarga para nuestros equipos personales.
Instalar los servidores en local en Mac
1. El paquete de servidor
En Mac, el paquete de servidor gratuito más utilizado es MAMP. Para descargarlo, vaya a la web del editor: https://www.mamp.info/en/index.html
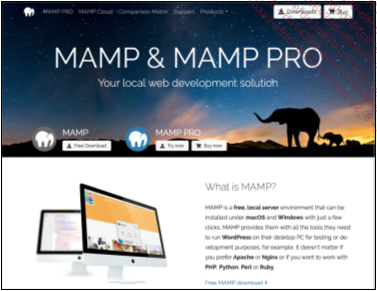
Observe que también existe una versión para Windows.
En la página de inicio, debajo de la imagen MAMP, haga clic en el botón Free Download.
En la página de descarga, haga clic en la versión que quiera descargar, la 5.2 en nuestro caso (enero de 2019).
Se descargará un instalador llamado MAMP_MAMP_PRO_5.2.pkg.zip.
Ejecute el archivo de instalación. Aparecerá el asistente clásico de Mac, que le guiará en la instalación. No hay ninguna dificultad en particular.
Tras terminar la instalación, en la carpeta Aplicaciones aparecerán dos archivos: MAMP y MAMP PRO.
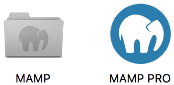
MAMP es la aplicación gratuita para los diseñadores de páginas web, con o sin CMS, que es la que utilizaremos.
MAMP PRO es la aplicación de pago para los profesionales del desarrollo web.
2. Carpeta de publicación
Para acceder a un sitio web desde un navegador web, en local o en Internet, tiene que estar en la carpeta de publicación del servidor web, Apache en nuestro caso. Con el paquete MAMP, la carpeta de publicación es la carpeta htdocs. En su Mac está en la carpeta Aplicaciones/MAMP/. Por tanto, aquí es donde tendrá...
Instalar los servidores en local en Windows
1. El paquete de servidor
Para Windows, le propongo utilizar el paquete XAMPP. Descárguelo en el sitio del editor: https://www.apachefriends.org/es/index.html
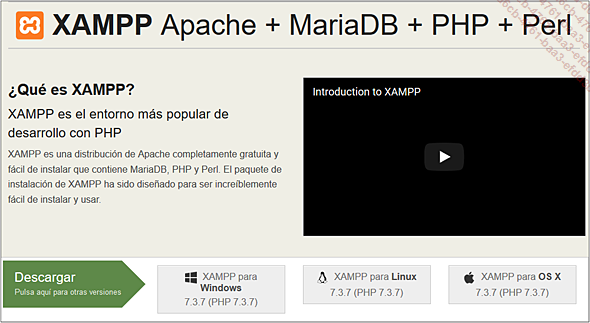
En esta página, en la parte inferior, en el área Descargar, haga clic en el botón XAMPP para Windows.
Se abrirá la página de descargas SourceForge.

Se descargará un archivo llamado xampp-win32- xxx-installer.exe.
Las letras xxx corresponden al número de versión que exista cuando lo descargue.
Haga un doble clic para ejecutar el instalador. Siga las instrucciones, no hay ninguna dificultad en particular.
Una vez terminada la instalación, en la raíz del disco duro, en C, estará la carpeta xampp.

2. Carpeta de publicación
Para acceder a un sitio web desde un navegador web, en local o en Internet, tiene que estar en la carpeta de publicación del servidor web, Apache en nuestro caso. Con el paquete XAMPP, la carpeta de publicación es la carpeta htdocs. En su equipo con Windows está en la carpeta C:/xampp/htdocs/. Por tanto, aquí es donde tendrá que poner todas las carpetas del sitio web que quiera publicar en local, en su equipo con Windows. Colocaremos la carpeta de nuestro sitio de WordPress en htdocs.
3. Iniciar los servidores
Al instalar XAMPP, se crea un acceso directo en el escritorio llamado XAMPP Control Panel. Para acceder al panel...
Instalar WordPress en local
1. Descargar WordPress
Tras instalar e iniciar los servidores y una vez creada la base de datos, vamos a instalar WordPress en local, en nuestro equipo.
Lo primero será descargar WordPress en español. Vayamos a la web de WordPress en este idioma: https://es.wordpress.org/
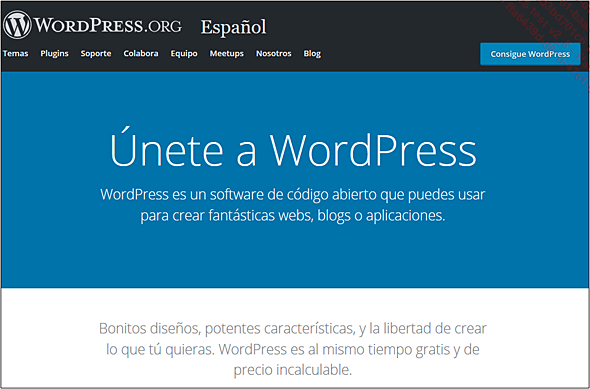
Haga clic en el botón Consigue WordPress.
En la nueva página, haga clic en el botón Descargar WordPress 5.2.2 (o la versión que esté disponible en ese momento).
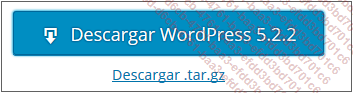
Se descargará un archivo llamado wordpress-5.2.2-es_ES.zip. Descomprímalo y obtendrá una carpeta llamada wordpress.
El número de la versión se indica en la página de descarga de WordPress y en el nombre del ar-chivo descargado. Como WordPress se actualiza con regularidad, este número variará con el tiempo. La versión 5.2.2 es la versión disponible en el momento de la redacción de este libro en julio de 2019.
2. Carpeta de publicación
Puede cambiarle el nombre a la carpeta descomprimida; no es algo obligatorio, aunque cada vez que vuelva a instalar WordPress, tendrá que ponerle un nombre distinto a la carpeta. Ese nombre es importante, es lo que indicará como URL local para acceder a su sitio de WordPress. Es el nombre de publicación de la carpeta WordPress para nuestro servidor web Apache.
Las reglas de nomenclatura siguen siendo las mismas:
-
Sin espacios.
-
Sin caracteres acentuados.
-
Sin caracteres especiales (%, *, +, ?, etc.).
-
Todo en minúsculas.
Le propongo ponerle a esta carpeta misitioweb.
Tras cambiarle el nombre, colóquela en la carpeta de publicación del servidor web Apache local.
-
En Mac, colóquela en: Aplicaciones/MAMP/htdocs.
-
En Windows, colóquela en: C:/xampp/htdocs.
3. Iniciar la instalación de WordPress
La carpeta con el nombre misitioweb está en la carpeta de publicación htdocs de nuestros servidores web Apache. Los servidores se han iniciado correctamente. Ahora instalaremos WordPress en local, en nuestro equipo.
En el navegador, introduzca la URL para acceder a la instalación de WordPress; indique para ello el nombre de la carpeta de publicación...
Instalar WordPress en un servicio de alojamiento web
1. Alojamiento web
Tras probar el sitio en local y ver que todo funciona, deberá crear el sitio para publicarlo en la web y ponerlo a disposición de los internautas. Tendrá que contratar un alojamiento web en un servicio profesional y a su vez elegir un nombre de dominio que esté libre.
2. Base de datos
Con la compra del alojamiento web, la empresa pone a su disposición un espacio de almacenamiento y casi siempre da acceso a una base de datos de tipo MySQL. Le corresponde a dicha empresa facilitarle el nombre de la base de datos, el nombre de usuario y la contraseña. Estos tres elementos son indispensables para la instalación de WordPress. Si no los tiene, póngase en contacto con la empresa de alojamiento web para solicitárselos.
3. Descargar WordPress
El siguiente paso es descargar WordPress en su equipo, tal y como vimos antes en la instalación local.
Descomprima el archivo descargado.
Abra la carpeta obtenida llamada wordpress
Ahora tiene que utilizar un programa de transferencia de archivos para pasar los archivos de instalación de WordPress desde su máquina al espacio de alojamiento. Puede utilizar cualquiera de los muchos programas de FTP. Por ejemplo FileZilla (http://filezilla-project.org), que funciona en Windows, Mac y Linux.
En FileZilla, inicie sesión en su espacio de alojamiento con el usuario y contraseña...
 Ediciones ENI Editorial | líder en informática
Ediciones ENI Editorial | líder en informática
