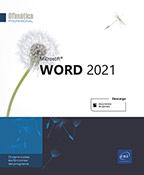Presentaciones diversas
Crear y aplicar formato a una sección
Una sección es una parte del documento que posee un formato específico (por ejemplo, una disposición en columnas, una orientación de página diferente, etc.). Para diferenciar las secciones, primero debe separarlas mediante saltos de sección y, a continuación, aplicarles un formato.
Insertar un salto de sección
Sitúe el punto de inserción al inicio de la sección que desea crear.
En la pestaña Disposición, pulse el botón Saltos del grupo Configurar página.
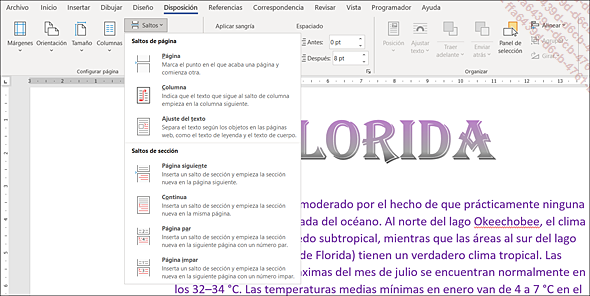
En el apartado Saltos de sección de la lista desplegable, elija el tipo de salto de sección que desea aplicar:
|
Página siguiente |
Se inserta un salto de sección precedido de un salto de página; de esta forma, la nueva sección empieza en la parte superior de la página siguiente a la actual. |
|
Continua |
Se inserta un salto de sección y la nueva sección empieza justo al final de la sección anterior sin insertar un salto de página. |
|
Página par |
Se inserta un salto de sección y la nueva sección empieza en la primera página par que sigue. |
|
Página impar |
Se inserta un salto de sección y la nueva sección empieza en la primera página impar que sigue. |
Presentar los párrafos con viñetas o números
Agregar una viñeta o una numeración de la Biblioteca
Seleccione los párrafos correspondientes.
En la pestaña Inicio,
abra la lista asociada a la herramienta  para agregar una viñeta delante de cada
párrafo o la lista asociada a la herramienta
para agregar una viñeta delante de cada
párrafo o la lista asociada a la herramienta  para numerar los párrafos seleccionados.
para numerar los párrafos seleccionados.
En la Biblioteca de viñetas o la Biblioteca de numeración se presentan varios estilos de viñetas y de numeraciones.
Si, desde que se ha abierto la aplicación Word, se han utilizado viñetas o numeraciones en el documento actual o en otro, en la casilla correspondiente se muestran las Viñetas usadas recientemente o los Formatos de número usados recientemente.
Si algunos de los documentos abiertos en Word contienen viñetas/números, se muestran en el apartado Viñetas de documento o Formatos de números de documentos.
Si no tiene claro el tipo de viñeta/número que desea aplicar, sitúe el puntero del ratón encima de las(los) distintas(os) viñetas/números que se ofrecen para visualizar el efecto en el documento.
Haga clic en el estilo de viñeta o de formato de número que desea aplicar a los párrafos seleccionados.
 y
y  se agrega
la última viñeta/el último número
que ha utilizado.
se agrega
la última viñeta/el último número
que ha utilizado. o
o  ; también puede abrir la lista asociada
a la herramienta
; también puede abrir la lista asociada
a la herramienta  o
o  y hacer...
y hacer...Crear una lista multinivel
En esta parte se muestra cómo insertar una lista de viñetas o números a los párrafos definidos a varios niveles; cada nivel está más a la derecha respecto al nivel anterior. En una lista multinivel, cada nivel se asocia a una viñeta o numeración diferente:
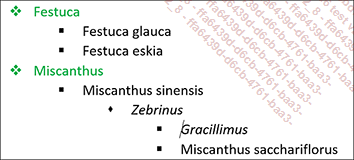
Escriba los párrafos que deben constituir la lista y atribúyales diferentes niveles: para reducir un nivel en el párrafo, sitúese al inicio del párrafo y pulse la tecla Tab; si pulsa de nuevo la tecla Tab, el párrafo se reduce dos niveles, etc. Para volver al nivel anterior, pulse la tecla Retroceso.
Cabe decir que siempre es posible definir o modificar los niveles de los párrafos una vez creada la lista.
Seleccione los párrafos que constituirán
la lista y a continuación abra la lista asociada a la herramienta  .
.
Se ofrecen varios estilos de lista.
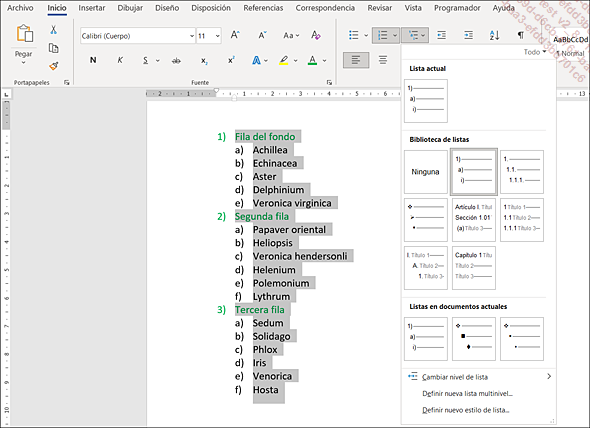
Si alguno de los documentos actualmente abiertos con la aplicación Word contiene listas multinivel, se pueden ver en el apartado Listas en documentos actuales.
Si se han creado estilos de lista en el documento (véase Estilos y conjuntos de estilos - Crear un estilo de lista), aparecen en el apartado Estilos de lista.
Haga clic en uno de los estilos que se ofrecen, siempre que no contenga la palabra Título.
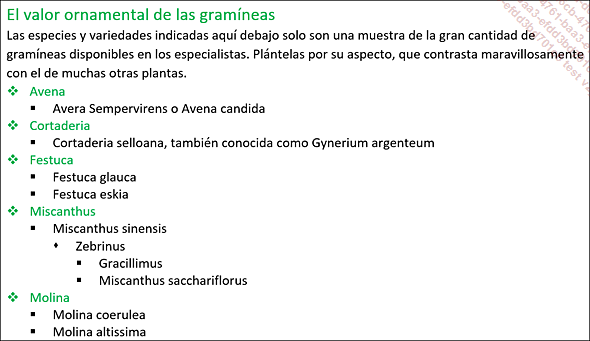
Para modificar el nivel de un párrafo, haga clic en el correspondiente...
Presentar un texto en varias columnas
Seleccione el texto correspondiente o, si el documento está dividido en secciones, sitúe el punto de inserción en la sección correspondiente.
En la pestaña Disposición, pulse el botón Columnas del grupo Configurar página.
Haga clic en una de las presentaciones que se ofrecen en la lista o haga clic en la opción Más columnas si desea personalizar las columnas.
Si elige una de las presentaciones de la lista, el texto seleccionado se muestra en columnas. Si selecciona la opción Más columnas, se abre el cuadro de diálogo Columnas.
En el cuadro Preestablecidas, seleccione la presentación general deseada.
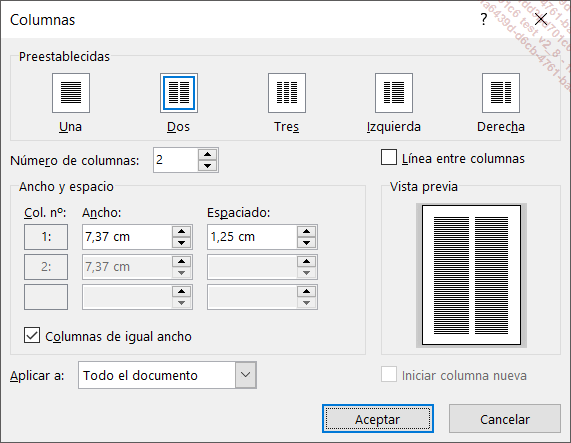
Para indicar si las columnas deben ser idénticas o no, active o desactive, respectivamente, la opción Columnas de igual ancho.
Modifique, si es necesario, para cada columna o para todas, el Ancho y/o el Espaciado (espacio entre columnas).
Indique si desea insertar una Línea entre columnas mediante la activación de la correspondiente opción.
A continuación, indique en qué parte del texto se deben aplicar las diversas columnas con la lista Aplicar a.
Pulse el botón Aceptar.
Para poder ver el texto en varias columnas, debe activar la vista Diseño de impresión.
Insertar un salto de columna
Sitúe el punto de inserción al inicio de la línea antes de la cual se desea insertar el salto de columna.
En la pestaña Disposición, haga clic en el botón Saltos que se encuentra en el grupo Configurar página y luego haga clic en la opción Columna; también puede utilizar el método abreviado de teclado CtrlMayúsIntro.
El texto se sitúa al principio de la siguiente columna.
 , el salto de columna se indica con una línea de
puntos en la que aparece escrito Salto de columna.
, el salto de columna se indica con una línea de
puntos en la que aparece escrito Salto de columna. Ediciones ENI Editorial | líder en informática
Ediciones ENI Editorial | líder en informática