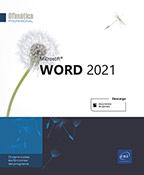Imágenes/vídeos
Buscar e insertar una imagen en línea
Puede insertar imágenes a partir de un sitio de Internet o de su espacio de almacenamiento OneDrive.
Sitúe el punto de inserción en el punto de su documento donde la imagen debe ser insertada.
En la pestaña Insertar, haga clic en el botón Imágenes y luego haga clic en Imágenes en línea que se encuentra en el grupo Ilustraciones.
Se abre la ventana En línea Imágenes:
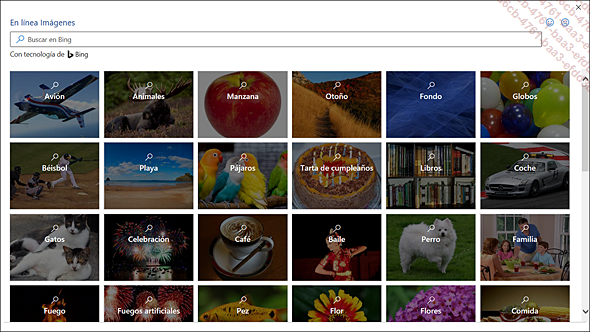
Para acceder a las imágenes de una de las categorías propuestas (Avión, Animales, Manzana, etc.), pulse en la viñeta correspondiente.
Para buscar una imagen en la web utilizando el motor de búsqueda Bing, haga clic en el campo Buscar en Bing. Escriba la palabra o las palabras clave que le permitan encontrar la imagen y pulse la tecla Intro para iniciar la búsqueda.
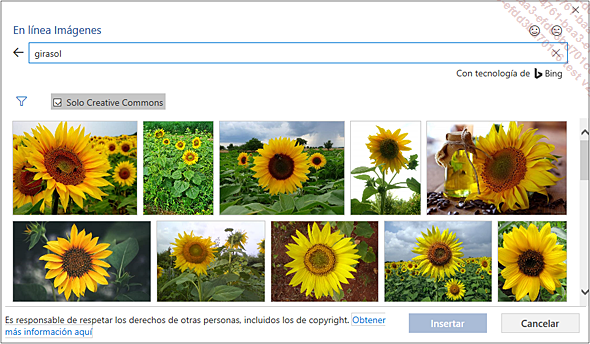
En el ejemplo que se expone, se visualiza una búsqueda en la web de la palabra "girasol". El motor de búsqueda de Bing muestra por defecto las imágenes correspondientes a las palabras clave que cuentan con licencia Creative Commons, lo que significa que pueden ser utilizadas bajo ciertas condiciones definidas por su autor.
Para ver todas las imágenes sin tener en cuenta la licencia de uso, deseleccione la opción Solo Creative Commons.
Para filtrar los resultados, haga clic en la
herramienta Filtro  y escoja...
y escoja...
Insertar una imagen a partir de un archivo
Sitúe el punto de inserción en el lugar donde desea insertar la imagen.
En la pestaña Insertar, pulse el botón Imágenes del grupo Ilustraciones.
Seleccione la carpeta en la que se encuentra la imagen que desea insertar y seleccione el archivo de la imagen.
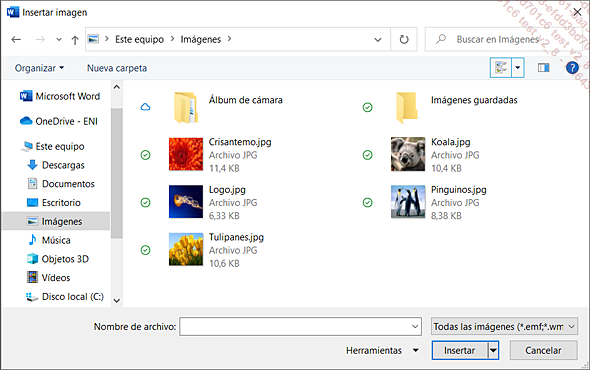
Abra la lista asociada al botón Insertar y, según la forma en la que se debe insertar la imagen en el documento, haga clic en una de las opciones siguientes:
Insertar: para incorporar la imagen al documento: el tamaño del documento se ve aumentado por el tamaño de archivo de la imagen. No existe ningún vínculo entre la imagen original y la imagen incorporada.
Vincular al archivo: para insertar la imagen en el documento y establecer un vínculo entre esta imagen y la original. En este caso, aunque la imagen aparezca en el documento, éste no contiene la imagen sino un vínculo que indica la ubicación de la imagen. Por esto, si cambia el nombre, elimina o mueve el archivo de imagen, el vínculo se rompe y, en la siguiente apertura de la aplicación Word, en el lugar de la imagen aparecerá un mensaje de error.
Esta opción no incorpora la imagen en el documento: el tamaño de archivo no se ve aumentado por el tamaño de archivo de la imagen.
Insertar y vincular: esta opción, que agrupa las dos opciones anteriores...
Añadir y modificar un Modelo 3D
Esta nueva versión de Word permite insertar en los documentos imágenes 3D que estén almacenadas en su equipo o que provengan de un sitio de Internet (a través de Remixer 3D). Una vez insertadas, se pueden cambiar la rotación y el ángulo.
Desde un archivo
Sitúe el punto de inserción donde desee insertar la imagen 3D.
Acceda a la pestaña Insertar, abra la lista del botón Modelos 3D situado en el grupo Ilustraciones y después pulse en la opción Desde un archivo.
Acceda a la carpeta en la que se encuentre el archivo y pulse dos veces en él para abrirlo.
Desde la biblioteca en línea Remixer 3D
Sitúe el punto de inserción donde desee insertar la imagen 3D.
Acceda a la pestaña Insertar y pulse en el botón Modelos 3D situado en el grupo Ilustraciones.
Se abre la ventana En línea Modelos 3D:
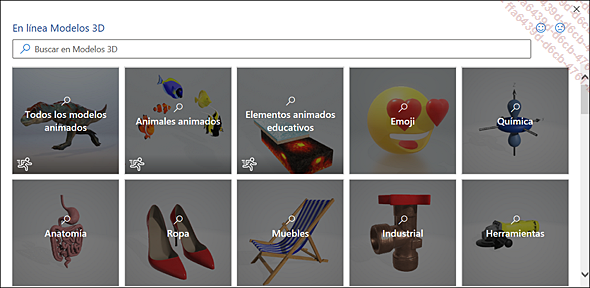
Para acceder a los modelos 3D de una de las categorías propuestas, pulse en la viñeta correspondiente.
Para buscar un Modelo 3D, escriba una o varias palabras claves en el campo de búsqueda y pulse en la tecla Intro para iniciar la búsqueda.
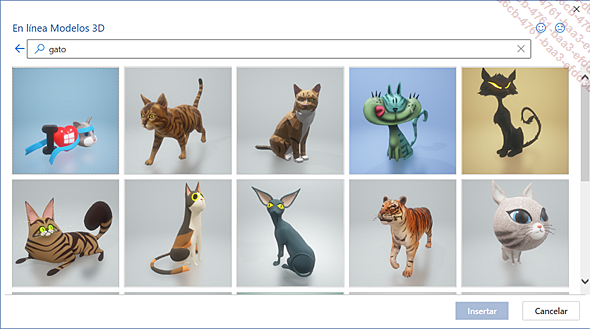
Pulse en el modelo que desee añadir y después en el botón Insertar.
La imagen 3D se inserta en el documento y la pestaña contextual Modelo 3D aparece seleccionada en la cinta...
Insertar un vídeo accessible desde un sitio de Internet
Esta técnica permite insertar un vídeo accesible desde un sitio web (YouTube, Vimeo o un servicio de vídeo en línea de una empresa como Microsoft Stream). Este sistema tiene la ventaja de que no sobrecarga la presentación porque el vídeo se leerá directamente desde el sitio al que estará vinculado.
Desde el navegador de Internet, acceda al vídeo que desea incorporar en su documento.
Busque el código de inserción.
Para verlo, haga clic en  y luego
en Insertar.
y luego
en Insertar.
Este es un ejemplo de un vídeo de YouTube.
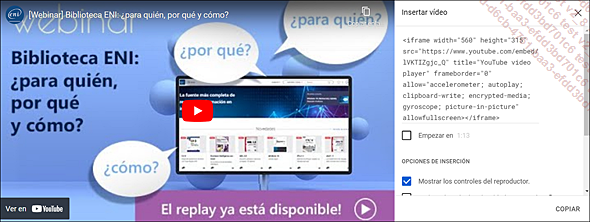
El código aparece en la zona situada debajo de la opción Insertar vídeo.
Si es necesario, seleccione el código y luego cópielo haciendo clic en el botón COPIAR.
También puede elegir la opción Copiar código de inserción en el menú contextual del vídeo.
En su documento Word sitúe el punto de inserción en el lugar donde desea insertar el vídeo.
En la pestaña Insertar, haga clic en el botón Vídeo en línea del grupo Multimedia.
En pantalla se abre la ventana Insertar vídeo y en ella puede introducir la URL de un vídeo.
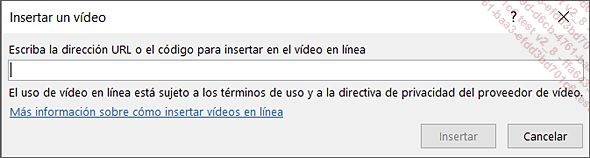
En el cuadro de texto asociado con la opción Escriba la dirección URL o el código para insertar en el vídeo...
Comprimir imágenes
Comprimir una imagen
Seleccione la imagen que desea comprimir; si se trata de todas las imágenes del documento, no será necesario seleccionarlas una a una: bastará con seleccionar una imagen .
En la pestaña contextual Formato de imagen, haga clic en la
herramienta Comprimir imágenes que se encuentra en el grupo Ajustar.
que se encuentra en el grupo Ajustar.
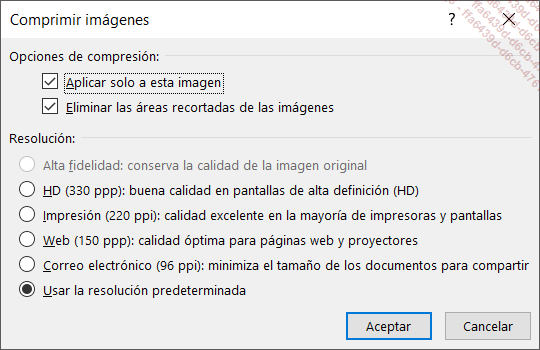
Si solo desea cambiar la resolución de las imágenes seleccionadas, compruebe que está activada la opción Aplicar solo a esta imagen; si no se activa, cambiará la resolución de todas las imágenes del documento.
Si una o más imágenes han sido recortadas, active la opción Eliminar las áreas recortadas de las imágenes para reducir el tamaño del documento.
Para más información sobre las áreas recortadas de una imagen, véase, en este mismo capítulo, el apartado Recortar una imagen.
Seleccione la resolución de las imágenes activando una de las opciones del cuadro Resolución.
La opción Usar la resolución predeterminada permite utilizar la resolución definida en el cuadro de diálogo Opciones de Word (véase el título siguiente).
A menor resolución, menor será el peso del documento, pero la calidad de la imagen será inferior.
Pulse el botón Aceptar.
Cambiar...
Cambiar el tamaño de una imagen insertada
Haga clic en la imagen insertada para seleccionarla.
Alrededor de la imagen aparecen controladores de selección (círculos blancos) y la pestaña contextual Formato de imagen está seleccionada en la cinta de opciones.
Para modificar las dimensiones de una imagen deformándola, arrastre uno de los controladores laterales. Para cambiar el tamaño de la imagen conservando las proporciones originales, arrastre uno de los controladores de ángulo.
Para modificar el tamaño de los dos lados opuestos de forma idéntica, arrastre el controlador de tamaño central de uno de los dos lados y mantenga pulsada la tecla Ctrl.
Esta manipulación y la siguiente no funcionan si el ajuste de la imagen es En línea con el texto (véase Modificar el ajuste de un objeto del capítulo Gestión de objetos).
Para modificar los cuatro lados a la vez, arrastre un controlador de tamaño de algún ángulo y mantenga pulsada la tecla Ctrl.
 - pestaña Tamaño.
- pestaña Tamaño.Del mismo modo que para una imagen, puede cambiar el tamaño del marco de un vídeo.
Recortar una imagen
Recortar una imagen le permite descartar bordes horizontales y/o verticales que no desea utilizar.
Seleccione la imagen que quiere recortar.
En la pestaña contextual Formato de imagen, haga clic en la parte superior del botón Recortar que se muestra en el grupo Tamaño.
Alrededor de la imagen aparecen controladores de recorte:
Para recortar un lado, haga clic en el controlador central del lado que desea recortar y arrastre el controlador hacia el interior de la imagen.
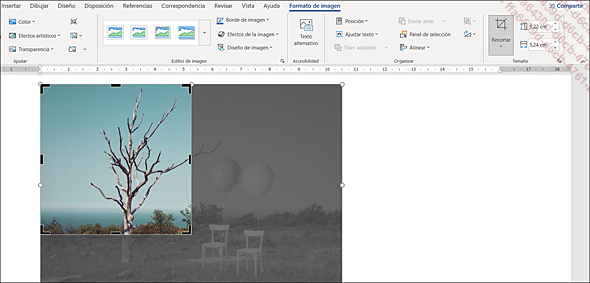
Para recortar dos lados contiguos de la imagen, haga clic en el controlador en el ángulo correspondiente y arrástrelo hacia el interior de la imagen; para recortar dos lados de forma idéntica, mantenga pulsada la tecla Mayús mientras hace clic y arrastra.
Para recortar dos lados opuestos de forma idéntica, seleccione el controlador central de uno de los lados, pulse la tecla Ctrl y, sin soltarla, haga clic y arrastre el controlador hacia el interior de la imagen.
Para recortar los cuatro lados de forma simultánea, sitúe el puntero en uno de los controladores de ángulo, pulse la tecla Ctrl y, sin soltarla, haga clic y arrastre el controlador hacia el interior de la imagen.
Para recortar la imagen con una forma específica, haga clic en la parte inferior del botón Recortar, señale la opción Recortar a la forma y haga clic en la forma que desea utilizar...
Eliminar el fondo de una imagen
Esta función permite eliminar una parte o la totalidad del fondo de una imagen.
Seleccione la imagen cuyo fondo desea eliminar.
En la pestaña contextual Formato de imagen, haga clic en el botón Quitar fondo del grupo Ajustar.
La pestaña Eliminación del fondo está seleccionada. Aparecen unas líneas de selección que delimitan la parte de la imagen que desea conservar. La parte del fondo que desea eliminar se muestra en tono violeta.
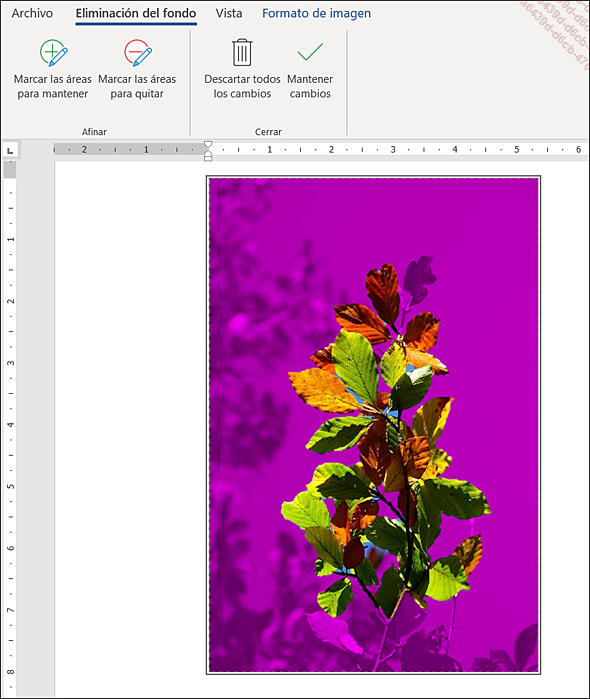
Si no desea eliminar alguna zona del fondo, haga clic en el botón Marcar las áreas para mantener del grupo Afinar y luego dibuje líneas en las zonas de fondo que desea conservar.
Al contrario, para eliminar zonas de fondo más allá de las que quedan marcadas automáticamente, haga clic en el botón Marcar las áreas para quitar en el grupo Afinar y luego defina las líneas en las áreas de fondo para quitar.
Confirme sus modificaciones haciendo clic en el botón Mantener cambios en el grupo Cerrar.
Para hacer modificaciones a la eliminación del fondo de una imagen, seleccione la imagen en cuestión, haga clic en el botón Quitar fondo de la pestaña contextual Formato de imagen y luego efectúe los cambios que prefiera.
Para anular la eliminación del fondo de una imagen, seleccione la imagen en cuestión, haga clic...
Modificar el brillo, el contraste, la nitidez y los colores de una imagen
Seleccione la imagen correspondiente y, si fuese necesario, pulse la pestaña contextual Formato de imagen.
Para modificar la nitidez, el brillo y el contraste de la imagen, haga clic en el botón Correcciones del grupo Ajustar y luego en la viñeta correspondiente al efecto que prefiera.
Para modificar los colores de una imagen, haga clic en el botón Color del grupo Ajustar y luego en la viñeta correspondiente a los colores que desea aplicar a la imagen.
Al señalar una opción de nitidez, brillo, contraste o color, se muestra una vista previa del efecto en la imagen seleccionada en el documento.
 - icono Imagen
- icono Imagen  ).
).Para anular el cambio de color aplicado a la imagen seleccionada, haga clic en el botón Color (pestaña Formato de imagen - grupo Ajustar) y en la primera viñeta de la categoría Volver a colorear.
Del mismo modo que para una imagen, puede modificar el brillo, el contraste, la nitidez y el color de un vídeo.
Aplicar un estilo y/o un efecto a una imagen
Seleccione la imagen correspondiente y, si fuera necesario, pulse la pestaña contextual Formato de imagen.
Para aplicar un estilo a la imagen, pulse el
botón Más  de la galería de estilos del grupo Estilos de imagen: con la galería
abierta se pueden ver más estilos al mismo tiempo. Sin
embargo, también puede utilizar la barra de desplazamiento
vertical para ver los diferentes estilos.
de la galería de estilos del grupo Estilos de imagen: con la galería
abierta se pueden ver más estilos al mismo tiempo. Sin
embargo, también puede utilizar la barra de desplazamiento
vertical para ver los diferentes estilos.
Si no tiene claro el estilo que desea aplicar a la imagen, sitúe el puntero en los diferentes estilos que se ofrecen para ver su efecto en la imagen seleccionada.
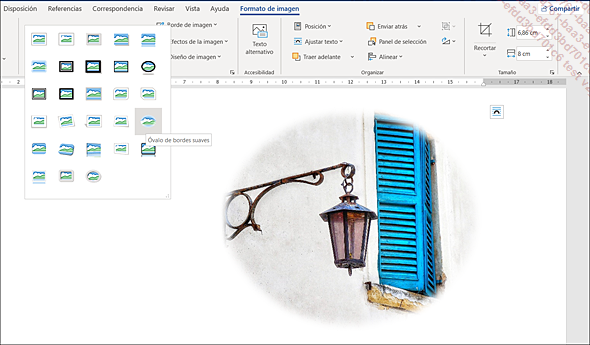
Una vez elegido, haga clic en el estilo que desea aplicar a la imagen.
Para aplicar un efecto a la imagen, pulse el botón Efectos de la imagen del grupo Estilos de imagen y pulse en la opción correspondiente al tipo de efecto que se desea aplicar.
Se pueden aplicar varios efectos a una misma imagen.
 - icono Efectos
- icono Efectos  ) utilizando las opciones de las categorías Sombra, Reflejo, Bordes suaves, Formato 3D y Giro 3D. En los títulos correspondientes
del capítulo Caracteres obtendrá más
información relativa a estos efectos. Para las opciones
relativas...
) utilizando las opciones de las categorías Sombra, Reflejo, Bordes suaves, Formato 3D y Giro 3D. En los títulos correspondientes
del capítulo Caracteres obtendrá más
información relativa a estos efectos. Para las opciones
relativas...Aplicar un efecto artístico a una imagen
Puede aplicar un efecto artístico a una imagen para que parezca un dibujo o un boceto.
Seleccione la imagen a la que desea aplicar el efecto artístico.
En la pestaña contextual Formato de imagen, haga clic en el botón Efectos artísticos del grupo Ajustar.
Si no tiene claro el efecto que desea aplicar, sitúe el puntero en los diferentes efectos que se ofrecen para ver su resultado en la imagen seleccionada.
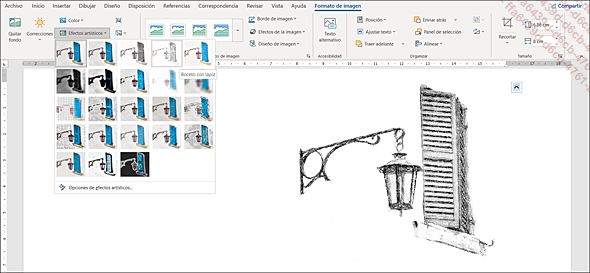
Cuando haya elegido, haga clic en el efecto artístico que desea aplicar.
Para anular el efecto artístico aplicado a una imagen, selecciónela, haga clic en el botón Efectos artísticos de la pestaña contextual Formato de imagen y luego haga clic en la primera viñeta.
 - icono
- icono  ).
).Del mismo modo que para una imagen, puede aplicar un efecto artístico a un vídeo.
Eliminar el formato aplicado a una imagen
Todas las modificaciones de formato efectuadas a una imagen (estilo, efecto, brillo, etc.) serán eliminadas. En cambio, el recorte y la modificación del tamaño, por no ser consideradas modificaciones de formato, no se anularán.
Seleccione la imagen y, en la pestaña
contextual Formato de imagen,
pulse el botón Restablecer imagen 
Del mismo modo que para una imagen, puede anular los formatos aplicados a un vídeo.
 Ediciones ENI Editorial | líder en informática
Ediciones ENI Editorial | líder en informática