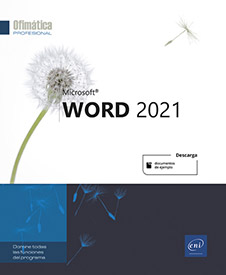Configurar página
Modificar la orientación de la página
De forma predeterminada, las páginas se presentan verticalmente (21 x 29,7 cm para formato A4). Si se activa la orientación horizontal, las dimensiones son 29,7 x 21 cm para formato A4.
Si el documento contiene varias secciones, sitúe el punto de inserción en la sección cuya orientación desea modificar.
Para más información sobre las secciones, véase el apartado Crear y aplicar formato a una sección del capítulo Presentaciones diversas.
Haga clic en la pestaña Disposición.
Pulse el botón Orientación situado en el grupo Configurar página.
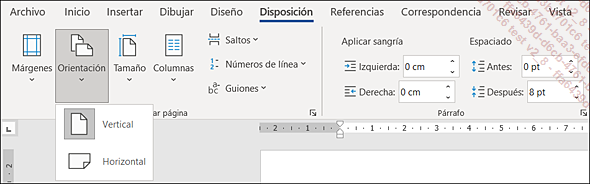
Haga clic en la orientación deseada: Vertical u Horizontal.
La orientación seleccionada se aplica a la sección activa. Si el documento contiene solo una sección (como sucede con un documento nuevo), la orientación se aplica a todo el documento.
Cuando se cambia la orientación de la página, Word cambia los valores del margen superior e inferior a los de la izquierda y derecha, y viceversa.
 del grupo Configurar página (pestaña Disposición) para abrir el
cuadro de diálogo correspondiente.
del grupo Configurar página (pestaña Disposición) para abrir el
cuadro de diálogo correspondiente.Tras haber elegido la Orientación...
Modificar los márgenes de un documento
Aplicar márgenes predefinidos
Si el documento está dividido en varias secciones, sitúe el punto de inserción en la página cuyos márgenes desea modificar.
Para más información sobre las secciones, véase el apartado Crear y aplicar formato a una sección del capítulo Presentaciones diversas.
Haga clic en la pestaña Disposición.
Pulse el botón Márgenes del grupo Configurar página.
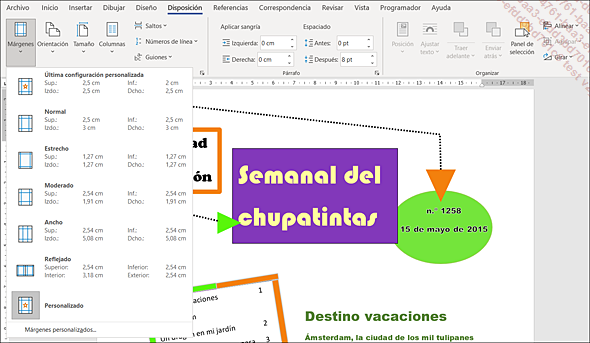
Haga clic en el tipo de margen que desea introducir; la opción Última configuración personalizada permite aplicar los valores de los márgenes anteriormente definidos en el cuadro de diálogo Configurar página (véase apartado siguiente).
Personalizar los márgenes
Seleccione la parte del texto cuyos márgenes debe modificar o, si el documento contiene varias secciones, sitúe el punto de inserción en la sección que va a modificar.
En la pestaña Disposición,
pulse el botón  del grupo Configurar página. También puede
pulsar la opción Márgenes personalizados asociada
al botón Márgenes.
del grupo Configurar página. También puede
pulsar la opción Márgenes personalizados asociada
al botón Márgenes.
En pantalla se abre el cuadro de diálogo Configurar página.
Si fuese necesario, haga clic en la ficha Márgenes.
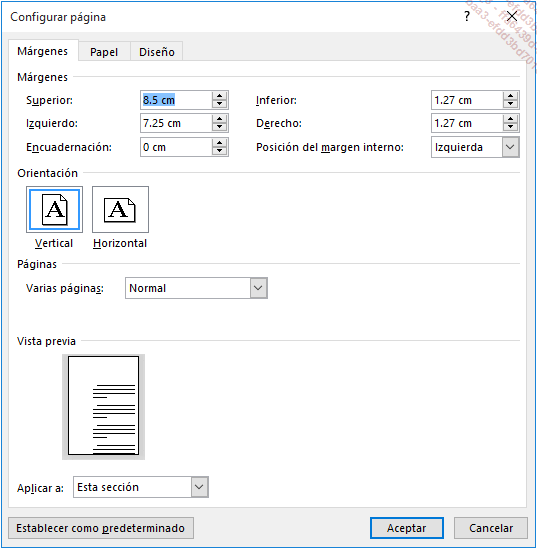
Defina el valor de los márgenes. Si el documento...
Insertar un encabezado o un pie de página predefinido
Los encabezados y los pies de página son textos que aparecen respectivamente en el margen superior y en el inferior del documento. Los encabezados y los pies de página predefinidos se aplican a todas las páginas del documento. Word ofrece encabezados y pies de página predefinidos. Algunas informaciones (número de página, autor, nombre de la sociedad, etc.) ya están escritas en estos encabezados y pies de página; sin embargo, otras informaciones (título, subtítulo, fecha, etc.) deberán escribirse en las zonas correspondientes.
Si el documento contiene varias secciones, haga clic en una de las páginas de la sección donde desea insertar el encabezado o pie de página.
Haga clic en la pestaña Insertar.
Pulse el botón Encabezado o el botón Pie de página del grupo Encabezado y pie de página.
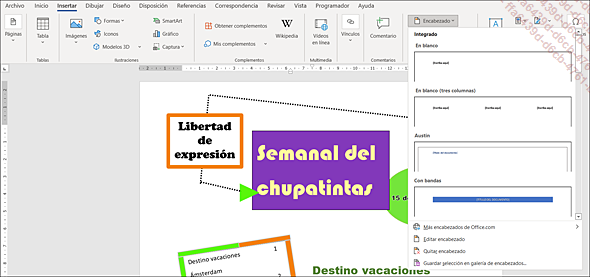
Si fuese necesario, despliegue la lista y haga clic en el encabezado o pie de página que desee insertar.
El encabezado o pie de página predefinido se inserta en todas las páginas del documento (o de la sección).
Si es necesario, introduzca o modifique el contenido del encabezado o pie de página: haga clic en la zona en la que desee introducir el texto y escríbalo o utilice la lista que está a su disposición para seleccionar...
Crear un encabezado o un pie de página personalizado
Crear un encabezado y/o un pie de página idéntico para todas las páginas del documento
En la pestaña Insertar, pulse el botón Encabezado o el botón Pie de página del grupo Encabezado y pie de página y luego haga clic en la opción Editar encabezado o Editar pie de página; si está trabajando en vista Diseño de impresión, también puede hacer un doble clic en el margen superior o inferior de una de las páginas del documento.
El texto del documento aparece sombreado y el punto de inserción parpadea en el encabezado o en el pie de página. En la cinta de opciones se activa la pestaña contextual Encabezado y pie de página.
Si el documento contiene varias secciones, el nombre del marco es Encabezado - Sección n o Pie de página - Sección n (n es el número de sección).
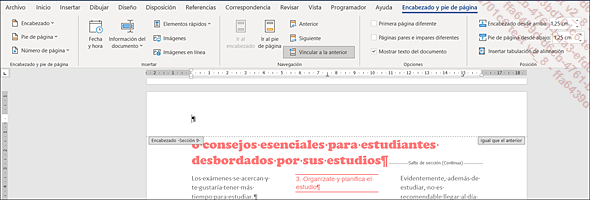
Escriba el texto del encabezado (pie de página) y realice los cambios de formato de párrafo y/o de caracteres deseados.
Puede emplear el botón Insertar tabulación de alineación (grupo Posición de la pestaña contextual Encabezado y pie de página) para alinear el texto a la Izquierda, al Centro o a la Derecha.
Los nuevos datos aparecen por encima de la línea de puntos. En el encabezado y el pie de página se pueden insertar campos (véase Campo - Insertar un campo).
Para saltar del encabezado al pie de página, pulse el botón Ir al pie de página del grupo Navegación. Para saltar del pie de página al encabezado, pulse el botón Ir al encabezado del grupo Navegación.
Una vez ha escrito y dado formato a todo el contenido, pulse el botón Cerrar encabezado y pie de página situado en el grupo Cerrar de la pestaña contextual Encabezado y pie de página o haga doble clic en el documento, en una zona fuera del encabezado o pie de página.
Los encabezados y pies de página solo son visibles con la vista Diseño de impresión o en la vista previa antes de imprimir.
Si no se modifica, los encabezados se imprimen a 1,25 cm del límite...
Administrar encabezados y pies de página
Modificar encabezados o pies de página
En la pestaña Insertar, pulse el botón Encabezado o Pie de página del grupo Encabezado y pie de página y a continuación haga clic en la opción Editar encabezado o Editar pie de página.
Si trabaja con la vista Diseño de impresión, también puede hacer doble clic en el margen superior o inferior de una de las páginas del documento.
Si fuera necesario, utilice los botones Anterior o Siguiente del grupo Navegación para situarse en la zona de encabezado o pie de página que desea modificar; los botones Ir al encabezado e Ir al pie de página le permiten cambiar de una zona de encabezado a una zona de pie de página.
Efectúe las modificaciones que desee en el texto y el formato.
Pulse el botón Cerrar encabezado y pie de página situado en el grupo Cerrar o haga doble clic en el documento, en una zona fuera del encabezado o del pie de página.
Eliminar el contenido de un encabezado o de un pie de página
Haga clic en una página que contenga el encabezado o el pie de página que desea eliminar; si la eliminación concierne al contenido de un encabezado o pie de página de la primera página, haga clic en la primera página; si se trata de eliminar el contenido de los encabezados o pies de página...
Numerar las páginas de un documento
Insertar el número de página
Word ofrece una lista de estilos predefinidos de numeración. Se puede insertar el número de página en los encabezados, en los pies de página o en el margen derecho o izquierdo.
En la pestaña Insertar, pulse el botón Número de página y seleccione la opción Principio de página, Final de página o Márgenes de página en función de la posición donde desee insertar la numeración.
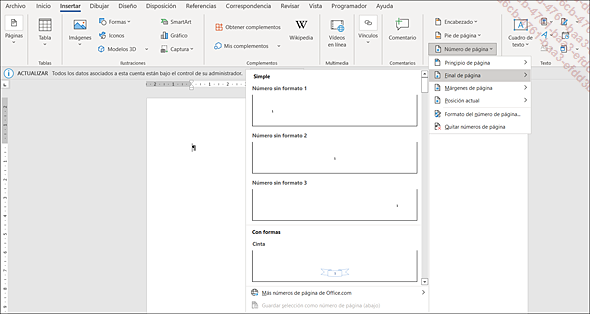
La opción Márgenes de página permite insertar la numeración en el margen derecho o izquierdo.
Si fuese necesario, despliegue la lista y seleccione el estilo de numeración.
El punto de inserción parpadea en el Encabezado o Pie de página y en la cinta de opciones aparece activa la pestaña contextual Encabezado y pie de página.
Pulse el botón Cerrar encabezado y pie de página situado en el grupo Cerrar de la pestaña contextual Encabezado y pie de página o haga doble clic en el documento, en una zona fuera del encabezado o el pie de página.
Si visualiza el documento con el modo Diseño de impresión, a partir de ese momento la numeración aparece en cada página del documento.
Para descargar una numeración de Office.com, haga clic, en la pestaña...
Administrar la numeración de las páginas
Eliminar los números de página
En la pestaña Insertar, pulse el botón Número de página del grupo Encabezado y pie de página y a continuación seleccione la opción Quitar números de página.
También se puede eliminar la numeración de las páginas cuando se modifican encabezados y pies de página mediante el botón Número de página que se encuentra en la pestaña contextual Encabezado y pie de página.
Guardar un estilo de numeración de página
En esta parte se muestra cómo crear un estilo de numeración de página personalizado y guardarlo en la lista de estilos predefinidos para poder utilizarlo posteriormente.
Si la numeración de páginas no ha sido insertada, inserte y personalice la numeración que desee guardar (véase Configurar página - Numerar las páginas de un documento).
Sitúese en el encabezado o el pie de página y seleccione la numeración guardada.
Pulse el botón Número de página del grupo Encabezado y pie de página y a continuación, según la posición donde tiene que ubicarse la numeración, seleccione la opción Principio de página, Final de página o Márgenes...
 Ediciones ENI Editorial | líder en informática
Ediciones ENI Editorial | líder en informática