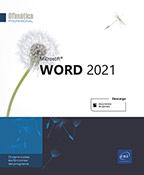Esquemas y tablas
Crear un esquema utilizando estilos predefinidos de título
Active la vista Esquema: haga clic en la pestaña Vista y luego en el botón Esquema que se muestra en el grupo Vistas.
La pestaña Esquema está seleccionada en la barra de pestañas. Las reglas no aparecen y cada párrafo está precedido por un círculo gris.
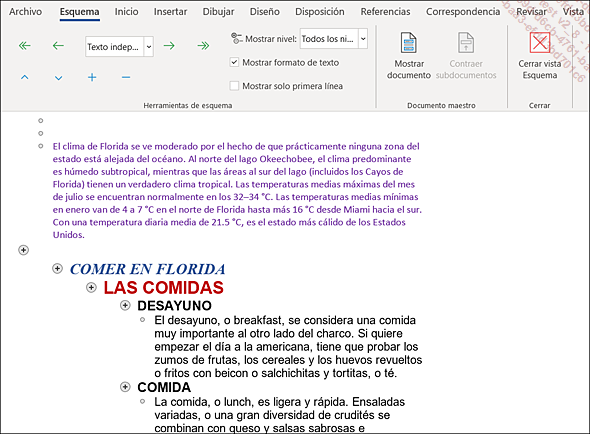
Abra el panel Estilos:
haga clic en la pestaña Inicio y
pulse el botón  del grupo Estilos.
del grupo Estilos.
El panel Estilos se abre a la derecha de la ventana. Por defecto, solo se muestran parte de los estilos existentes.
Para ver todos los estilos, haga clic en el botón Opciones situado en la parte inferior del panel Estilos, seleccione la opción Todos los estilos en la lista Seleccionar estilos que desea mostrar y pulse el botón Aceptar.
Active, si fuese necesario, la opción Mostrar vista previa para ver la vista previa del formato de los estilos del panel Estilos.
Para introducir un título en el esquema, haga clic en el párrafo correspondiente y aplíquele el estilo predefinido que desee haciendo clic en su nombre en el panel Estilos. Seleccione el estilo predefinido en función de la importancia del título:
|
Título 1 |
para los títulos principales |
|
Título 2 |
para los subtítulos |
|
Título 3 |
para los sub-subtítulos. |
|
... |
Asignar un nivel de esquema a un párrafo
Si desea crear una tabla de contenido o numerar automáticamente los títulos conservando los estilos creados en el documento (siempre y cuando no se trate de los estilos predefinidos de título), deberá asignar un nivel de esquema a cada párrafo o a cada estilo de párrafo.
A un párrafo
Asegúrese de que la vista Diseño de impresión está activa.
Sitúe el punto de inserción en el párrafo correspondiente o selecciónelo.
En la pestaña Inicio,
pulse el botón  del grupo Párrafo.
del grupo Párrafo.
Haga clic en la ficha Sangría y espacio.
En la lista Nivel de esquema, seleccione el nivel que desea asignar al párrafo (de 1 a 9).
Pulse el botón Aceptar.
Indique así el nivel de esquema de cada párrafo.
A un estilo de párrafo
Pulse en un párrafo al que se le haya aplicado el estilo que desea modificar.
En la pestaña Inicio, haga clic derecho en el nombre del estilo en cuestión del grupo Estilos y seleccione la opción Modificar.
Pulse el botón Formato y haga clic en la opción Párrafo.
En la lista Nivel de esquema, seleccione el Nivel que desea asignar al estilo de párrafo (de 1 a 9).
Pulse el botón Aceptar de las dos ventanas.
Utilizar el esquema de un documento
Active la vista Esquema haciendo clic en el botón Esquema de la pestaña Vista (grupo Vistas).
Para mostrar los títulos de un nivel
así como todos los títulos de un nivel superior,
abra la lista Mostrar nivel  y haga clic en la opción correspondiente
al nivel deseado (ejemplo: si hace clic en el Nivel 4,
se visualizarán todos los títulos del Nivel 4
así como todos los títulos de nivel 1, 2 y 3).
y haga clic en la opción correspondiente
al nivel deseado (ejemplo: si hace clic en el Nivel 4,
se visualizarán todos los títulos del Nivel 4
así como todos los títulos de nivel 1, 2 y 3).
Para seleccionar un nivel, también puede mantener pulsadas las teclas Alt y Mayús y escribir el número (teclado alfanumérico) correspondiente al nivel.
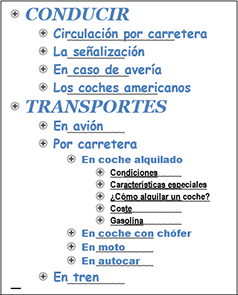
Para mostrar todo el documento, (títulos
y texto), abra la lista Mostrar nivel y haga clic en la opción Todos los niveles.
y haga clic en la opción Todos los niveles.
Para mostrar únicamente la primera línea de cada párrafo, marque la opción Mostrar solo primera línea.
Para ocultar el texto vinculado al título
actual, puede hacer doble clic en el botón  situado a la izquierda del título, hacer
clic en el icono
situado a la izquierda del título, hacer
clic en el icono  o pulsar
la tecla - del teclado numérico.
o pulsar
la tecla - del teclado numérico.
Para mostrar el texto vinculado al título
actual, puede hacer doble clic en el botón  situado a la izquierda del título, hacer
clic en la herramienta
situado a la izquierda del título, hacer
clic en la herramienta  o pulsar
la tecla + del teclado
numérico.
o pulsar
la tecla + del teclado
numérico.
Para aumentar el nivel de un título, sitúe...
Utilizar el panel Navegación
Si un documento dispone de títulos a los que se hayan aplicado estilos de título, el panel Navegación se puede utilizar para recorrer rápidamente el documento utilizando los títulos; también permite reorganizar el documento (desplazar, eliminar y añadir títulos, etc.) y buscar y localizar rápidamente una parte del texto.
En la pestaña Vista, marque la opción Panel de navegación que se encuentra en el grupo Mostrar; si se encuentra en la vista Modo de Lectura, puede hacer clic en la opción Panel de navegación del menú Vista.
El panel de navegación aparece a la izquierda de la pantalla y muestra la estructura general del documento en forma de esquema. Puede desplazar su margen derecho para modificar la anchura.

Si no se muestra el esquema del documento, haga clic en la pestaña Títulos que se encuentra en la parte superior del panel de navegación.
Para situarse en el título de un documento, haga clic en el título correspondiente en el panel.
El punto de inserción se desplaza hasta el título seleccionado, y lo hace aparecer en la ventana del documento.
Para modificar el nivel de título que desea mostrar en el panel Navegación, haga clic con el botón secundario del ratón en uno de los títulos del panel, marque la opción Mostrar...
Mostrar/ocultar el contenido de los títulos en un documento
Si el documento tiene títulos en los que ha aplicado estilos de título predefinidos (Título 1, Título 2, Título 3...), puede escoger si mostrar u ocultar el contenido de esos títulos y hacerlo directamente en el documento.
Compruebe que el documento en cuestión aparezca en la vista Diseño de impresión o en Modo de lectura.
Para ocultar el contenido de un título,
señale el título en cuestión y luego
haga clic en el símbolo  que se encuentra a la izquierda del título.
que se encuentra a la izquierda del título.
 sustituye al símbolo
sustituye al símbolo  .
.
Para mostrar el contenido de un título,
haga clic en el símbolo  que se encuentra a la izquierda del título
en cuestión.
que se encuentra a la izquierda del título
en cuestión.
El cuerpo del texto y los subtítulos del título vuelven a estar visibles en el documento.
Para mostrar u ocultar el contenido de todos los títulos del documento, haga clic con el botón secundario del ratón en uno de los títulos del documento, señale la opción Expandir o Contraer y luego, según el caso, haga clic en la opción Expandir todos los títulos o Contraer todos los títulos.
Las opciones Expandir título...
Numerar los títulos
Numerar los títulos del esquema creados con estilos predefinidos
Active la vista que desee y sitúe el punto de inserción en uno de los títulos del documento.
En la pestaña Inicio,
haga clic en el icono  del grupo Párrafo.
del grupo Párrafo.
Haga clic en una de las numeraciones de la lista que contenga la palabra Título.
Word añade la numeración a cada uno de los estilos predefinidos Título 1, Título 2, etc.: todos los títulos del documento se numeran en función del formato elegido y del nivel.
Numerar los párrafos presentados con estilos personalizados
Sitúe el punto de inserción en un párrafo que presente un estilo.
En la pestaña Inicio,
pulse el icono  del grupo Párrafo.
del grupo Párrafo.
Haga clic en la opción Definir nueva lista multinivel.
Haga clic, si fuera necesario, en el botón Más para ver las opciones suplementarias.
Para cada nivel de estilo que desee definir:
-
Seleccione el nivel en la lista Haga clic en el nivel que desea modificar.
-
Seleccione el estilo que desea asociar al nivel con la opción Vincular nivel al estilo.
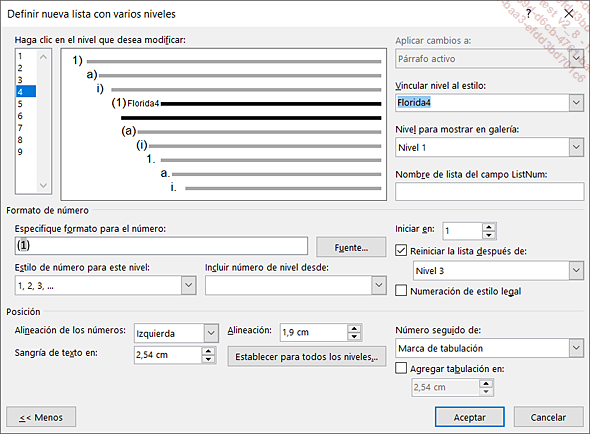
Modifique, si fuese necesario, las opciones de presentación y numeración (véase apartado siguiente).
Pulse el botón Aceptar.
Word numera automáticamente los párrafos que utilizan los estilos...
Personalizar la numeración de los títulos del esquema
Sitúe el punto de inserción en un párrafo que presente un estilo.
En la pestaña Inicio,
pulse el icono  del grupo Párrafo y seleccione la opción Definir nueva lista multinivel.
del grupo Párrafo y seleccione la opción Definir nueva lista multinivel.
Haga clic, si fuera necesario, en el botón Más para ver todas las opciones del cuadro de diálogo.
Seleccione el nivel que desea modificar en la lista Haga clic en el nivel que desea modificar.
Modifique, si fuese necesario, el estilo que desee asociar al nivel seleccionado con la lista Vincular nivel al estilo.
Seleccione el Estilo de número para este nivel en la lista correspondiente.
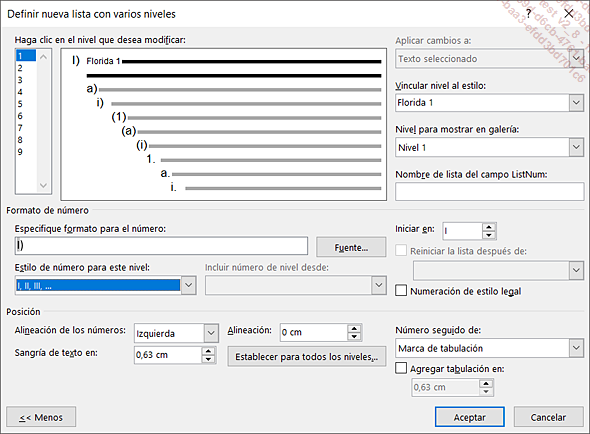
Para agregar la numeración asociada a un nivel superior, abra la lista Incluir número de nivel desde y haga clic en el nivel que contenga el número que desea agregar; como no hay ningún nivel superior al nivel 1, esta lista no está disponible cuando éste sea el nivel seleccionado.
La numeración incluye entonces los niveles superiores, por ejemplo: 2.1.a). También puede eliminar la numeración de un nivel superior seleccionando el número correspondiente visible al principio de la casilla Especifique formato para el número y, a continuación, pulsar la tecla Supr.
Especifique, si fuese necesario, el nuevo número de inicio en la casilla Iniciar en.
Atención...
Construir una tabla de contenido
La tabla de contenido de un documento incluye los textos en los que se ha aplicado un estilo predefinido (Título 1, Título 2, etc.) o un estilo personalizado al que se ha asignado un nivel de esquema; sin embargo, también puede incluir textos estándares si a cada uno de ellos se les ha aplicado un nivel.
Word pone a disposición del usuario una galería de tablas de contenidos predefinidas.
Si todavía no lo ha hecho, aplique estilos de tipo Título 1, Título 2, etc., a los párrafos que desee introducir en la tabla de contenido, utilizando la galería del grupo Estilos en la pestaña Inicio o asignando un nivel de esquema (véase Asignar un nivel de esquema a un párrafo).
Sitúe el punto de inserción en el lugar donde desee insertar la tabla de contenido.
Crear una tabla de contenido predefinida
En la pestaña Referencias, pulse el botón Tabla de contenido del grupo Tabla de contenido.
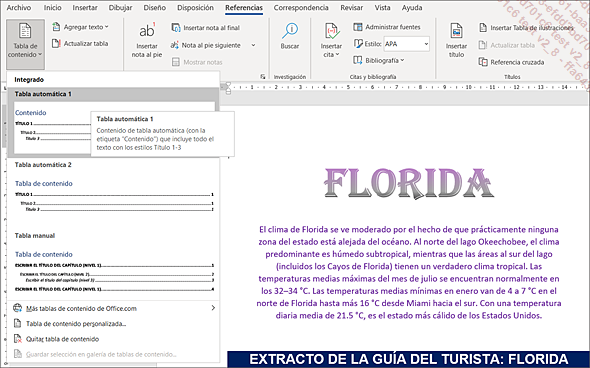
Haga clic en la tabla de contenido predefinida que prefiera.
Según el tipo de tabla de contenido escogida, la tabla se inserta, o no, en una página nueva.
Para descargar una tabla de contenido en línea de Office.com, en la pestaña Referencias, haga clic en el botón Tabla de contenido del grupo con el mismo nombre, señale la opción Más tablas de contenido de Office.com y, de entre las tablas de contenido que se proponen, haga clic en la que desea insertar en el documento; si ninguna tabla de contenido está disponible para su descarga, se muestra la opción No hay contenido en línea disponible.
 - opción Organizador...
- opción Organizador...Actualizar la tabla de contenido
Esta función resulta útil para actualizar la tabla de contenido tras haber realizado modificaciones en el texto.
Haga clic en uno de los títulos de la tabla de contenido para activarla.
Pulse la tecla F9 o pulse el botón Actualizar tabla situado en la pestaña Referencias (grupo Tabla de contenido).
Seleccione Actualizar solo los números de página o Actualizar toda la tabla activando la opción deseada.
Pulse el botón Aceptar.
Guardar una tabla de contenido
En esta parte se muestra cómo crear una tabla de contenido personalizada y guardarla en la galería de tablas de contenido predefinidas para poder utilizarla posteriormente.
Si todavía no lo ha hecho, cree una tabla de contenido personalizada y selecciónela.
En la pestaña Referencias, pulse el botón Tabla de contenido del grupo Tabla de contenido y haga clic en la opción Guardar selección en galería de tablas de contenidos.
Como una tabla de contenido es un bloque de creación, en pantalla se abrirá el cuadro de diálogo Crear nuevo bloque de creación.
Indique el Nombre de la tabla de contenido en la casilla correspondiente.
Asegúrese de que en la lista Galería esté activa la opción Tabla de contenido.
Abra la lista Categoría y seleccione una de las categorías que se ofrecen en la lista o haga clic en la opción Crear nueva categoría para crear una categoría nueva.
Si se ha optado por crear una categoría, introduzca el Nombre en el cuadro de diálogo Crear nueva categoría y pulse el botón Aceptar.
Las tablas de contenido predefinidas en la lista asociada al botón Tabla de contenido (pestaña Referencias) se ordenan por categoría.
Introduzca, si fuese necesario, una Descripción de la tabla de contenido...
Crear un índice
He aquí un ejemplo de índice que se puede realizar:
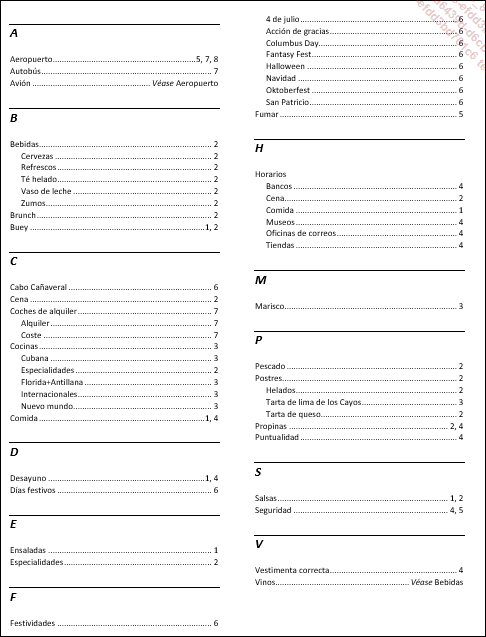
Definir manualmente una entrada de índice
Antes de generar el índice, deberá insertar en el texto entradas de índice para cada texto que desea indexar (cuyo número de página aparecerá en el índice). Las entradas de índice pueden ser de varios niveles; por ejemplo, en el caso que se ilustra más arriba, la entrada Bebidas es una entrada principal, las entradas Cervezas, Zumos de frutas, etc. son subentradas; el texto seleccionado para estas entradas de índice se encuentra, respectivamente, en las páginas 2 y 1 del documento.
El primer método consiste en marcar manualmente las entradas seleccionando en el documento el texto que se desea indexar.
Seleccione el texto (palabra o grupo de palabras) que desea indexar, o haga clic a su derecha.
Para marcar todas las ocurrencias de un texto, deberá seleccionarlas.
En la pestaña Referencias, pulse el botón Marcar entrada del grupo Índice o utilice el método abreviado AltMayúsX.
Si es necesario, escriba la Entrada principal en la casilla correspondiente.
Acceda a la casilla Subentrada y escriba la entrada secundaria.
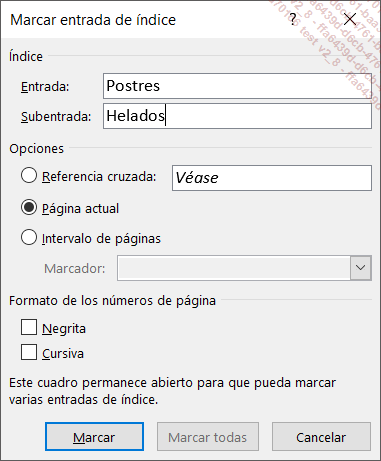
Si se deben crear otros niveles de entrada, escriba el signo de puntuación dos puntos (:) antes de seguir introduciendo el texto en la casilla de Subentrada.
Indique qué debe aparecer en el índice, asociado a la entrada actual:
-
Si desea agregar a la entrada de índice el texto de referencia cruzada en lugar del número de página, active la opción Referencia cruzada.
Esta opción se utiliza cuando, en lugar de un número de página, se desea reenviar a otra entrada del índice. Es el caso de la entrada Avión, en el ejemplo antes ilustrado.
-
Seleccione la opción Página actual para que en el índice se muestre el número de la página en la que se encuentra dicho texto.
Esta es la opción activa por defecto.
-
Si desea que aparezca en el índice un grupo de páginas (por ejemplo, 2-4) asociado a un marcador previamente definido, active la opción Intervalo de páginas y seleccione el marcador en la lista Marcador.
Para aplicar el formato Negrita y/o Cursiva a los números de página de esta entrada...
Actualizar una tabla de índice
Esta función permite actualizar los números de página y/o las entradas de índice si estas se han modificado.
Haga clic en la tabla de índice.
En la pestaña Referencias,
haga clic en la herramienta Actualizar índice  del grupo Índice o
pulse la tecla F9.
del grupo Índice o
pulse la tecla F9.
Crear una tabla de ilustraciones
Una tabla de ilustraciones muestra la lista de títulos, imágenes, gráficos, objetos o de cualquier otro tipo de ilustración que se encuentre en el documento.
Asocie un título a cada objeto correspondiente (véase capítulo Gestión de objetos - Asociar un título a un objeto).
Sitúe el punto de inserción donde desea insertar la tabla.
En la pestaña Referencias, haga clic en el botón Insertar Tabla de ilustraciones que se encuentra en el grupo Títulos.
En pantalla aparece el cuadro de diálogo Tabla de ilustraciones.
En la lista Formatos del cuadro General, seleccione la opción correspondiente a la presentación que desea aplicar a la tabla de ilustraciones y visualice el resultado en el cuadro Vista preliminar.
También puede ver la Vista previa de web de la tabla de ilustraciones tal y como se visualizará con el navegador web.
Si ha escogido el formato Estilo personal, haga clic en el botón Modificar si desea modificar el estilo aplicado a los títulos.
Para visualizar la numeración de las páginas en la tabla de ilustraciones, marque la opción Mostrar números de página; si los números han de estar alineados a la derecha de la página, marque la opción Alinear números de página a la derecha.
Para todos...
Crear una bibliografía
Una bibliografía enumera las fuentes (libro, artículo de periódico, sitio web, película, etc.) de un documento. Normalmente se inserta al final del documento.
Insertar una nueva cita
Una cita es el texto que se muestra a la derecha de una oración o de la expresión citada en el documento. Normalmente, al insertar una nueva cita, se crea una nueva fuente. Sin embargo, veremos cómo una misma fuente puede ser usada para distintas citas.
Sitúe el punto de inserción en el lugar en el que se insertará la nueva cita y haga clic en la pestaña Referencias.
Abra la lista Estilo del grupo Citas y bibliografía y haga clic en la opción correspondiente al estilo de cita que desea utilizar.
Los campos (zonas en las que se escribe la información vinculada a la fuente: para un libro, dispondrá de los campos Autor, Título, Año, etc.) asociados a la fuente pueden cambiar en función del estilo que se selecciona.
Haga clic en el botón Insertar cita del grupo Citas y bibliografía.
Si el documento contiene citas, las fuentes de estas citas se muestran en la parte superior de la lista.
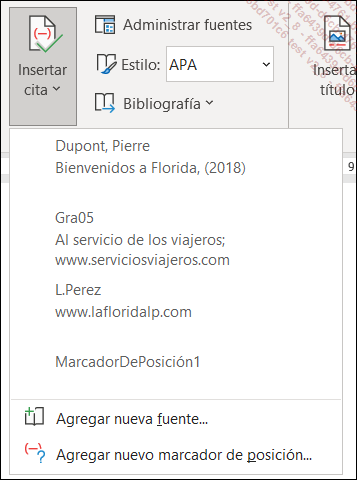
Realice las siguientes acciones:
-
Para crear una cita utilizando una fuente existente, haga clic en la fuente que desee de la parte superior de la lista.
-
Para agregar una cita creando una nueva fuente y aportar las informaciones pertenecientes a esta fuente, haga clic en la opción Agregar nueva fuente.
-
Para agregar una cita creando una nueva fuente sin aportar la información sobre la fuente, pulse el botón Agregar nuevo marcador de posición: la información de la fuente podrá completarse posteriormente.
Si ha seleccionado una fuente ya existente...
Administrar las fuentes
En la pestaña Referencias, pulse el botón Administrar fuentes del grupo Citas y bibliografía.
En pantalla aparece el cuadro de diálogo Administrador de fuentes. En el cuadro Lista general se visualiza la lista de fuentes creadas en Word, mientras que en el cuadro Lista actual se visualiza la lista de fuentes del documento activo. Se muestra una Vista previa de la fuente seleccionada en el apartado situado en la parte inferior del cuadro de diálogo.
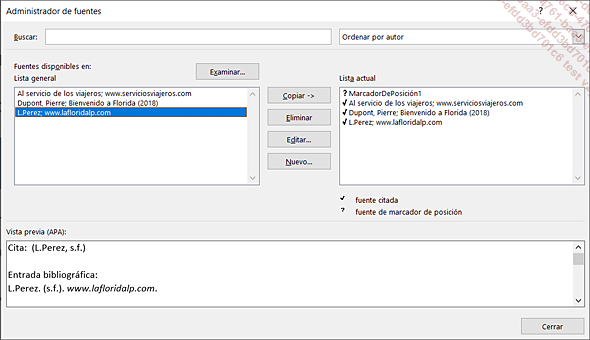
En el cuadro Lista actual, las fuentes citadas aparecen con una marca y los marcadores de posición van precedidos por un signo de interrogación. Cuando una fuente no va precedida ni por una marca ni por un signo de interrogación, significa que dicha fuente no se ha citado en el documento. Sin embargo, si la fuente forma parte del cuadro lista actual, se integrará en la bibliografía.
Modifique, si fuese necesario, el orden de clasificación de las fuentes de los cuadros Lista general y Lista actual: abra la lista situada en la parte superior derecha del cuadro de diálogo y haga clic en la opción que corresponda al tipo de orden deseado; de forma predeterminada, las listas se clasifican por autor.
Para...
 Ediciones ENI Editorial | líder en informática
Ediciones ENI Editorial | líder en informática