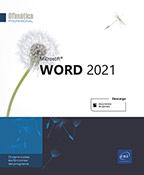Gestión de cuentas
Introducción a las cuentas de usuario
Windows es un sistema operativo multiusuario, es decir, varias personas pueden trabajar usando un mismo ordenador. Al iniciar el ordenador, deberá introducir sus datos (dirección de correo electrónico y contraseña de su cuenta Microsoft), la dirección de correo suele ser una dirección Hotmail (ejemplo: garcia@hotmail.es), outlook.com (ejemplo: garcia@outlook.com), Messenger, Xbox Live, etc.
Para usar servicios de Microsoft como OneDrive (espacio de almacenamiento online) o Windows Store (sitio de descarga de aplicaciones), deberá disponer de una cuenta Microsoft. Podrá entonces utilizar esos servicios, independientemente del terminal que esté utilizando y acceder, por ejemplo, a los archivos almacenados en OneDrive a partir de su ordenador de sobremesa, de su tablet o incluso de su smartphone. También podrá acceder a sus contactos o a su agenda, independientemente del terminal en el que se encuentre.
También podrá disponer de varias cuentas de usuario (una cuenta personal y otra profesional, por ejemplo) y activar una u otra en función de sus necesidades.
Añadir una cuenta
Haga clic en la opción Archivo y luego en Cuenta.
En el panel central, haga clic en Conectar en caso de no estar conectado a una cuenta Microsoft o en Cambiar cuenta en caso contrario.
Si dispusiera ya de varias cuentas, en la ventana Cuentas, la que está activa aparece en la parte superior de la lista, la o las otras aparecen debajo.
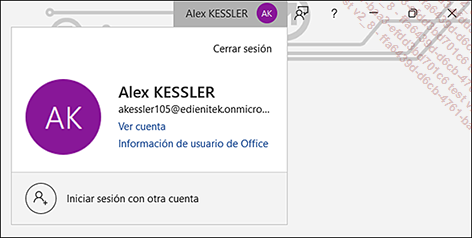
Para añadir una cuenta, haga clic en el botón Iniciar sesión con otra cuenta.
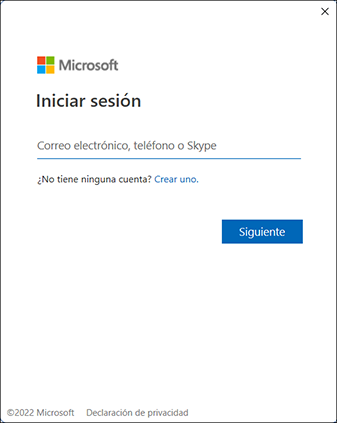
Introduzca la dirección de correo electrónico asociada a la cuenta Microsoft que desea utilizar y haga clic en Siguiente.
En la ventana que aparece a continuación, introduzca la Contraseña en el espacio correspondiente y haga clic en Iniciar sesión.
Cada cuenta dispone de sus propios parámetros.
Activar una cuenta
Si tiene varias cuentas (véase Añadir una cuenta), puede cambiar entre ellas.
Cada cuenta tiene sus propios accesos y características. Por ejemplo, la cuenta de conexión Microsoft 365 le permite acceder a los datos guardados en SharePoint, la cuenta de conexión Windows le permite acceder a sus cuentas de redes sociales Facebook, Flickr, etc.
Haga clic en el nombre de la cuenta activa situada en la parte superior derecha de la pantalla Word.
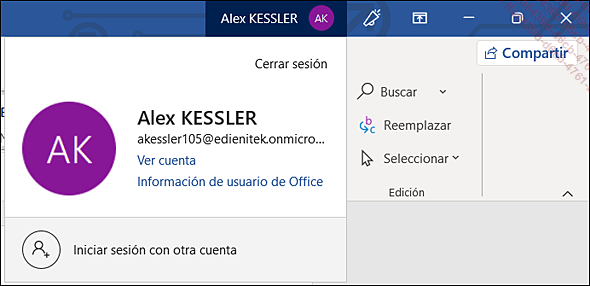
También puede usar la pestaña Archivo, la opción Cuenta y hacer clic en el enlace Cambiar de cuenta.
Haga clic en la cuenta que desea activar.
Añadir o eliminar servicios
Este procedimiento consiste en asociar a su cuenta activa, sus otras cuentas de almacenamiento online (Microsoft 365, SharePoint o OneDrive) para poder acceder a los datos de esas cuentas a partir de las aplicaciones de Office.
Active la cuenta a la que desea añadir el servicio.
Haga clic en la pestaña Archivo y en la opción Cuenta.
El servicio o servicios a los que el usuario está conectado aparecen en la lista Servicios conectados.
Active el botón Agregar un servicio.
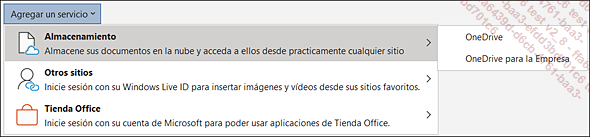
Pulse en el servicio de almacenamiento que desee añadir.
Introduzca el correo electrónico y la contraseña y pulse en Iniciar sesión para confirmar.
Los servicios añadidos aparecen a continuación en la lista de Servicios conectados.
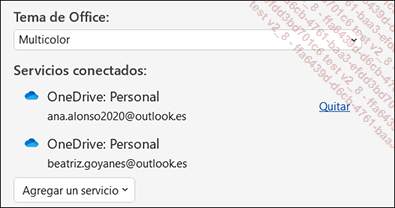
En este ejemplo, Beatriz Goyanes cuenta con acceso al espacio de almacenamiento OneDrive de Ana Alonso.
Para eliminar servicios conectados, haga clic en la opción Quitar situada junto al servicio que desea eliminar y confirme haciendo clic en Sí.
Asimismo, para añadir un espacio de almacenamiento OneDrive o SharePoint, puede acceder a la pestaña Archivo - Guardar como - Agregar un sitio.
Modificar el fondo y el tema de Office
Acceda a la pestaña Archivo y pulse en Cuenta.
Abra la lista Fondo de Office y sitúe el puntero sobre los modelos propuestos para ver una vista previa en la zona de la barra de título de la aplicación.
Aquí el modelo Fondo marino personaliza la barra de título de Word para este usuario.
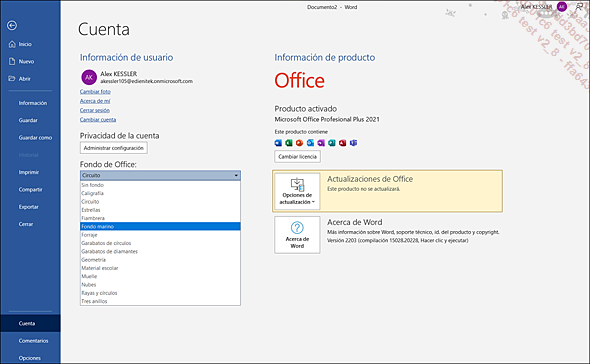
Haga clic en el fondo deseado.
Para cambiar el color de la interfaz, haga clic en la lista Tema de Office y después en Multicolor, Gris oscuro, Negro, Blanco o Utilizar la configuración del sistema.
Recuerde que este fondo se vinculará a la cuenta del usuario conectado.
Administrar las actualizaciones de Office
La primera vez que abre alguno de los programas del paquete Office 2021, aparece un mensaje en el que se le propone que acepte las actualizaciones automáticas de los programas de la suite Office.
El procedimiento descrito a continuación permite activar las actualizaciones en caso de que no aceptara hacerlo y, en ese caso, iniciar las actualizaciones en el momento que lo desee.
Active la pestaña Archivo y a continuación Cuenta.
En el panel derecho, haga clic en Opciones de actualización.
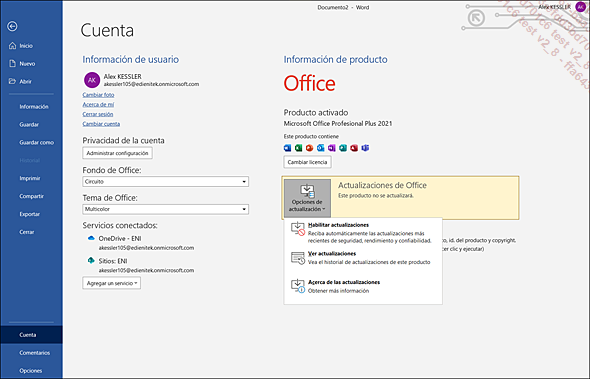
Seleccione una de las opciones propuestas.
 Ediciones ENI Editorial | líder en informática
Ediciones ENI Editorial | líder en informática