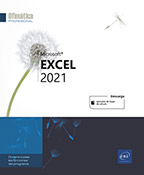Formatos condicionales
Aplicar un formato condicional definido previamente
Los formatos condicionales permiten destacar las celdas con valores numéricos, fechas u horas visualizando los datos con ayuda de barras de datos, escalas de color y conjuntos de iconos que tomarán distintas formas según el valor que contenga cada celda. El aspecto de las celdas se modifica en función de condiciones gestionadas por Excel.
La herramienta Análisis rápido integrada en Excel 2021 permite aplicar una plantilla de formato condicional con un solo clic.
Seleccione las celdas a las que desea aplicar el formato condicional.
Haga clic en el botón Análisis rápido que aparece en la esquina
inferior izquierda de la selección (o Ctrl Q).
que aparece en la esquina
inferior izquierda de la selección (o Ctrl Q).
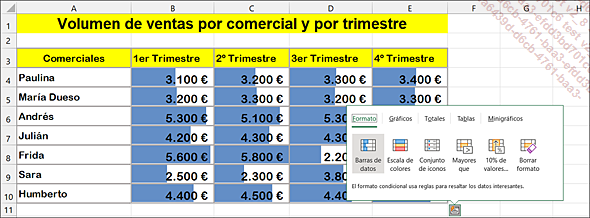
La galería Análisis rápido se compone de diferentes fichas: Formato, Gráficos, Totales, Tablas, Minigráficos, a partir de las cuales puede aplicar formato a los datos. La ficha activa aparece con el nombre en negrita y subrayada.
Active la ficha Formato, si no lo está todavía, y señale uno de los cinco modelos propuestos para obtener una vista previa en tiempo real:
Barras de datos: permiten comparar los valores de diferentes celdas con el fin de resaltar rápidamente los valores más elevados y los menos elevados. La longitud de la barra de datos representa el valor en una celda. Cuanto más larga es la barra, mayor...
Crear una regla de formato condicional
La operación consiste en crear una serie de condiciones propias para aplicar uno de los formatos condicionales predefinidos o para aplicar un formato personalizado por el usuario.
Seleccione las celdas a las que desea aplicar el formato condicional.
Active la pestaña Inicio y
abra la lista asociada a la herramienta Formato condicional
Haga clic en la opción Nueva regla.
Se abre el cuadro de diálogo Nueva regla de formato. También puede accederse a este cuadro activando la opción Más reglas situada en los menús de las opciones Barras de datos, Escalas de color y Conjuntos de iconos.
Crear un formato condicional de tipo Barras de datos
En el cuadro de diálogo Nueva regla de formato, compruebe que está activa la opción Aplicar formato a todas las celdas según sus valores del cuadro Seleccionar un tipo de regla.
Abra la lista Estilo de formato y seleccione, si es preciso, la opción Barra de datos.
Lleve a cabo una de las siguientes operaciones:
-
Para formatear los valores inferiores y superiores, seleccione las opciones Valor más bajo y Valor más alto en las listas Tipo de las zonas Barra más corta y Barra más larga.
En ese caso no podrá especificar un Valor.
-
Para formatear valores numéricos, fechas u horas, seleccione la opción Número en las listas Tipo de las zonas Barra más corta y Barra más larga e introduzca un Valor en cada uno de los cuadros.
-
Para formatear porcentajes, seleccione la opción Porcentual en las listas Tipo de las zonas Barra más corta y Barra más larga, e introduzca un Valor en cada uno de los cuadros....
Formatear las celdas en función de su contenido
El formato que se aplicará al dato dependerá de su valor (por ejemplo, los valores negativos en rojo y negrita) (véase también Aplicar un formato condicional definido previamente).
Aplicar un formato predefinido
Seleccione las celdas a las que desea aplicar el formato condicional.
En la pestaña Inicio,
haga clic en el botón Formato condicional
En función de la opción seleccionada, el cuadro de diálogo que aparece permite introducir o modificar los datos representativos de la regla que desea aplicar. Aquí puede modificar el primer cuadro para aplicar un formato a los n primeros valores.
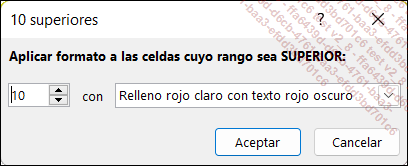
Modifique o introduzca los datos correspondientes a la regla que desea aplicar.
A continuación, abra la lista desplegable para seleccionar el formato.
Haga clic en Aceptar.
Personalizar el formato
Seleccione las celdas a las que desea aplicar el formato condicional.
En la pestaña Inicio,
haga clic en el botón Formato condicional
En el cuadro Seleccionar un tipo de regla, seleccione el tipo de regla que desea crear, a saber, una de las reglas que empiezan...
Eliminar las reglas de formato condicional
Esta técnica muestra cómo eliminar los formatos condicionales (vinculados a reglas) aplicados a una hoja o a un rango de celdas.
Active la hoja de cálculo que contiene los formatos condicionales que deben borrarse o seleccione las celdas a las que se aplican estos formatos.
En la pestaña Inicio,
haga clic en el botón Formato condicional
Para devolver el aspecto original a las celdas seleccionadas, también puede utilizar la opción Borrar formato de la galería Análisis rápido (véase Aplicar un formato condicional definido previamente).
Administrar las reglas de formato condicional
Seleccione las celdas cuyos formatos condicionales desea modificar.
En la pestaña Inicio,
haga clic en el botón Formato condicional
El cuadro de diálogo Administrador de reglas de formato condicionales muestra las diferentes reglas aplicadas a la selección (aquí, cuatro reglas).
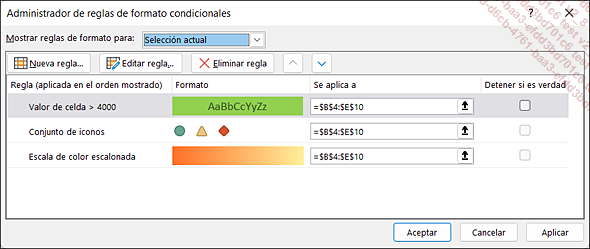
Abra la lista Mostrar reglas de formato para y escoja una de las opciones: Selección actual, Esta hoja u Hoja x.
Para seleccionar una regla, haga clic en su fila correspondiente.
Para modificar una regla, selecciónela y haga clic en el botón Editar regla y lleve a cabo los cambios en el cuadro de diálogo Editar la regla de formato, que es similar al cuadro de diálogo Nueva regla.
Para eliminar una regla, selecciónela y haga clic en el botón Eliminar regla.
Para modificar las celdas a las que se aplica
la regla, selecciónela y use el botón  del cuadro Se aplica a para
modificar la selección. Esta operación puede efectuarse con
celdas situadas en otra hoja de cálculo del libro activo.
del cuadro Se aplica a para
modificar la selección. Esta operación puede efectuarse con
celdas situadas en otra hoja de cálculo del libro activo.
 .
.Las reglas situadas en la parte alta de la lista tienen prioridad sobre las situadas más abajo. Por defecto, las nuevas reglas se agregan...
 Ediciones ENI Editorial | líder en informática
Ediciones ENI Editorial | líder en informática