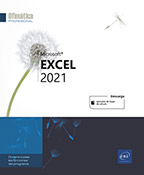Importar datos
Importar datos de una base de datos de Access
Esta técnica permite importar datos de Access, actualizables en Excel, estableciendo una conexión con la base de datos. Una vez importados, puede actualizar los datos de Access en la hoja de cálculo automáticamente y en el momento en que lo desee.
Abra, si es preciso, el libro que debe contener los datos importados y active la primera celda destinataria de la importación.
Active la pestaña Datos, haga clic en el botón Obtener datos del grupo Obtener y transformar datos, luego en De una base de datos y después en la opción De una base de datos de Access.
En el cuadro de diálogo Importar datos que aparece, abra la carpeta que contiene la base de datos Access y haga doble clic sobre esta para seleccionarla.
En el cuadro de diálogo Navegador que se muestra, haga clic en el objeto (tabla o consulta) de la base de datos que desea importar para seleccionarlo.
Si desea crear un modelo de datos en Excel, es decir, permitir la integración de datos extraídos de diversas tablas y crear un origen de datos relacional, marque la opción Seleccionar varios elementos.
En ese caso, se añade una casilla de verificación delante del nombre de cada una de las tablas disponibles para que pueda marcar aquellas que desea integrar en el modelo.
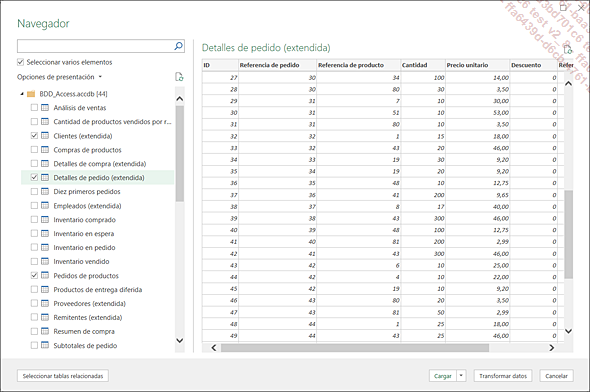
Abra la lista del botón Cargar y seleccione Cargar...
Importar datos de una página web
Esta técnica permite importar datos de una página web, actualizables en Excel mediante la conexión con la página web. Una vez importados los datos, es posible actualizarlos.
Compruebe que está conectado a Internet.
Abra, si es preciso, el libro que debe contener los datos importados y active la primera celda destinataria de la importación.
Active la pestaña Datos, haga clic en el botón Desde la web.
En el cuadro de diálogo que aparece, introduzca la URL o dirección de la página web en el cuadro correspondiente y haga clic en el botón Ir.
En el panel derecho de la ventana Navegador que aparece, seleccione la página que se va a importar y haga clic en Cargar.
En Windows 8 y Windows 10, las consultas web se guardan de forma predeterminada en la carpeta C:\Usuarios\Nombre de usuario\Application Data\Roaming\Microsoft\ Queries y llevan la extensión .iqy. Si no guarda la consulta web en un archivo, esta se guardará como elemento del libro y solo podrá ejecutarse a partir de ese libro.
Importar datos de un archivo de texto
Se trata de importar datos de un archivo con extensión .txt, o .csv con la posibilidad de actualizar esos datos en Excel.
Abra, si es preciso, el libro que debe contener los datos importados y active la primera celda destinataria de la importación.
Active la pestaña Datos, en el grupo Obtener y transformar datos haga clic en el botón De texto/CSV.
En el cuadro de diálogo Importar datos que aparece, entre en la carpeta que contiene el archivo que hay que importar y haga doble clic en su nombre.
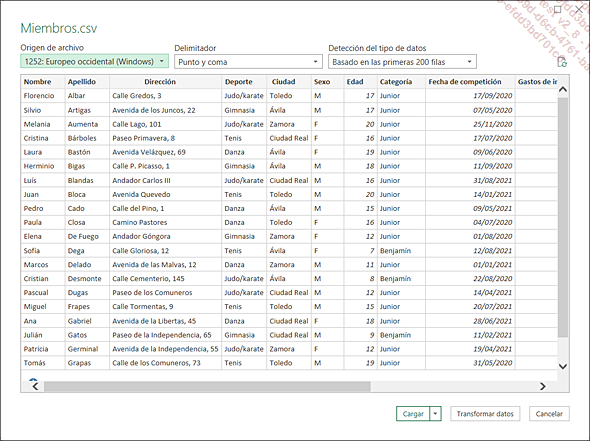
Modifique, si es preciso, el tipo de datos originales seleccionando una de las opciones de la lista Origen de archivo.
Si es preciso, en la lista Delimitador seleccione el carácter que separa los datos de las columnas.
Abra la lista del botón Cargar y seleccione Cargar en.
Especifique la ubicación de los datos importados: en una Hoja de cálculo nueva o en una Hoja de cálculo existente. Si se ha decantado por esta última opción, active la primera celda de destino de los datos importados.
El botón Propiedades permite definir las opciones de actualización, de formato y de diseño de página de los datos importados.
Haga clic en Aceptar.
También puede usar el cuadro de diálogo Abrir para importar un archivo de texto, pero en ese caso los datos no podrán actualizarse.
Actualizar datos importados
Abra el libro que contiene los datos que debe actualizar.
Es posible que aparezca un mensaje de aviso encima de la barra de fórmulas para indicarle que las conexiones de datos se han desactivado.

En ese caso, para reactivar las conexiones, puede hacer clic en el botón Habilitar contenido.
Haga clic en uno de los rangos de datos importados.
Active la pestaña Datos y abra la lista asociada al botón Actualizar todo del grupo Consultas y conexiones.
Escoja una de las opciones siguientes:
|
Actualizar todo |
Para actualizar todos los rangos de datos externos del libro. |
|
Actualizar |
Para actualizar el rango de datos externos activo. |
Si hay varios libros abiertos, deberá actualizar los datos externos en cada uno de ellos.
Si no ha habilitado las conexiones en el mensaje de advertencia, es posible que aparezca un mensaje de alerta en el que se le solicite prudencia a la hora de usar determinados archivos.
En ese caso, si el archivo que quiere abrir proviene de una fuente fiable, haga clic en Aceptar; en caso contrario, haga clic en Cancelar.
Para cambiar los parámetros de actualización, active la pestaña Datos, abra la lista asociada al botón Actualizar todo del grupo Consultas y conexiones y haga clic en Propiedades de conexión para abrir el cuadro de diálogo del mismo nombre.
Modificar los datos importados con Power Query
El editor Power Query es un software independente que, en versiones anteriores de Excel, era un complemento que no estaba instalado de manera predeterminada y había que instalarlo. En la actualidad está instalado de manera predeterminada y se puede acceder a él directamente. Este programa permite hacer muchas transformaciones desde las pestañas que aparecen en la cinta de opciones, funciones de cálculo integradas y también un lenguaje específico, el lenguaje M.
Cuando importamos datos, tenemos la posibilidad de realizar acciones para modificar o eliminar elementos de nuestra lista de datos. Estas acciones se memorizan y se repiten en cada actualización del archivo sin que tengamos que realizar ninguna acción.
En efecto, en algunos casos el archivo que importamos contiene filas o columnas necesarias o datos en un formato no adaptado a nuestro uso en Excel (como por ejemplo, números con formato de texto u otros).
En el ejemplo que vamos a ver, el archivo para importar es un archivo CSV. Contiene una fila con un título, una fila vacía y después la fila que contiene los encabezados de columna. Por lo tanto esta fila no se reconocerá como tal sino más bien como un simple registro.
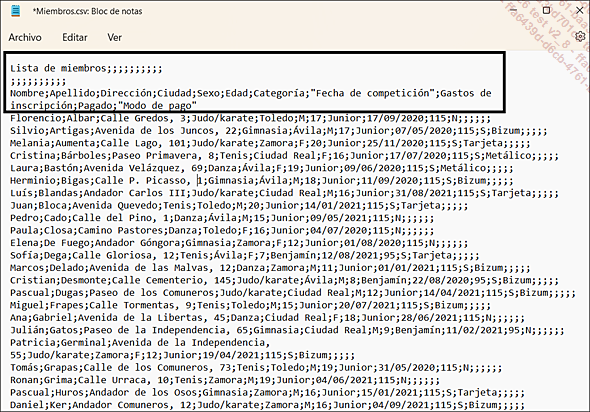
Para importar los datos, haga clic en el botón De texto/CSV del grupo Obtener y transformar datos de la pestaña Datos, seleccione...
 Ediciones ENI Editorial | líder en informática
Ediciones ENI Editorial | líder en informática