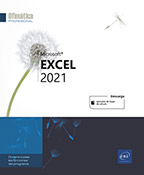Auditoría
Mostrar las fórmulas en lugar de los resultados
Active la pestaña Fórmulas y
haga clic en la herramienta Mostrar fórmulas
Para ocultar las fórmulas y ver de
nuevo los resultados, haga clic en la herramienta 
Localizar y resolver los errores en una fórmula
Excel puede comprobar un número determinado de errores en las fórmulas, como pueden ser valores de error (p. ej. "#¿NOMBRE?", "#¡VALOR!"...), números almacenados en forma de texto, etc. Cuando se detecta un problema, Excel muestra un triángulo en la esquina superior izquierda de la celda que alberga la fórmula.
Mostrar los errores
Cuando en una celda el resultado de una fórmula muestra un valor de error como puede ser #¿NOMBRE?, #N/A, #¡DIV0!, etc., es posible localizar todas las celdas que intervienen en la fórmula.
Active la celda que contiene el error.
Active la pestaña Fórmulas y
abra la lista de la herramienta Comprobación de errores
Haga clic en la opción Rastrear error.
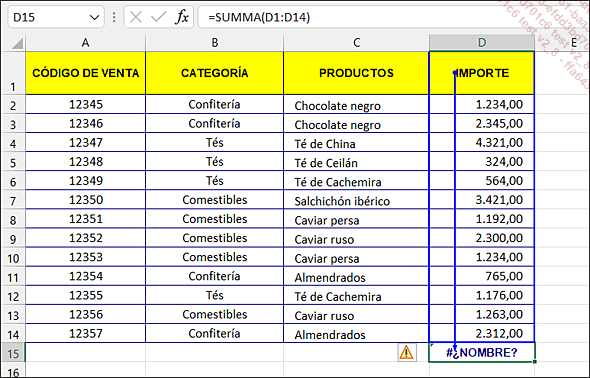
Aparecen en pantalla una serie de flechas de auditoría. Las flechas rojas unen la celda que ha producido el error con aquellas que hacen referencia a ella, mientras que las flechas azules designan los antecedentes de la celda que ha provocado el error.
 del grupo Auditoría de fórmulas de
la pestaña Fórmulas.
del grupo Auditoría de fórmulas de
la pestaña Fórmulas.Analizar los errores de una fórmula
Active la celda que contiene el error, identificable gracias al triángulo (verde...
Evaluar fórmulas
Esta técnica permite ver el resultado de las diferentes partes de una fórmula anidada.
Seleccione la celda que desea evaluar.
Active la pestaña Fórmulas y
haga clic en la herramienta Evaluar fórmula del grupo Auditoría de fórmulas.
del grupo Auditoría de fórmulas.
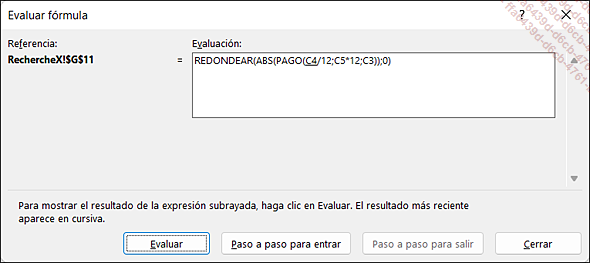
Haga clic en el botón Evaluar para ver el resultado de la expresión subrayada del cuadro Evaluación. El resultado aparece en cursiva.
Haga clic de nuevo en el botón Evaluar para ver el resultado de la parte siguiente y así sucesivamente.
Cuando haya evaluado toda la fórmula, haga clic en el botón Cerrar para finalizar la evaluación o en el botón Reiniciar (que sustituye al botón Evaluar) para revisar la evaluación.
Si la fórmula evaluada contiene una referencia a otra fórmula, el botón Paso a paso para entrar permite ver los detalles de la fórmula (cuando está subrayada) en un nuevo cuadro de la zona Evaluación. El botón Paso a paso para salir permite volver a la fórmula inicial.
Usar la ventana Inspección
La Ventana Inspección permite observar simultáneamente el contenido de las celdas y los detalles de las fórmulas.
Seleccione las celdas que desea inspeccionar.
Active la pestaña Fórmulas y
haga clic en el botón Ventana Inspección
Si la Ventana Inspección aparece sobre la hoja de cálculo, puede anclar la ventana haciendo doble clic en su barra de título. Para desanclarla, arrastre su barra de título al centro de la ventana.
Para inspeccionar las celdas, agréguelas a la Ventana Inspección:
-
Seleccione la celda o celdas. Para seleccionar todas las celdas con fórmulas de una hoja, active la pestaña Inicio y haga clic en el botón Buscar y seleccionar del grupo Edición, haga clic en la opción Fórmulas.
-
Haga clic en el botón Agregar inspección. Compruebe la selección en el cuadro de diálogo de igual nombre y haga clic en el botón Agregar.
Podrá seleccionar otra celda (o rango de celdas) y añadirla a la lista de inspecciones siempre que la Ventana Inspección permanezca activa.
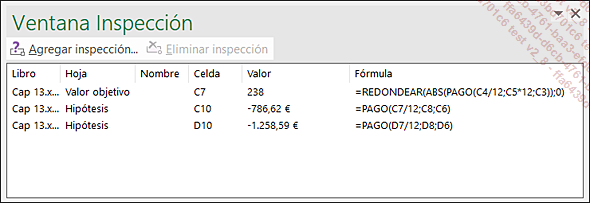
Para modificar el ancho de las columnas, haga clic y arrastre a la altura de la intersección de los títulos de columna.
Para ir rápidamente hasta una celda de una fila de la Ventana Inspección...
Rastrear las relaciones entre las fórmulas y las celdas
Mostrar los precedentes
Se trata de localizar las celdas que intervienen en una fórmula con ayuda de las flechas de auditoría.
Seleccione la celda que contiene la fórmula.
Active la pestaña Fórmulas y haga clic en la herramienta Rastrear precedentes del grupo Auditoría de fórmulas.
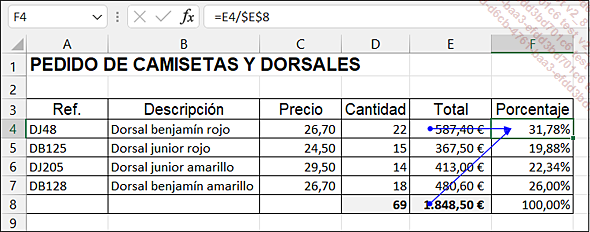
En el ejemplo de arriba las flechas (azules) señalan los precedentes de la celda F4: las celdas E4 y E8 se usan en la fórmula de la celda F4.
Para ocultar las flechas de precedentes, abra la lista de la herramienta Quitar flechas y haga clic en la opción Quitar un nivel de precedentes.
Mostrar los dependientes
Se trata de localizar las celdas que contienen una fórmula y que hacen referencia a la celda seleccionada utilizando las flechas de auditoría.
Active la celda correspondiente.
Active la pestaña Fórmulas y haga clic en la herramienta Rastrear dependientes del grupo Auditoría de fórmulas.
La celda E8 interviene en la fórmula de las celdas F4 a F8.
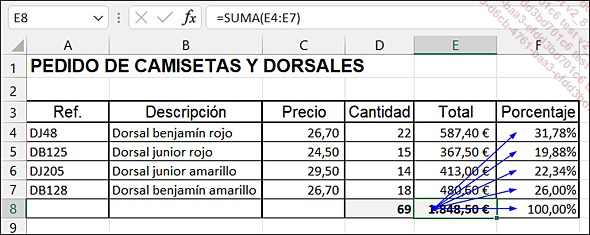
Para ocultar las flechas de dependientes, abra la lista de la herramienta Quitar flechas y haga clic en la opción Quitar un nivel de dependientes.
Para borrar todas las flechas de auditoría, haga clic en la herramienta Quitar flechas, en la pestaña Fórmulas, grupo Auditoría de fórmulas.
 Ediciones ENI Editorial | líder en informática
Ediciones ENI Editorial | líder en informática