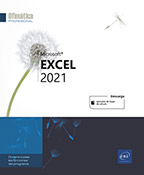Diseño de página
Modificar las opciones de diseño de página
Active la pestaña Diseño de página.
Para modificar los márgenes de impresión, haga clic en el botón Márgenes del grupo Configurar página y escoja uno de los márgenes preestablecidos: Normal, Ancho o Estrecho, o bien haga clic en la opción Márgenes personalizados para definir los valores de los márgenes en las zonas Superior, Izquierdo, Derecho e Inferior. En este caso, también puede activar la opción Horizontalmente o Verticalmente para centrar la tabla con respecto al ancho o al alto de la página.
Haga clic en el botón Aceptar del cuadro de diálogo de personalización de Márgenes.
 , en la parte inferior derecha de la ventana) y señalar el borde de la zona de margen que quiere modificar mediante la regla; cuando el puntero del ratón aparezca en forma de doble flecha, haga clic y arrastre de forma que cambie el tamaño del margen (se muestra una etiqueta informativa que indica el valor del margen).
, en la parte inferior derecha de la ventana) y señalar el borde de la zona de margen que quiere modificar mediante la regla; cuando el puntero del ratón aparezca en forma de doble flecha, haga clic y arrastre de forma que cambie el tamaño del margen (se muestra una etiqueta informativa que indica el valor del margen).Para modificar la orientación de las páginas, haga clic en el botón Orientación del grupo Configurar página y escoja la opción Vertical u Horizontal.
Para definir el formato de papel, haga clic en el botón Tamaño del grupo Configurar...
Crear un área de impresión
Si no desea imprimir toda la hoja de cálculo, puede definir un área de impresión. Este área corresponde a la parte de la hoja que va a imprimirse.
Seleccione el área que desea imprimir.
Active, si es preciso, la pestaña Diseño de página.
Haga clic en el botón Área de impresión del grupo Configurar página y luego en la opción Establecer área de impresión.
Cuando se define una nueva área de impresión, Excel sustituye la última área creada por la nueva.
Para agregar una nueva parte a la impresión, selecciónela y haga clic en el botón Área de impresión y luego en la opción Agregar al área de impresión. Si desea agregar más áreas, lleve a cabo la misma operación.
Las diferentes áreas de impresión se imprimirán en páginas diferentes.
Para eliminar el área de impresión e imprimir de nuevo toda la hoja de cálculo, haga clic en el botón Área de impresión y luego en la opción Borrar área de impresión.
Insertar y eliminar un salto de página manual
Cuando imprime una tabla relativamente grande, o una hoja de cálculo que contiene varias tablas, puede insertar manualmente un salto de página para repartir los datos que hay que imprimir en varias hojas.
Active la celda a partir de la cual los datos se imprimirán en otra página.
El salto de página se insertará encima y a la izquierda de la celda activa.
Active la pestaña Diseño de página, haga clic en el botón Saltos del grupo Configurar página y luego en la opción Insertar salto de página.
El salto de página queda representado mediante unas líneas discontinuas.
Para eliminar un salto de página, active una celda de la fila o de la columna que le sigue, haga clic en el botón Saltos y en la opción Quitar salto de página.
Para eliminar todos los saltos de página manuales, active cualquier celda de la hoja, haga clic en el botón Saltos y en la opción Restablecer todos los saltos de página.
Recordemos que los saltos de página pueden moverse desde el modo Ver salt. Pág., pestaña Vista, grupo Vistas de libro (véase el capítulo Vista).
Repetir filas y columnas en cada página impresa
Cuando imprime una tabla grande en varias hojas de papel, puede resultar útil repetir los encabezados de las filas o las columnas en cada página impresa.
Active la pestaña Diseño de página y haga clic en el botón Imprimir títulos del grupo Configurar página.
Se abre el cuadro de diálogo Configurar página, con la ficha Hoja en primer término.
Haga clic en el botón  del cuadro Repetir filas en extremo superior y
del cuadro Repetir columnas a la izquierda,
según el caso, y seleccione, en la hoja, las filas o columnas
que desea repetir.
del cuadro Repetir filas en extremo superior y
del cuadro Repetir columnas a la izquierda,
según el caso, y seleccione, en la hoja, las filas o columnas
que desea repetir.
En este ejemplo, las filas 2, 3 y 4 se imprimirán en todas las páginas.

Haga clic en el botón  para ver otra vez todo el cuadro de diálogo.
para ver otra vez todo el cuadro de diálogo.
Haga clic en Aceptar.
Crear y administrar encabezados y pies de página
El contenido del encabezado se imprime en la parte superior de la página y el contenido del pie se imprime en la parte inferior. Dispone de tres cuadros de texto para cada encabezado o pie de página: a la izquierda, centrado y a la derecha.
Acceder a la zona de encabezado o de pie de página
Active la hoja y seleccione una de las siguientes técnicas:
-
En vista Normal, active la pestaña Insertar y haga clic en el botón Encabez. pie de pág. del grupo Texto.
Esta técnica activa por sistema la vista Diseño de página.
-
En vista Diseño de página, haga clic en uno de los cuadros situados en el margen superior.
El punto de inserción parpadea en la parte central del Encabezado y aparece la pestaña contextual Encabezado y pie de página.
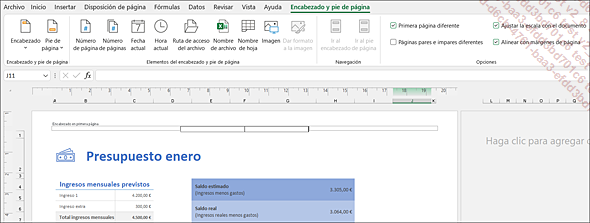
Para activar una de las otras dos zonas de texto, haga clic dentro de ella o use la tecla Tab.
Para pasar del encabezado al pie de página, haga clic en el botón Ir al pie de página del grupo Navegación. Para volver a activar el encabezado, haga clic en el botón Ir al encabezado.
Para salir del encabezado o del pie de página, haga clic en la hoja de cálculo o pulse Esc.
Insertar un encabezado o pie de página predefinido
Acceda al cuadro de encabezado o de pie de página.
Para insertar...
Crear una imagen de fondo
Al contrario de lo que ocurre con los fondos de hoja, que no pueden imprimirse, Microsoft Excel 2021 ofrece la posibilidad de insertar una imagen como encabezado o pie de página para imprimirla como fondo del texto de la hoja.
Cree o modifique el encabezado o pie de página de la hoja de cálculo y luego haga clic en el cuadro de texto que va a contener la imagen.
Haga clic en el botón Imagen del grupo Elementos del encabezado y pie de página, pestaña Encabezado y pie de página.
Se abre el cuadro de diálogo Insertar imágenes.
Si la imagen está almacenada en el equipo, active la opción Desde un archivo.
Entre en la carpeta que contiene la imagen que desea usar y haga doble clic en el archivo Imagen
Para buscar una imagen en Internet, escriba lo que desea encontrar en el cuadro de Búsqueda de imágenes de Bing y pulse Intro para ver los resultados.
A continuación haga clic en la imagen que desea utilizar y en el botón Insertar.
Para usar una imagen almacenada en su espacio OneDrive, haga clic en OneDrive - Personal y en la carpeta que contiene la imagen.
Seleccione la imagen que desea utilizar y haga clic en Insertar.
Para cambiar el tamaño de la imagen o ajustarla a escala, haga clic en el botón Dar formato a la imagen del grupo Elementos del encabezado y pie de página y seleccione...
 Ediciones ENI Editorial | líder en informática
Ediciones ENI Editorial | líder en informática