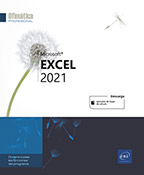Entorno
Ejecutar Excel 2021
En Windows 10, abra el menú Inicio y a continuación haga clic en la opción Excel 2021.
y a continuación haga clic en la opción Excel 2021.
En Windows 11, abra el menú Inicio y a continuación haga clic en el icono Excel 2021. Si no aparece en la sección Anclado, escriba Excel en
la zona de búsqueda y luego haga clic en el icono.
y a continuación haga clic en el icono Excel 2021. Si no aparece en la sección Anclado, escriba Excel en
la zona de búsqueda y luego haga clic en el icono.
Cuando abra el programa, aparecerá la pantalla de inicio de Excel, desde la que puede acceder directamente a uno de sus libros, o bien crear uno nuevo usando, o no, una plantilla. La pantalla de inicio presenta este aspecto:
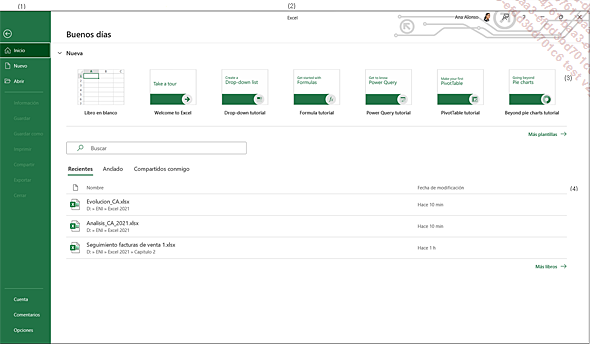
|
(1) |
Panel de navegación para pasar de la
visualización de la ventana Inicio a
la creación de un documento nuevo usando el botón Nuevo, o a la apertura de un libro
existente con el botón Abrir.
También puede mostrar la información de los usuarios
y del producto (versión del software) con el botón Cuenta o, por último, acceder
a las opciones de Excel con el botón Opciones.
 |
|
(2) |
En el primer panel superior se muestra un mensaje
de inicio, en este Buenos días se transforma
en Buenas noches según
la hora, así como el nombre del usuario activo en el que
puede hacer clic para cambiar de cuenta o desconectarse. El icono
 permite enviar un comentario sobre el uso del
software. Si selecciona la opción Incluir captura de pantalla,
se añade una captura de pantalla al mensaje. Luego, Microsoft
utiliza estos comentarios para hacer mejoras en el software. También encontrará los
botones Ayuda permite enviar un comentario sobre el uso del
software. Si selecciona la opción Incluir captura de pantalla,
se añade una captura de pantalla al mensaje. Luego, Microsoft
utiliza estos comentarios para hacer mejoras en el software. También encontrará los
botones Ayuda , Minimizar , Minimizar , Maximizar , Maximizar (o Minimiz. tamaño (o Minimiz. tamaño ) y Cerrar ) y Cerrar . . |
|
(3) |
Este segundo panel (puede ser visible
u ocultarse haciendo clic en el botón  al lado del texto Nuevas. Contiene miniaturas que permiten
crear un libro completamente nuevo (miniatura Libro en blanco),
acceder... al lado del texto Nuevas. Contiene miniaturas que permiten
crear un libro completamente nuevo (miniatura Libro en blanco),
acceder... |
Salir de Excel 2021
Haga clic en la herramienta Cerrar , situada en la parte superior derecha de la ventana
de Excel, para cerrar el libro y salir de la aplicación.
, situada en la parte superior derecha de la ventana
de Excel, para cerrar el libro y salir de la aplicación.
La opción Cerrar de la ficha Archivo cierra el archivo, pero no la aplicación.
Si fuera preciso, guarde el libro modificado.
Usar y administrar la cinta de opciones
Por defecto, Excel muestra de forma permanente las pestañas y los comandos de la cinta de opciones encima de la barra de fórmulas.

Cada pestaña se divide en varios grupos. Por ejemplo, en la pestaña Inicio, los comandos se reparten en ocho grupos: Deshacer, Portapapeles, Fuente, Alineación, Número, Estilos, Celdas y Edición.
Dependiendo de la resolución de su pantalla, los iconos y las opciones de cada pestaña pueden presentar una apariencia diferente.
Para cambiar el modo de visualización
de la cinta de opciones, haga clic en la herramienta Opciones de presentación de la cinta de opciones , situada en la parte superior derecha de la
pantalla, y escoja una de las opciones disponibles:
, situada en la parte superior derecha de la
pantalla, y escoja una de las opciones disponibles:
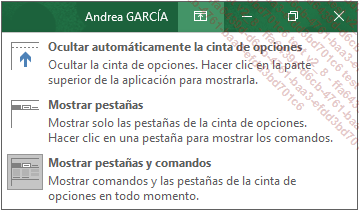
-
Ocultar automáticamente la cinta de opciones para ocultar las pestañas y los comandos; para hacer que dichas pestañas y opciones vuelvan a aparecer temporalmente, debe hacer clic en el icono
 , situado en la parte superior derecha de la
ventana. Para ocultarla de nuevo sin cambiar este modo, haga clic
en una celda cualquiera.
, situado en la parte superior derecha de la
ventana. Para ocultarla de nuevo sin cambiar este modo, haga clic
en una celda cualquiera. -
Mostrar pestañas para que solo se visualicen las pestañas: en ese caso, deberá hacer clic en una pestaña para que aparezcan sus comandos. Observe la presencia del símbolo representado por una chincheta
 situado en el extremo derecho de la cinta de
opciones, que sirve para anclarla. Para ocultar las opciones...
situado en el extremo derecho de la cinta de
opciones, que sirve para anclarla. Para ocultar las opciones...
Descubrir la pestaña Archivo
Haga clic en la pestaña Archivo.
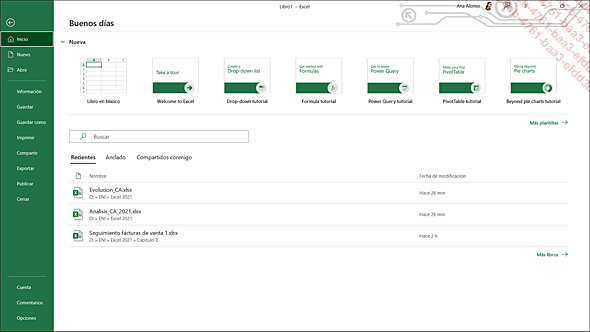
De este modo, activa la vista Backstage: el libro actual queda momentáneamente oculto por una nueva ventana.
El panel izquierdo de esta nueva ventana da acceso a las funciones básicas de Excel (Guardar, Guardar como, Abrir, Cerrar, Imprimir...), pero también a otras funcionalidades, como la que permite Compartir un archivo o las que sirven para configurar la Cuenta de usuario y la aplicación Excel (Opciones).
Dependiendo de la función elegida, puede aparecer un determinado número de opciones en la parte derecha de la ventana; por ejemplo, para la función Nuevo podremos elegir entre crear un Libro en blanco, usar una de las plantillas disponibles o buscar una plantilla en línea.
Para cerrar la pestaña Archivo sin aceptar ninguna opción,
haga clic en la flecha  situada
en la parte superior de la pestaña o pulse Esc.
situada
en la parte superior de la pestaña o pulse Esc.
Deshacer las últimas operaciones
Para deshacer la última acción,
haga clic en la herramienta Deshacer de la barra de herramientas de accesso rapido o use el método
abreviado Ctrl Z.
de la barra de herramientas de accesso rapido o use el método
abreviado Ctrl Z.
Para deshacer las últimas operaciones,
abra la lista asociada a la herramienta Deshacer . Se mostrará una lista con las últimas
acciones; haga clic en la última operación que
desea deshacer (se anulará esa operación y todas
las que le siguen).
. Se mostrará una lista con las últimas
acciones; haga clic en la última operación que
desea deshacer (se anulará esa operación y todas
las que le siguen).
De esta forma es posible deshacer hasta 100 operaciones consecutivas.
Rehacer operaciones anuladas anteriormente
Para rehacer la última acción
anulada, haga clic en la herramienta Rehacer de la barra de herramientas de accesso rapido o use el método
abreviado Ctrl Y.
de la barra de herramientas de accesso rapido o use el método
abreviado Ctrl Y.
Para rehacer las últimas acciones
anuladas, abra la lista asociada a la herramienta Rehacer y seleccione la última de las acciones
que desea rehacer.
y seleccione la última de las acciones
que desea rehacer.
Repetir la última operación
En lugar de llevar a cabo varias veces la misma operación, se puede recurrir a la repetición.
Si fuese preciso, seleccione las celdas donde desea repetir la operación.
Use el método abreviado Ctrl Y o F4.
Utilizar la ayuda Información
El asistente Búsqueda de Microsoft
Integrado en todas las aplicaciones Office 2021, la Ayuda intuitiva es un asistente de búsqueda que recibe el nombre de Búsqueda de Microsoft, y se materializa en una zona de búsqueda visible en el centro de la barra de título. Dependiendo de las palabras clave introducidas, las sugerencias que aparecen permiten ejecutar el comando correspondiente sin necesidad de que el usuario tenga que buscarlo para ejecutarlo.
Haga clic en la zona Buscar (AltQ).
La lista que aparece muestra las búsquedas recientes, así como otras sugerencias:
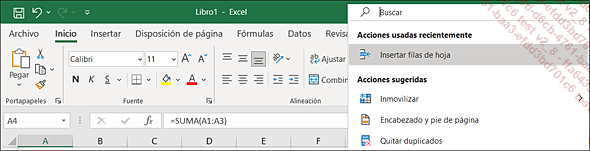
Escriba la palabra o palabras clave relacionadas con el comando que busca.
La lista muestra los comandos asociados a la palabra o palabras claves introducidas; una vez escogido el comando, la opción Más resultados de búsqueda para sirve para acceder a la ayuda clásica de Excel:
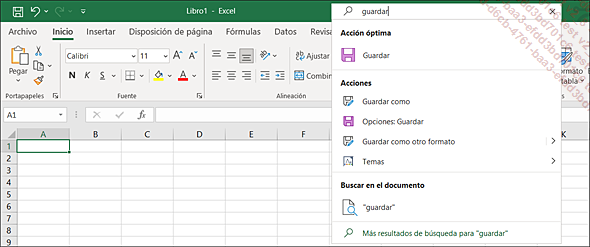
Seleccione entre las sugerencias que se proponen el comando que desea ejecutar.
Si únicamente desea consultar la ayuda relacionada con la palabra o palabras clave introducidas, escoja la opción Más resultados de búsqueda para.
Para buscar información en Internet (usando el motor de búsqueda Bing), escoja la opción Más resultados de búsqueda para "...".
Si ha escogido esta última opción, el panel Buscar, que se muestra a la derecha...
 Ediciones ENI Editorial | líder en informática
Ediciones ENI Editorial | líder en informática