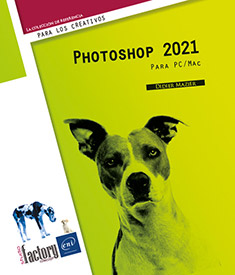Trazados
Nociones básicas
Los trazados permiten dibujar curvas y rectas y se identifican como curvas de Bézier, es decir, que se modifican y se interpretan como objetos vectoriales. Es posible crear Capas de forma utilizando la herramienta Pluma y las herramientas de forma; se muestran como máscaras vectoriales en el panel Capas y el panel Trazados. También puede crear trazados que aparecerán como trazados de trabajo en el panel Trazados y que podrán usarse como selección. Finalmente, tiene la posibilidad de crear formas rasterizadas que puede colorear.
A los usuarios de Adobe Illustrator, la utilización de la herramienta Pluma les resultará familiar; proporciona trazados precisos y permite crear formas originales. También puede ser muy útil para efectuar selecciones, ya que el resultado puede ser más preciso y regular que con la herramienta Lazo, por ejemplo.
Cuando crea un trazado, define un punto de ancla con cada clic que efectúa, así como líneas de dirección cuyo extremo termina en un punto de dirección si se trata de trazados curvos. La parte comprendida entre dos puntos de ancla constituye un segmento, que puede ser recto o curvo. Un trazado puede estar abierto, y en ese caso tiene extremos, o bien cerrado, por ejemplo, como un círculo.
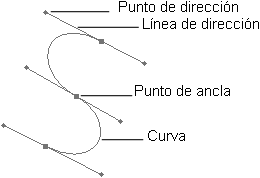
Por supuesto, es posible exportar un trazado a Illustrator.
Crear un trazado
Para crear un trazado, establezca puntos sucesivos, que se denominan puntos de ancla. Arrastre el punto cuando haga clic para crear curvas en el trazado; se activan entonces las líneas llamadas de dirección. Los dos puntos de ancla que ha generado delimitan un segmento.
Crear un segmento recto
Seleccione la herramienta Pluma  .
.
Cuando la coloque sobre el documento, aparecerá un pequeño asterisco al lado del puntero.
Haga clic para establecer el punto de partida, que será de color negro hasta que defina otro punto. Haga clic de nuevo para colocar un segundo punto de ancla. El punto de partida es ahora blanco, y el de llegada, negro. En una línea horizontal, obtendrá un segmento recto y dos puntos de ancla.
Para que la línea sea perfectamente recta, pulse Mayús.

Repita la acción si desea crear nuevos segmentos.
Para terminar el trazado, haga clic de nuevo
en la herramienta  del panel Herramientas.
del panel Herramientas.
Si desea cerrar el trazado, vuelva al punto de partida con la herramienta Pluma (aparecerá un circulito al lado del puntero) y haga clic en el punto de ancla; ahora el trazado está cerrado.
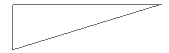
Crear una curva
Para trazar una curva con la herramienta Pluma  , haga clic en el lugar que quiera
y arrastre el puntero en el sentido deseado (en este ejemplo, hacia
arriba); cuando el trazado se ajuste a lo que busca, suelte el botón
del ratón....
, haga clic en el lugar que quiera
y arrastre el puntero en el sentido deseado (en este ejemplo, hacia
arriba); cuando el trazado se ajuste a lo que busca, suelte el botón
del ratón....
Modificar y transformar un trazado
Transformar un punto de curva
 del panel de Herramientas. Hemos visto con anterioridad
que el sentido y la longitud de las líneas de dirección
determinan el sentido y la importancia de la inflexión
de las curvas. Sin embargo, es preciso separar las líneas de
dirección si desea gestionar de forma independiente las
curvas de un lado y de otro de un punto de ancla.
del panel de Herramientas. Hemos visto con anterioridad
que el sentido y la longitud de las líneas de dirección
determinan el sentido y la importancia de la inflexión
de las curvas. Sin embargo, es preciso separar las líneas de
dirección si desea gestionar de forma independiente las
curvas de un lado y de otro de un punto de ancla. Seleccione el trazado con la herramienta Convertir punto de ancla  (en la misma serie que la
herramienta Pluma
(en la misma serie que la
herramienta Pluma  ) y haga clic en el punto de
ancla que va a transformar en vértice.
) y haga clic en el punto de
ancla que va a transformar en vértice.
Las líneas de dirección desaparecen y el punto se ha convertido en punto de vértice.
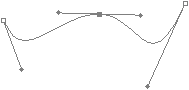 |
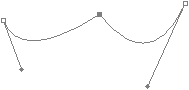 |
|
Curva original |
Curva obtenida tras haber hecho clic en el punto de ancla del centro |
En cuanto al caso inverso, seleccione un punto
de ancla para visualizar las líneas de dirección. Señale
el extremo de una de ellas, haga clic y arrastre con la herramienta  en el sentido deseado y luego
suelte el botón del ratón.
en el sentido deseado y luego
suelte el botón del ratón.
 manteniendo pulsada la tecla Alt (PC)
o Option (Mac).
manteniendo pulsada la tecla Alt (PC)
o Option (Mac).
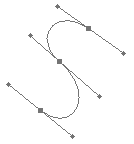 |
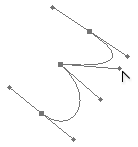 |
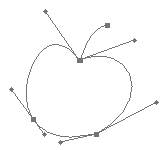 |
|
Curva en S original |
Tras haber hecho clic en la línea de dirección, arrastramos... |
Utilizar las herramientas de trazado vectorial
Utilizar la herramienta Pluma
La herramienta Pluma permite trazar rectas y curvas complejas, compuestas de segmentos terminados por un punto de ancla en cada extremo.
Seleccione la herramienta Pluma  en el panel Herramientas.
en el panel Herramientas.
La barra de opciones muestra los ajustes específicos de la herramienta Pluma:

Haga clic en el botón  de la barra de opciones para
configurar el grosor del trazado, así como su color, y
marque la casilla Goma elástica si
desea mostrar una proyección entre el punto de inicio y
el punto final.
de la barra de opciones para
configurar el grosor del trazado, así como su color, y
marque la casilla Goma elástica si
desea mostrar una proyección entre el punto de inicio y
el punto final.

Desde el menú desplegable de la barra de opciones, elija el tipo de trazado deseado:
Trazado: la herramienta Pluma creará un trazado vectorial de trabajo que aparecerá en la lista del panel Trazados. Para no perder dicho trazado cuando cierre el documento, deberá guardarlo. Más adelante veremos cómo sacar el máximo partido al panel Trazados.
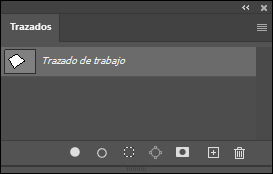
Forma: la herramienta Pluma creará una capa de forma. El color de esta forma podrá editarse haciendo doble clic en la miniatura del panel Capas. Como a cualquier capa de píxeles, se le podrán añadir efectos: Sombra paralela, Bisel y relieve, etc.
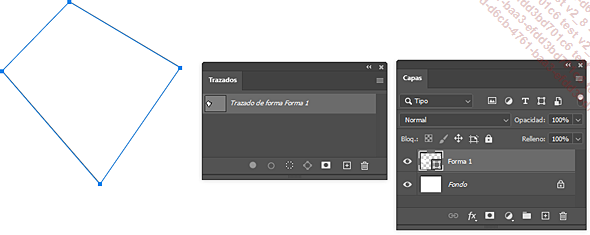
Tenga en cuenta que un trazado vectorial vinculado a esta forma aparecerá en la lista del panel de trazados.
Píxeles: solo funciona con las herramientas de formas: Rectángulo, Elipse, Forma personalizada, etc. Crea una capa de píxeles en vez de una capa de forma editable.
Realice un trazado (véase en este capítulo: Crear un trazado).
Elija el color para el Relleno y
el Trazo haciendo clic en los
cuadros de colores correspondientes de la barra de opciones. Para
elegirlos, haga clic en uno de los cuadros de las muestras o haga
clic en el icono del Selector del color  para personalizarlo.
para personalizarlo.
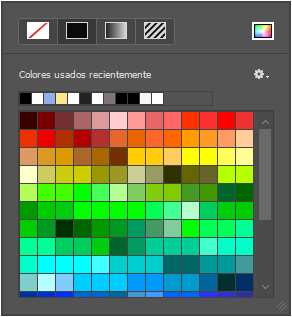
Precise el tipo de trazado deseado en el menú desplegable Definir tipo de trazo de forma.
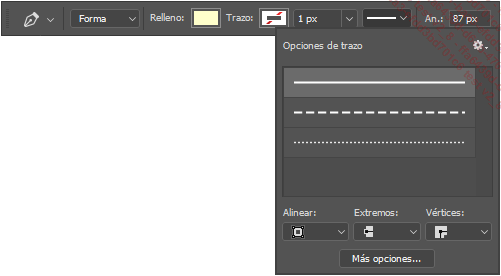
Si hace clic en el botón Más opciones, se abrirá un cuadro de diálogo con ajustes más avanzados para las líneas discontinuas. Al igual que para el resto de los ajustes en Photoshop, puede Guardar los cambios para volver a utilizarlos cuando desee mediante el botón que aparece al lado del menú desplegable Ajuste preestablecido.
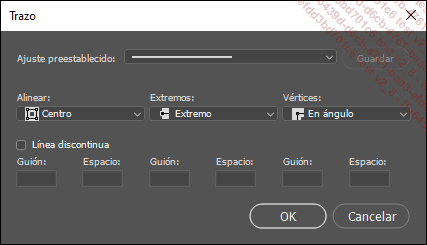
Puede desmarcar la opción...
Las herramientas de selección de trazado
 selecciona uno o varios trazados con objeto de
asociarlos o transformarlos.
selecciona uno o varios trazados con objeto de
asociarlos o transformarlos. Seleccione la herramienta Selección de trazado  en el panel Herramientas.
en el panel Herramientas.
La barra de opciones muestra los ajustes de la herramienta:

La herramienta Selección directa  sirve para seleccionar un
punto de ancla específico o un segmento de trazado. Para
activar momentáneamente esta herramienta mientras utiliza
una herramienta de trazado, pulse la tecla Ctrl (PC)
o Cmd (Mac).
sirve para seleccionar un
punto de ancla específico o un segmento de trazado. Para
activar momentáneamente esta herramienta mientras utiliza
una herramienta de trazado, pulse la tecla Ctrl (PC)
o Cmd (Mac).
Cuando selecciona un trazado o un segmento, se muestran sistemáticamente los puntos de ancla, así como las líneas de dirección si se trata de una curva.
Utilizar las herramientas de forma
Como las herramientas de trazado, las herramientas de forma disponen de acceso a las opciones de modo de dibujo Capas de formas y Trazados, así como a la opción específica Rellenar píxeles.

Seleccione una herramienta de forma (rectángulo, elipse, polígono...) en el panel Herramientas.
Elija Píxeles en el primer menú desplegable de la barra de opciones para dibujar directamente una forma coloreada en el documento. La forma que se crea de este modo se pixeliza automáticamente.
Para trazar una forma en modo Rellenar píxeles, seleccione la herramienta que prefiera, colóquese en el documento (el puntero se transforma en +), haga clic y arrastre. Suelte el botón del ratón cuando la forma alcance el tamaño que desea.
La herramientas de forma Rectángulo
Seleccione la herramienta Rectángulo  en el panel Herramientas.
en el panel Herramientas.
Muestre las Opciones de rectángulo haciendo
clic en el botón  en la barra de opciones.
en la barra de opciones.
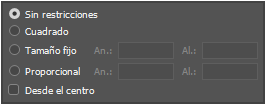
Active la opción:
Sin restricciones: si desea crear formas autónomas.
Cuadrado: si desea crear un cuadrado perfecto.
Tamaño fijo: para crear la forma con un tamaño específico; en ese caso, introduzca los valores en los campos An (anchura) y Al (altura).
Proporcional: para indicar un tamaño relativo entre la altura y la anchura; en ese caso, introduzca los valores de proporción en los campos An (anchura) y Al (altura).
Marque la opción Desde el centro si desea crear la forma definiendo el punto del documento en el que haga clic como el centro de rectángulo.
Establezca a continuación un Modo de fusión y una Opacidad para el color aplicado.
Para utilizar el modo de dibujo Capas de forma o Trazados en esta paleta, véase...
Utilizar el panel Trazados
Para mostrar el panel Trazados,
haga clic en la opción de menú Ventana - Trazados o
en el icono  de la lista
de paneles.
de la lista
de paneles.
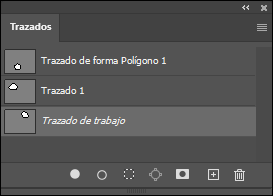
El panel presenta un ejemplo de los diferentes Trazados, Trazado de trabajo y Trazado de forma.
Un trazado de trabajo es un trazado provisional que representa una forma. Es preciso guardarlo para poder recuperarlo más adelante.
Cuando se utilizan las herramientas de forma y de pluma y se ha elegido el modo de dibujo Capas de forma, se crea una máscara vectorial; estas máscaras no dependen de la resolución.
En la parte inferior del panel hay varios iconos, que sirven para crear (a) o eliminar (b) un trazado, definir un contorno (c) o un relleno (d) y convertir un trazado en selección (e) y viceversa (f). Los veremos con detalle un poco más adelante, en este capítulo.
Escoja una presentación para las miniaturas
del panel abriendo el menú  y haciendo clic en Opciones de panel.
y haciendo clic en Opciones de panel.
Para seleccionar un trazado, haga clic en su miniatura en el panel. Para deseleccionarlo, pulse Esc.
Para cambiar el orden de los trazados en el panel, seleccione uno y arrástrelo; suelte el botón del ratón cuando la línea gruesa esté en la ubicación deseada.
El orden por defecto es: trazados, trazado de trabajo y trazado de forma, y no puede modificarse.
Si desea dar un nombre a un trazado o cambiárselo, haga...
Crear y guardar un trazado
Cuando, en modo Trazados, crea un trazado con una herramienta elegida, Photoshop define un Trazado de trabajo que es preciso guardar, ya que solo es temporal. Sin embargo, puede crear directamente un Trazado mediante el panel Trazados.
Crear un trazado antes de dibujarlo
Haga clic en el icono  , situado en la parte inferior
del panel Trazados.
, situado en la parte inferior
del panel Trazados.
Se muestra en el panel una miniatura Trazado n.
Para atribuir un nombre al trazado cuando lo crea, utilice el menú del panel y escoja Nuevo trazado. Escriba un Nombre en el cuadro de diálogo Nuevo trazado y haga clic en OK.
Dibuje el trazado.
Guardar un trazado de trabajo
Arrastre la miniatura del Trazado de trabajo hasta
el icono  , en la parte
inferior del panel Trazados.
, en la parte
inferior del panel Trazados.
El trazado de trabajo cambia automáticamente su nombre por el de Trazado n.
Si desea concretar el nombre del trazado, arrastre
la miniatura hasta el icono  , en la parte inferior del
panel, mientras pulsa la tecla Alt (PC) o Option (Mac), o
seleccione el trazado de trabajo y, en el menú del panel,
escoja Guardar trazado.
, en la parte inferior del
panel, mientras pulsa la tecla Alt (PC) o Option (Mac), o
seleccione el trazado de trabajo y, en el menú del panel,
escoja Guardar trazado.
Escriba un Nombre en el cuadro de diálogo Guardar trazado y haga clic en OK.
Para cambiar el nombre de un trazado, haga doble clic en el nombre que aparece en el panel Trazados y escriba el nuevo nombre.
Copiar y mover un trazado
Si desea copiar un trazado, selecciónelo
con la herramienta Selección de trazado  y utilice la opción de menú Edición - Copiar y luego Edición - Pegar.
y utilice la opción de menú Edición - Copiar y luego Edición - Pegar.
O selecciónelo y arrástrelo hasta la ubicación deseada pulsando la tecla Alt (PC) o Option (Mac).
Para mover un trazado en su conjunto, selecciónelo
con la herramienta Selección de trazado  y utilice la opción de menú Edición - Copiar y luego Edición - Pegar.
y utilice la opción de menú Edición - Copiar y luego Edición - Pegar.
O selecciónelo y arrástrelo hasta la ubicación deseada.
Para mover un segmento recto, arrástrelo
con la herramienta Selección directa  .
.
Si quiere mover un punto de ancla, seleccione
el trazado con la herramienta Selección directa  , haga clic en el punto de
ancla y arrástrelo en la dirección que desee.
, haga clic en el punto de
ancla y arrástrelo en la dirección que desee.
Duplicar un trazado
Seleccione el nombre del trazado en el panel Trazados y arrástrelo hasta
el botón  pulsando
la tecla Alt (PC) o Option (Mac), o abra
el menú del panel Trazados y
escoja Duplicar trazado.
pulsando
la tecla Alt (PC) o Option (Mac), o abra
el menú del panel Trazados y
escoja Duplicar trazado.
En el cuadro de diálogo Duplicar trazado, escriba un Nombre y haga clic en OK.
 . No obstante, en este caso
el cuadro de diálogo no se muestra y el trazado toma por
defecto un nombre del tipo Trazado 1 copia.
. No obstante, en este caso
el cuadro de diálogo no se muestra y el trazado toma por
defecto un nombre del tipo Trazado 1 copia. .
.Fusionar trazados
Para fusionar varios trazados, selecciónelos
con la herramienta  manteniendo
pulsada la tecla Mayús, y luego
escoja el modo de asociación en el menú desplegable Operaciones de trazado
manteniendo
pulsada la tecla Mayús, y luego
escoja el modo de asociación en el menú desplegable Operaciones de trazado  de la barra de opciones:
de la barra de opciones:
 Combinar formas: añade
una nueva forma a los diferentes trazados (o formas) existentes.
Combinar formas: añade
una nueva forma a los diferentes trazados (o formas) existentes. Restar forma frontal: elimina el área
superpuesta del nuevo trazado y de los trazados (formas)
existentes.
Restar forma frontal: elimina el área
superpuesta del nuevo trazado y de los trazados (formas)
existentes. Formar intersección con áreas de formas:
solo se conserva la intersección de la nueva área
de forma y de los trazados (o formas) existentes.
Formar intersección con áreas de formas:
solo se conserva la intersección de la nueva área
de forma y de los trazados (o formas) existentes. Excluir formas superpuestas:
al contrario que en la opción anterior, las áreas
no comunes se conservan.
Excluir formas superpuestas:
al contrario que en la opción anterior, las áreas
no comunes se conservan. Escoja Fusionar componentes de formas en
el menú desplegable Operaciones de trazado  .
.
Convertir un trazado en selección
En el panel Trazados, seleccione el que quiere convertir en selección.
Abra el menú  del panel y haga clic en Hacer selección, o haga clic
en el botón
del panel y haga clic en Hacer selección, o haga clic
en el botón  , en la parte
inferior del panel, pulsando la tecla Alt (PC) o Option (Mac).
, en la parte
inferior del panel, pulsando la tecla Alt (PC) o Option (Mac).
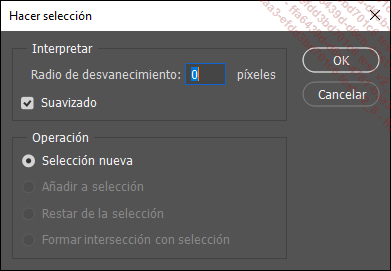
Introduzca un valor de Radio de desvanecimiento (entre 0 y 250).
Desmarque la opción Suavizado si no desea atenuar la transición de píxeles del contorno.
Si una selección está activa, puede:
-
Reemplazarla con una Selección nueva a partir del trazado seleccionado.
-
Combinar las dos selecciones eligiendo Añadir a selección.
-
Eliminar la parte común activando Restar de la selección.
-
Conservar la parte común a las dos selecciones activando Formar intersección con selección.
Haga clic en OK.
 , en la parte
inferior del panel Trazados,
o hacer clic en la miniatura del trazado pulsando la tecla Ctrl (PC)
o Cmd (Mac). No obstante, en estos dos casos la conversión
se realizará directamente, sin posibilidad de configuración.
, en la parte
inferior del panel Trazados,
o hacer clic en la miniatura del trazado pulsando la tecla Ctrl (PC)
o Cmd (Mac). No obstante, en estos dos casos la conversión
se realizará directamente, sin posibilidad de configuración.Convertir una selección en trazado
Puede realizar la operación inversa: transformar una selección en trazado para perfeccionar un contorno con la herramienta Pluma, y luego volver a convertirlo en selección.
Lleve a cabo la selección y haga clic
en el botón  , en la parte
inferior del panel Trazados,
para convertirla directamente.
, en la parte
inferior del panel Trazados,
para convertirla directamente.
o
 del panel Trazados pulsando Alt (PC)
o Option (Mac), o abra el menú
del panel Trazados pulsando Alt (PC)
o Option (Mac), o abra el menú  del panel y escoja Hacer trazado de trabajo.
del panel y escoja Hacer trazado de trabajo.Si es necesario, en el cuadro de diálogo Hacer trazado de trabajo, introduzca el valor de Tolerancia.
Cuanto más elevada sea la tolerancia, menos puntos de ancla tendrá el trazado y más suavizadas estarán las curvas.
Haga clic en OK para convertir la selección en trazado.
Aplicar un color de fondo al trazado
Seleccione el trazado en el panel Trazados.
Para aplicar un color a la zona delimitada
por el trazado (incluso aunque no esté cerrada), abra el
menú del panel Trazados y
escoja Rellenar trazado, o haga
clic en el botón  pulsando la tecla Alt (PC) o Option (Mac).
pulsando la tecla Alt (PC) o Option (Mac).
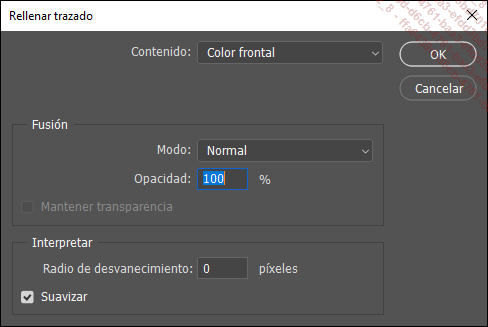
En el menú desplegable Contenido, escoja un color de fondo.
Concrete a continuación el Modo de fusión que se debe aplicar y precise su Opacidad.
Marque si es preciso la opción Preservar transparencia para no rellenar los píxeles transparentes.
Introduzca si es preciso un valor de Radio de desvanecimiento para crear un contorno progresivo.
Desmarque la opción Suavizar si no desea atenuar la transición de los píxeles del contorno.
Haga clic en OK.
 , en la parte inferior del panel Trazados, pero en ese caso el color
frontal se aplicará de forma automática.
, en la parte inferior del panel Trazados, pero en ese caso el color
frontal se aplicará de forma automática.Si un trazado contiene varios subtrazados, se puede aplicar un fondo a uno o varios subtrazados seleccionándolos. En este caso, la opción se llama Rellenar subtrazado o Rellenar subtrazados.
Aplicar un contorno al trazado
Ajuste la herramienta de dibujo que desee utilizar para el contorno.
Seleccione el trazado en el panel Trazados.
Para concretar un contorno específico
para el trazado, abra el menú del panel Trazados y
escoja Contornear trazado, o
haga clic en el botón  pulsando la
tecla Alt (PC) o Option (Mac).
pulsando la
tecla Alt (PC) o Option (Mac).
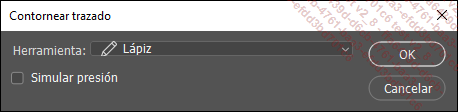
En el menú desplegable Herramienta, si es preciso, seleccione el tipo de herramienta de dibujo o de retoque que desee aplicar.
Marque la opción Simular presión para aumentar y mostrar el contorno como si un diseñador lo hubiera hecho a mano; el trazado tendrá partes gruesas y finas, a semejanza de un dibujo hecho a mano.
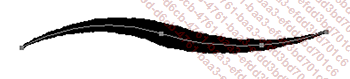
Haga clic en OK.
 , en la parte
inferior del panel Trazados, o
hacer clic en la miniatura del trazado pulsando la tecla Ctrl (PC)
o Cmd (Mac). No obstante, en ese caso se empleará directamente
la herramienta Lápiz para
crear el contorno.
, en la parte
inferior del panel Trazados, o
hacer clic en la miniatura del trazado pulsando la tecla Ctrl (PC)
o Cmd (Mac). No obstante, en ese caso se empleará directamente
la herramienta Lápiz para
crear el contorno.Si un trazado contiene varios subtrazados, se puede aplicar un contorno a uno o varios subtrazados seleccionándolos. En este caso, la opción se llama Contornear subtrazado o Contornear subtrazados.
Exportar un trazado a Illustrator
Cree o convierta un trazado y haga clic en la opción de menú Archivo - Exportar - Trazados a Illustrator.
Seleccione qué trazado se debe guardar en la lista desplegable Trazados y haga clic en OK.
Escriba el Nombre del archivo y escoja una carpeta de almacenamiento.
Haga clic en Guardar.
Utilizar un trazado como trazado de recorte
Cuando guarda un trazado como trazado de recorte, todas las áreas, excepto las contenidas en el propio trazado, son transparentes si se visualizan en un software gráfico y también si se imprimen. Esto hace posible la inserción de una imagen en otro documento sin que los elementos que la rodean sean visibles.
Cree un trazado de trabajo delimitando el área de la imagen que se insertará en otro documento.
Guarde el trazado de trabajo como trazado (véase Crear y guardar un trazado, en este capítulo).
Abra el menú  del panel Trazados y
haga clic en Trazado de recorte.
del panel Trazados y
haga clic en Trazado de recorte.
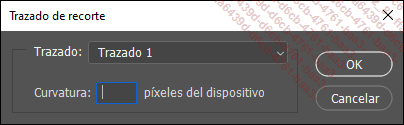
Seleccione, si es preciso, el Trazado creado anteriormente en la lista correspondiente.
Establezca el valor de la opción Curvatura.
Este valor permite generar las curvas para el ensamblaje de pequeños segmentos rectos y determina su precisión para reproducir la redondez de la curva. Cuanto más bajo sea el valor, más numerosos serán los segmentos y más precisa la curva. En general, se aconseja establecer un valor de entre 8 y 10 para una impresora de alta resolución y un valor de 1 a 3 para una impresora en baja resolución. Si no se concreta ningún valor, se utiliza la configuración por defecto de la impresora.
Haga clic en OK.
Guarde el documento en formato EPS.
 |
 |
|
Imagen original |
En este ejemplo... |
Convertir un trazado en modo vectorial
Con el trazado activado, seleccione el menú Capa - Máscara vectorial - Trazado actual.
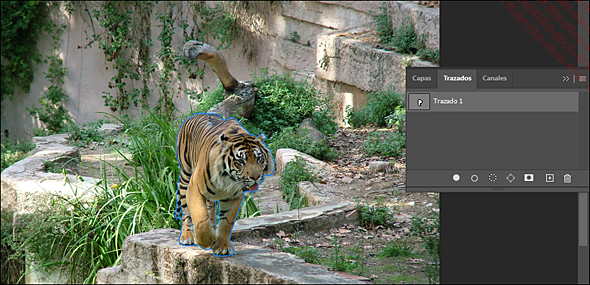
El objeto contorneado se oculta.
Para hacer la inversión, es decir,
para ocultar el fondo, haga clic en el icono  y seleccione Formar intersección con áreas de formas.
y seleccione Formar intersección con áreas de formas.
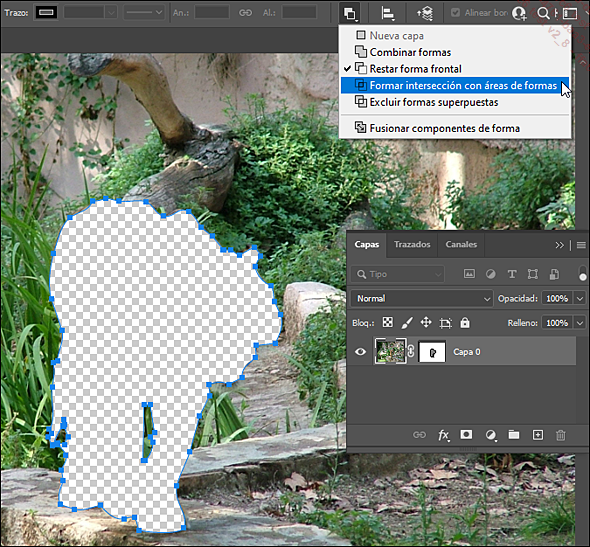
El elemento que estaba oculto aparece y lo que pasa a estar oculto ahora es el fondo.
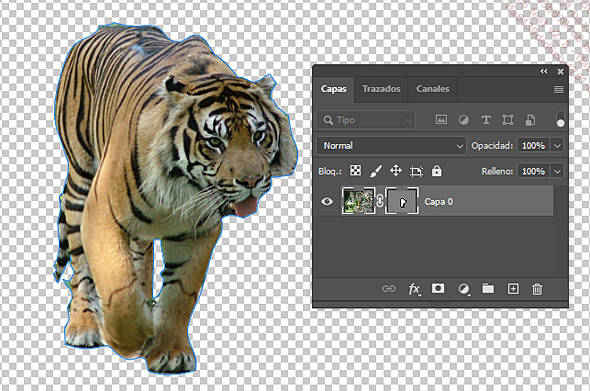
 Ediciones ENI Editorial | líder en informática
Ediciones ENI Editorial | líder en informática