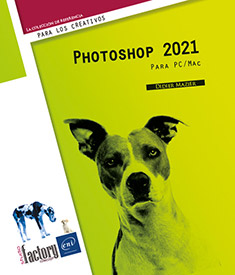Administrar las capas
Concepto de capa
En Photoshop, la creación de un nuevo documento puede realizarse con un fondo, generalmente blanco, con el último color definido como color de fondo, o incluso con un fondo transparente.
Puede agregar una o varias capas al documento; estas capas permiten trabajar de forma independiente con los diversos elementos que componen la imagen. Esto significa que puede modificar una capa sin que ello afecte al fondo del documento o a las demás capas.
Las capas pueden compararse a hojas transparentes superpuestas sobre el fondo de la imagen y que permiten ver, cuando están vacías, las capas o el fondo situados debajo.
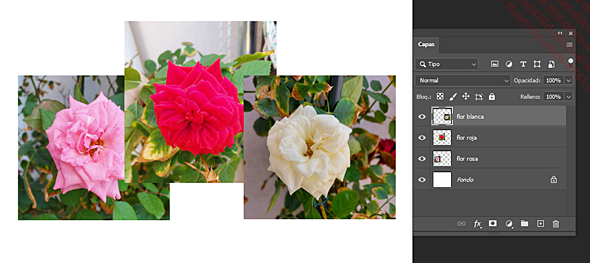
Utilizar el panel Capas
El panel Capas permite efectuar todo tipo de operaciones en las capas: añadir, eliminar, acoplar, así como crear capas de ajuste, de relleno, y grupos de capas.
Para mostrar el panel Capas, haga clic en Ventana - Capas o pulse la tecla F7.
 que se muestra
a su derecha indica que está bloqueado. Efectivamente:
el fondo no se puede mover, ni tampoco se le puede aplicar opacidad
ni un modo de fusión. No obstante, si a la hora de crear
el documento ha elegido un fondo transparente, este aparece automáticamente
como capa y se comporta como tal.
que se muestra
a su derecha indica que está bloqueado. Efectivamente:
el fondo no se puede mover, ni tampoco se le puede aplicar opacidad
ni un modo de fusión. No obstante, si a la hora de crear
el documento ha elegido un fondo transparente, este aparece automáticamente
como capa y se comporta como tal. .
.Cuando el documento incluya numerosas capas, utilice la barra de desplazamiento del panel para verlas o bien amplíe las dimensiones del panel.
El panel Capas permite definir un Modo de fusión. Para más detalles, vaya al capítulo dedicado a los estilos de capas.
Filtrar la vista de capas
Para no ver más que uno o varios tipos de capas, el panel le ofrece un sistema de filtro muy útil que permite crear composiciones avanzadas. En el siguiente ejemplo puede observar que aparecen capas de píxeles, de ajustes y de texto:
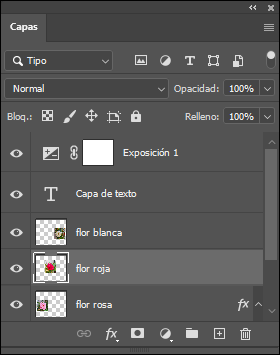
En la barra de herramientas del filtro, seleccione la opción Tipo para filtrar de acuerdo con el tipo de filtro con ayuda de los iconos situados a la derecha:
 |
Muestra únicamente las capas de píxeles. |
 |
Muestra únicamente las capas de ajuste. |
 |
Muestra únicamente las capas de texto. |
 |
Muestra únicamente las capas de formas. |
 |
Muestra únicamente los objetos inteligentes. |
Escoja otra opción para filtrar de acuerdo con:
|
Nombre |
Introduzca el nombre de las capas que desea mostrar. No olvide colocar... |
Crear una capa
Primer método
Haga clic en el botón  , en la parte inferior del
panel Capas.
, en la parte inferior del
panel Capas.

La capa creada con este método se sitúa encima de la última capa seleccionada y recibe automáticamente el nombre Capa n.
Para renombrar una capa, haga doble clic sobre su nombre, introduzca el nombre y confirme con Intro.
Segundo método
Haga clic en  del panel Capas para
acceder al menú y escoja Nueva capa,
o seleccione la opción de menú Capa - Nueva - Capa (CtrlMayús N (PC)
o CmdMayús N (Mac)).
del panel Capas para
acceder al menú y escoja Nueva capa,
o seleccione la opción de menú Capa - Nueva - Capa (CtrlMayús N (PC)
o CmdMayús N (Mac)).
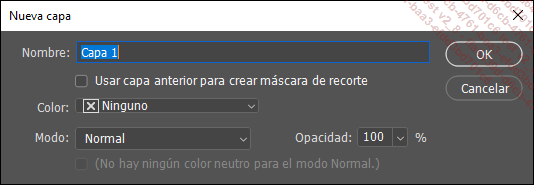
Introduzca un Nombre en la zona correspondiente y elija un Color para la capa.
Si es preciso, modifique la Opacidad de la capa (véase Utilizar el panel Capas).
Determine el modo de fusión de la nueva capa en la lista desplegable Modo.
Los modos de fusión se detallan en el capítulo Estilos de capa.
Haga clic en OK.
 , pulsa simultáneamente la tecla Alt (PC) o Option (Mac).
, pulsa simultáneamente la tecla Alt (PC) o Option (Mac).Crear una capa a partir del fondo
Puede convertir el fondo en capa, haciendo doble clic en el icono de fondo que se muestra en el panel Capas, o ejecutando Capa - Nueva - Capa a partir de fondo.
Aparece el cuadro de diálogo Nueva capa; por defecto, el Nombre que se aplica es Capa 0.
Modifique, si es preciso, las diversas opciones y haga clic...
Seleccionar capas
Puede seleccionar una capa o, para efectuar determinadas operaciones, varias capas simultáneamente, ya sean contiguas o no.
Seleccionar una capa
Haga clic en el nombre o la miniatura de la capa en el panel Capas para seleccionarla.
La apariencia de la capa cambia y su nombre se especifica en la pestaña del documento.
Seleccionar varias capas
Para seleccionar capas contiguas, haga clic en la primera, pulse la tecla Mayús y haga clic en la última. Las capas intermedias también se habrán seleccionado.
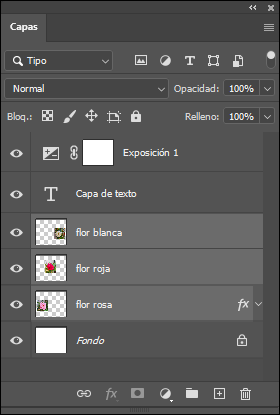
Aquí, las capas flor blanca, flor roja y flor rosa están seleccionadas.
Para seleccionar capas no contiguas, haga clic en una capa, pulse la tecla Ctrl (PC) o Cmd (Mac) y haga clic en las diferentes capas que desee seleccionar.
Puede seleccionar todas las capas simultáneamente mediante el menú Selección - Todas las capas o CtrlAlt A (PC), CmdOption A (Mac).
Para deseleccionar las capas, dispone de la opción de menú Selección - Deseleccionar capas.
Duplicar una capa
Duplicar una capa en otro documento
Con el ratón
Coloque las ventanas de los documentos en mosaico y active la ventana del documento que contiene la capa que desea duplicar.
Señale la miniatura de la capa en
el panel de capas (el cursor se transforma en  ), haga clic y arrastre hasta la ventana del
otro documento.
), haga clic y arrastre hasta la ventana del
otro documento.
La capa aparece en el destino manteniendo su nombre y la mayoría de sus características.
Con el menú
Abra el documento en el que desea duplicar la capa.
Haga clic en Capa - Duplicar capa o
abra el menú  del panel Capas y
haga clic en Duplicar capa.
del panel Capas y
haga clic en Duplicar capa.
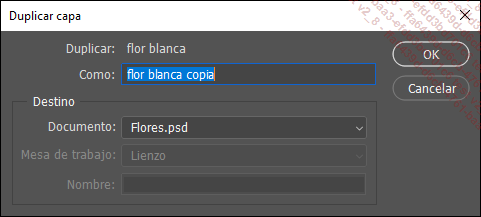
Introduzca un nombre para la capa en el campo Como (por defecto, se aplica el nombre de la capa seguido de «copia»).
Seleccione el Documento y la Mesa de trabajo en los que desea duplicar la capa.
Introduzca un Nombre si crea un nuevo documento.
Haga clic en OK.
Copiar una capa en un documento
Para duplicar la capa inicial y además mantenerla, selecciónela y haga clic en Capa - Nueva - Capar vía copiar o Ctrl J (PC) o Cmd J (Mac).
La capa copiada toma por defecto el nombre de la capa seguido de «copia» y se coloca justo encima de la capa seleccionada.
También puede hacer clic en la miniatura de la capa y moverla hacia arriba o hacia abajo mientras mantiene pulsada la tecla Alt en PC o Option en Mac.
Si mantiene pulsada la tecla Alt en PC o Option...
Eliminar capas
Eliminar una o más capas
Seleccione la capa o las capas que desea eliminar.
Haga clic en Capa - Eliminar - Capa.
 del panel Capas y
haga clic en Eliminar capa.
del panel Capas y
haga clic en Eliminar capa. , en la parte inferior derecha del panel Capas.
, en la parte inferior derecha del panel Capas.Photoshop solicita que confirme la eliminación de la capa.
Haga clic en Sí si realmente desea eliminar la capa.
 del panel Capas, pero en ese caso no aparecerá ningún
mensaje de aviso.
del panel Capas, pero en ese caso no aparecerá ningún
mensaje de aviso.Eliminar las capas ocultas
Si desea eliminar todas las capas que están
ocultas (o sea, aquellas cuyo símbolo  no aparece en el panel), haga clic en Capa - Eliminar - Capas ocultas.
no aparece en el panel), haga clic en Capa - Eliminar - Capas ocultas.
Photoshop solicita confirmar la eliminación de las capas ocultas.
Haga clic en Sí si realmente desea eliminarlas.
Administrar la disposición de las capas
Modificar el orden de las capas
Seleccione la capa que desea mover.
Haga clic en Capa - Organizar y escoja una opción del submenú:
Traer al frente: la capa se situará en la parte superior de la lista de capas del panel.
Hacia delante: hace que la capa seleccionada suba un nivel.
Hacia atrás: hace que la capa seleccionada baje un nivel.
Enviar detrás: la capa se sitúa en la parte inferior de la lista de capas del panel.
La opción Invertir invierte la posición de dos capas seleccionadas.
También puede hacer clic en la capa
seleccionada (el cursor se transforma en  ) y arrastrarla hacia el lugar que desee en el
panel; aparece una línea doble, más gruesa, entre
las capas para representar la posición que ocuparía
la capa que se está moviendo.
) y arrastrarla hacia el lugar que desee en el
panel; aparece una línea doble, más gruesa, entre
las capas para representar la posición que ocuparía
la capa que se está moviendo.
Alinear y distribuir los objetos en las capas
Para alinear o distribuir de forma rápida
y perfecta el contenido de las capas, selecciónelas y escoja
la herramienta Mover  .
.
La barra de opciones muestra los botones siguientes:

Con estos botones puede, según el orden, alinear los elementos:
-
A la izquierda
-
En el centro horizontalmente
-
A la derecha
-
En el centro de la mesa de trabajo, horizontalmente
-
Arriba
-
En el centro verticalmente
-
Abajo
-
En el centro de la mesa de trabajo, verticalmente
Haciendo clic en los tres puntos podrá ver el panel completo....
Enlazar capas
Puede enlazar varias capas para efectuar en ellas determinadas modificaciones simultáneamente, exceptuando la aplicación de estilos y filtros.
Seleccione las capas que desea enlazar.
Haga clic en el botón  situado en la parte inferior
del panel Capas.
situado en la parte inferior
del panel Capas.
O haga clic en Capa - Enlazar capas.
 del panel y escoja Enlazar capas.
del panel y escoja Enlazar capas. , a la derecha de su nombre.
, a la derecha de su nombre.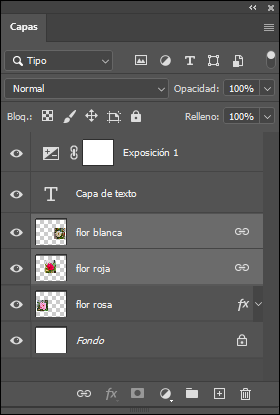
Si desea desenlazar las capas:
-
Seleccione las capas enlazadas y haga clic en el botón
 situado en la parte inferior
del panel de capas.
situado en la parte inferior
del panel de capas. -
O seleccione las capas enlazadas y haga clic en Capa - Desvincular capas.

-
O seleccione las capas enlazadas, abra el menú
 del panel y escoja Desvincular capas.
del panel y escoja Desvincular capas.
 del panel y escoja Seleccionar capas enlazadas.
del panel y escoja Seleccionar capas enlazadas.Combinar las capas
Si desea reducir el peso de su documento, dispone de diferentes funciones específicas en Photoshop.
Combinar capas
Esta función permite combinar las capas, preservando tanto la información de cada una de ellas como las zonas transparentes.
Seleccione las capas que desea combinar.
Haga clic en Capa - Combinar capas o Ctrl E (PC), Cmd E (Mac).
 del panel Capas y
haga clic en Combinar capas.
del panel Capas y
haga clic en Combinar capas.Si solo ha seleccionado una capa, Photoshop ofrece la opción Combinar hacia abajo, que efectúa la operación con la capa situada debajo.
Si desea combinar todas las capas visibles del panel, escoja Capa - Combinar visibles o CtrlMayús E (PC), CmdMayús E (Mac).
 y luego en Combinar visibles.
y luego en Combinar visibles.Crear una capa por combinación
Puede crear una capa a partir de varias capas seleccionadas o enlazadas, preservando la información de las capas combinadas y conservando las capas originales.
Seleccione las capas y pulse CtrlAlt E (PC) o CmdOption E (Mac).
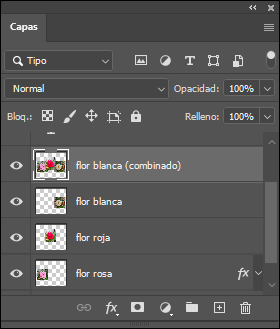
La capa que hemos creado con este método se coloca encima de las capas combinadas y toma el nombre de la capa superior seleccionada, seguido de (combinado). En este caso, hemos combinado las capas flores blancas y flores rojas; la nueva capa se llama flores blancas (combinado).
Para crear una capa a partir del conjunto de las capas visibles, pulse...
Administrar los grupos de capas
Crear un grupo de capas
Del mismo modo que crea carpetas con Windows o Mac, puede organizar las capas en grupos.
Haga clic en el botón  situado en la parte inferior del panel Capas.
situado en la parte inferior del panel Capas.
 y seleccione Nuevo grupo.
y seleccione Nuevo grupo.O escoja Capa - Nueva - Grupo.
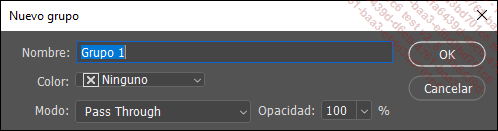
Introduzca un Nombre, escoja si lo cree oportuno un Color y concrete las opciones de grupo.
Haga clic en OK.
 , el cuadro de diálogo Nuevo grupo no se muestra automáticamente,
como sucede con los otros dos métodos. En ese caso, deberá dar un
nombre al grupo haciendo doble clic en el nombre provisional (por
defecto, Grupo 1). Para mostrar
el cuadro de diálogo, pulse simultáneamente la
tecla Alt (PC) o Option (Mac) mientras
hace clic en
, el cuadro de diálogo Nuevo grupo no se muestra automáticamente,
como sucede con los otros dos métodos. En ese caso, deberá dar un
nombre al grupo haciendo doble clic en el nombre provisional (por
defecto, Grupo 1). Para mostrar
el cuadro de diálogo, pulse simultáneamente la
tecla Alt (PC) o Option (Mac) mientras
hace clic en  .
.Crear un grupo de capas a partir de varias capas
Si desea agrupar varias capas en un grupo, selecciónelas y haga clic en Capa - Agrupar capas o Ctrl G (PC) o Cmd G (Mac).
También puede utilizar el menú Capa - Nueva - Grupo a partir de capas.
Este segundo método permite definir las opciones del grupo (Nombre, Color...) en un cuadro de diálogo.
Para eliminar un grupo sin eliminar las capas que contiene, haga clic en Capa - Desagrupar capas.
Modificar las propiedades de un grupo
Para cambiar el nombre de un grupo de capas, haga doble clic en su título en el panel de capas o abra el menú: Capa - Cambiar...
Composiciones de capas
Si desea guardar la evolución de las capas o sus combinaciones, puede crear composiciones de capas, que pueden «grabar» las opciones de visibilidad, de posición y los estilos de capas aplicados. Existe la posibilidad de actualizarlas a medida que trabaja.
Para acceder a las composiciones, haga clic
en Ventana - Composiciones de capas;
si los paneles están reducidos a iconos, haga clic en el
icono  .
.
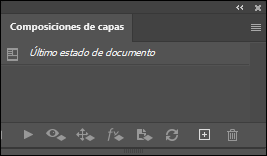
En la parte inferior del panel, dispone de varios botones.
 |
Crear una nueva composición de capas. |
 |
Suprimir la composición o las composición de capa. |
  |
Aplicar la selección de capa anterior/siguiente. |
 |
Actualizar la visibilidad de las composiciones seleccionadas. |
 |
Actualizar posiciones de composición de capas y capas selecionadas. |
 |
Actualizar el aspecto de las composiciones seleccionadas. |
 |
Modificar la selección de las composiciones. |
 |
Actualizar la composición de capas. |
Crear una nueva composición
Para crear una composición de capas,
haga clic en el botón  , situado en la parte inferior del
panel, o utilice el menú
, situado en la parte inferior del
panel, o utilice el menú  y escoja Nueva composición de capas.
y escoja Nueva composición de capas.
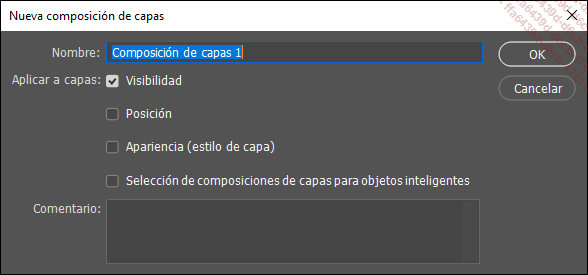
Introduzca un Nombre para la composición.
Escoja las opciones de capa que deben grabarse: su Visibilidad, su Posición y su Apariencia (aplicación de un estilo de capa).
Añada si es preciso un Comentario que describa la composición o las modificaciones...
Administrar las capas de objetos inteligentes
Presentación
Los objetos inteligentes son capas que pueden modificarse de manera no destructiva y en las que es posible aplicar filtros igualmente modificables en cualquier momento.
Un objeto inteligente acepta elementos en mapa de bits o vectoriales; puede modificarse, pero, a pesar de ello, lo conserva todo, incluso sus características específicas, ya que Photoshop almacena los datos originales. El archivo fuente de base está vinculado al documento que se crea.
Puede crear objetos inteligentes por conversión, pero, cuando importa una imagen, lo hace siempre como objeto inteligente.
Photoshop «interpreta» la información vectorial proveniente de aplicaciones de diseño gráfico para poder trabajar con ella. Puede aplicar transformaciones a los objetos inteligentes, excepto la perspectiva y la distorsión, así como modificaciones diversas y efectos de capa.
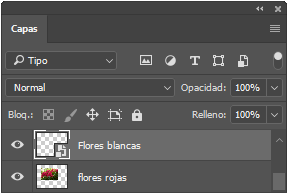
 .
.Crear un objeto inteligente
Existen varias formas de crear un objeto inteligente:
Utilice el menú Archivo - Colocar elementos incrustados oArchivo - Colocar elementos enlazados, y seleccione el archivo.
o
Escoja convertir directamente un archivo en objeto inteligente haciendo clic en Archivo - Abrir como objeto inteligente.
Para abrir una imagen como objeto inteligente con Camera Raw, despliegue...
 Ediciones ENI Editorial | líder en informática
Ediciones ENI Editorial | líder en informática