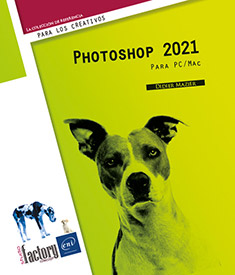Administración de archivos
Crear un archivo
Escoja Nuevo en el menú Archivo o Ctrl N (PC) o Cmd N (Mac). También puede crear un archivo directamente a partir del panel de inicio.
Aparece el cuadro de diálogo Nuevo Documento:
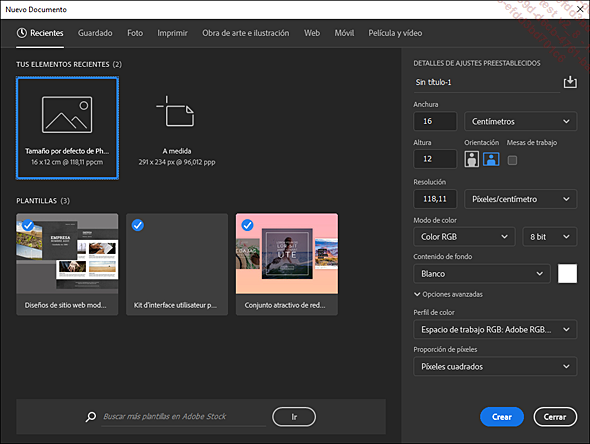
A continuación, Photoshop le permite escoger entre los ajustes preestablecidos en función de la tipología del documento que desea crear. En todos los casos, podrá modificar los parámetros del documento en el panel de la derecha.
Siguiendo el orden, tendrá acceso a:
Recientes: ajustes de los documentos creados recientemente.
 , que se encuentra al lado
del nombre del documento.
, que se encuentra al lado
del nombre del documento.Foto: ajuste preestablecido basado en una resolución de 300 ppp y con las proporciones de los formatos estándar en fotografía.
Imprimir: ajuste preestablecido que propone formatos para documentos destinados a impresión y una resolución de 300 ppp.
Obra de arte e ilustración: ajustes preestablecidos basados en una resolución de 300 ppp.
Web: ajuste preestablecido que propone formatos adaptados a la Web con una resolución de 72 ppp.
Móvil: ajuste preestablecido que ofrece los principales formatos básicos para los smartphones y tabletas.
Película y vídeo: ajuste preestablecido que propone los formatos estándar para la edición de películas y vídeos.
Photoshop...
Abrir y cerrar un archivo
Abrir un archivo
Haga clic en Archivo - Abrir o Ctrl O (PC) o Cmd O (Mac)
Seleccione la carpeta que contiene el archivo que busca.
Si quiere mostrar un tipo de archivo particular, seleccione el formato correspondiente en la lista Activar (Mac) o Todos los formatos (PC).
Solamente los archivos correspondientes al formato escogido son visibles en el cuadro de diálogo. La opción Todos los documentos legibles (Mac) o Todos los formatos (PC) permite mostrar de nuevo todos los tipos de archivos.
Seleccione el archivo deseado y haga clic en Abrir.
Puede aparecer un mensaje de advertencia si el perfil de color no se corresponde con el del documento; en este caso, Photoshop pregunta si prefiere convertir la imagen.
Si su documento tiene el formato Raw (formato «en bruto» de una cámara de fotos digital), la apertura se hará con el formato Camera Raw, descrito posteriormente.

Abrir un archivo guardado en el Cloud
Si ha elegido almacenar sus archivos en el Cloud de Adobe, puede acceder a ellos haciendo clic en el vínculo Documentos en la nube del menú lateral izquierdo. Navegue por las carpetas y abra los documentos deseados haciendo clic en su vista previa.
Para que estén disponibles sin conexión,
despliegue el menú haciendo clic en el botón  y seleccione la opción Dejar siempre disponible sin conexión.
y seleccione la opción Dejar siempre disponible sin conexión.
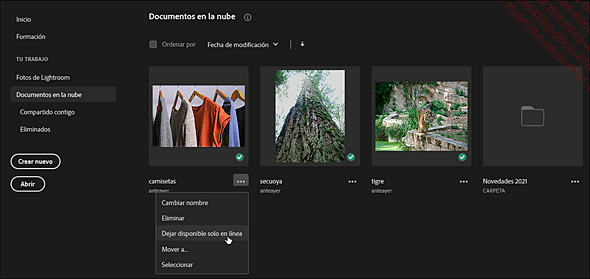
Un documento abierto, almacenado en la nube y que, por lo tanto, se guardará allí cada vez que registre los cambios, muestra en su pestaña un icono en forma de nube y su extensión es ".psdc".

Abrir un archivo...
Acceder a Bridge
Abra el menú Archivo - Buscar en Bridge.
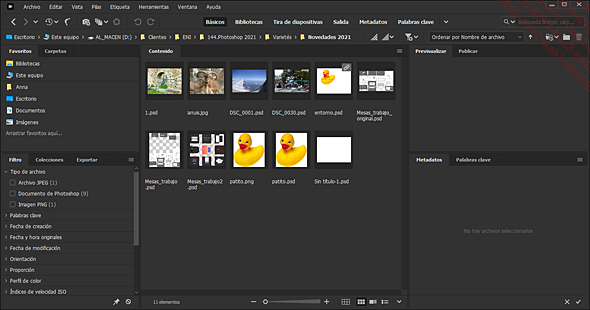
A continuación podrá utilizar todas las funciones de este catálogo de imágenes en asociación con todas las aplicaciones de Adobe.
Importar imágenes desde una cámara de fotos
En Mac, mediante el menú Archivo - Importar - Imágenes de un periférico, puede importar las imágenes de una cámara de fotos al igual que se hace con Lightroom. En el cuadro de diálogo, seleccione una o varias imágenes. Tiene la opción de crear un documento de Photoshop para cada imagen o reagrupar las imágenes en una misma foto como capas si marca los botones de acción en la parte inferior de la ventana.
Para iniciar la importación, haga clic en Descargar o en Descargar todo.
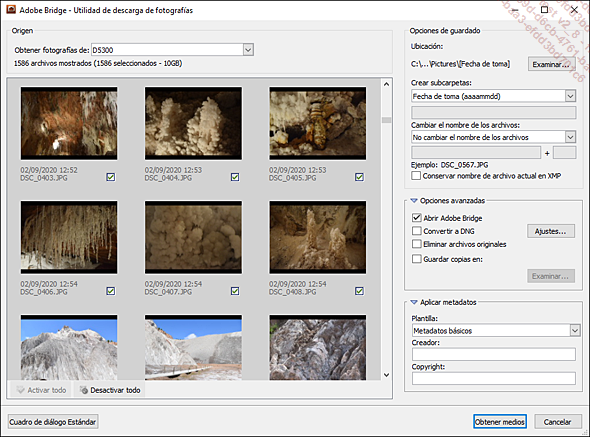
En PC, escoja Archivo - Importar - Soporte WIA (Windows Image Acquisition).
Escoja dónde desea guardar los archivos.
Marque la opción Abrir imágenes adquiridas en Photoshop.
Seleccione Crear subcarpeta única con la fecha de hoy si desea guardar las imágenes en una carpeta específica.
Haga clic en Iniciar.
Seleccione la cámara de fotos fuente y luego las imágenes que desea importar.
Haga clic en la imagen (o en varias imágenes con la tecla Mayús) que quiere importar en la lista de viñetas.
Importe la imagen haciendo clic en Obtener medios.
Tomar fotografías desde un iPhone o un iPad

Con un dispositivo de Apple conectado, abra el menú Archivo - Importar desde iPhone o iPad y escoja:
-
Hacer foto: el dispositivo se coloca en modo Foto. Tome la instantánea y pulse Usar foto. La foto que acaba de tomar se abre directamente en Photoshop.
-
Escanear documentos: enfoque el documento con el periférico, tome la foto, reeencuadre y pulse Mantener imagen escaneada. A continuación, escanee todos los documentos que desee y haga clic en Guardar: el documento se abre en Photoshop.
-
Agregar un boceto: el dispositivo pasa al modo de dibujo. Trace su boceto y pulse OK. Entonces, el dibujo se abrirá en Photoshop.
Acceder a las fotos Lightroom CC
Lightroom CC, que no hay que confundir con Lightroom Classic, es una oferta de almacenamiento en línea que se incluye con el abono a Creative Cloud. Lightroom CC incluye herramientas para retocar, clasificar, almacenar y compartir fotos en el centro de trabajo, en dispositivos móviles y en la Web.
Desde la pantalla de inicio, haga clic en Fotos de Lightroom para mostrarlas e importar aquellas con las que quiere trabajar haciendo clic en su vista previa.
Una vez seleccionadas las fotos, haga clic en el botón Importar selección.
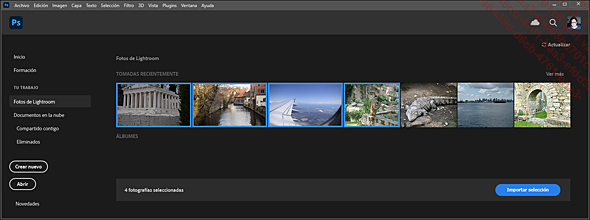
Administrar las imágenes con Camera Raw
Camera Raw es un plugin preinstalado con Photoshop, Adobe Bridge y After Effects.
Los archivos en bruto (en formato Raw específico para las cámaras) importados pueden corregirse en tiempo real y se abren en Photoshop como objetos inteligentes. De esta manera, puede cambiar los ajustes en todo momento y, además, es fácil sincronizar un lote de imágenes con los mismos ajustes.
Los ajustes no afectan a la imagen original y se guardan en un archivo XMP anexo (incluido en el caso del formato DNG de Adobe (Digital Negative) que es un formato en bruto universal).
Camera Raw también se puede aplicar como un filtro de Photoshop, y no solamente al abrir la foto. Funciona como los otros filtros y, por lo tanto, puede ser aplicado a un objeto inteligente de manera no destructiva.
Abra una imagen de formato RAW o DNG con el menú Archivo - Abrir.
La interfaz de Camera Raw
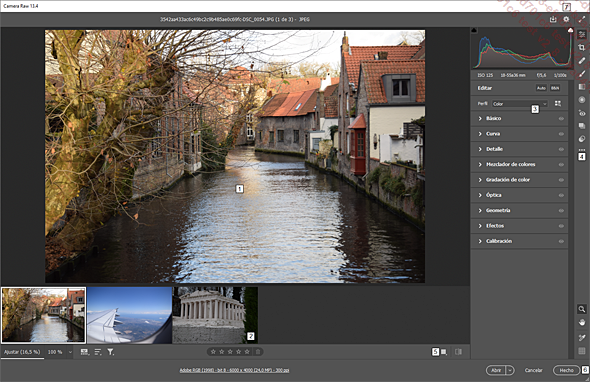
La interfaz de Camera Raw ha evolucionado drásticamente con la versión...
Crear una panorámica con Photomerge
Photomerge permite asociar horizontal o verticalmente varias fotos en forma de panorámica.
Abra los archivos que se incluirán en la panorámica.
Haga clic en Archivo - Automatizar - Photomerge.
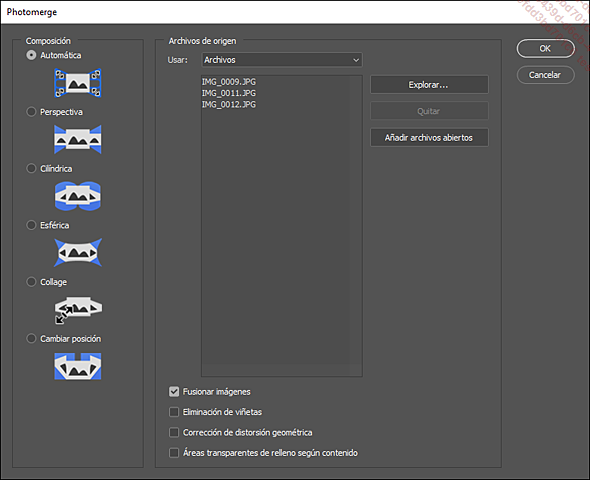
Para utilizar las imágenes abiertas en Photoshop, haga clic en el botón Añadir archivos abiertos.
Los nombres de las imágenes se muestran en el cuadro de diálogo.
Para utilizar otras imágenes o añadir nuevas, abra la lista Usar y seleccione Carpeta si desea incluir todas las imágenes de una carpeta o bien Archivos si lo que quiere es incluir imágenes específicas.
Haga clic a continuación en el botón Explorar para buscar las imágenes o la carpeta que desea usar.
El nombre de las imágenes seleccionadas se añade a la lista.
Puede Quitar una imagen de la lista haciendo clic en su nombre y luego en el botón correspondiente.
En la sección Composición, precise la manera como quiere organizar su composición haciendo clic en una de las seis opciones siguientes:
Automática: aplica el mejor resultado posible después de un análisis previo.
Perspectiva: hace la composición en función de la imagen de base, que por defecto es la más central de la panorámica.
Cilíndrica: efectúa la composición...
Crear una panorámica 360
Una panorámica de 360° creada con una cámara de fotos adecuada puede editarse en Photoshop para luego exportarse y visualizarse con funcionalidades de movimiento en la imagen bastante espectaculares.
Seleccione el menú 3D - Panorama esférico y, según el caso, Importar panorama o Nuevo panorama de capa de las capas seleccionadas, como en el ejemplo siguiente.
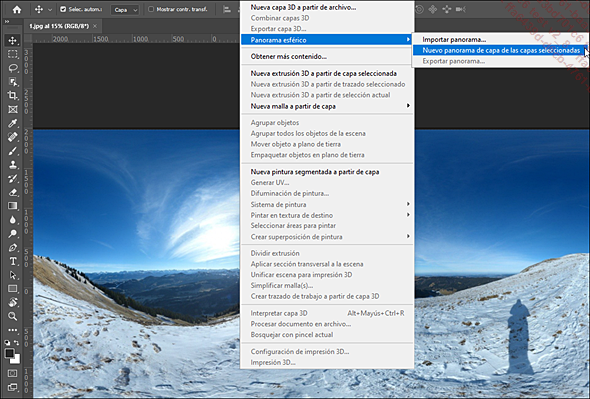
En el espacio 3D no solo es posible visualizar la imagen mientras se navega por la panorámica sino que además se pueden hacer retoques con todas las herramientas disponibles, como por ejemplo, eliminando la sombra paralela del fotógrafo con el relleno según el contenido.
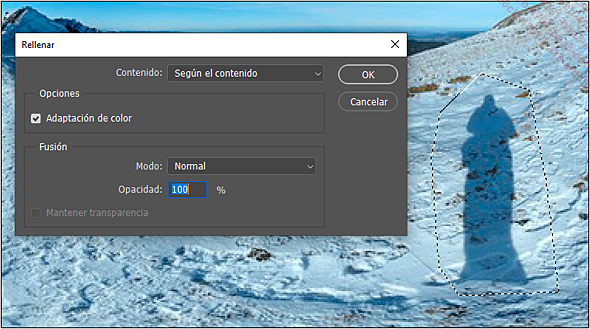
Una vez corregida la panorámica, puede exportarla utilizando el menú 3D - Panorama esférico - Exportar panorama.
A continuación puede publicar esta foto panorámica en formato JPEG en alguna red social, como Facebook, donde será reconocida como imagen 360º.
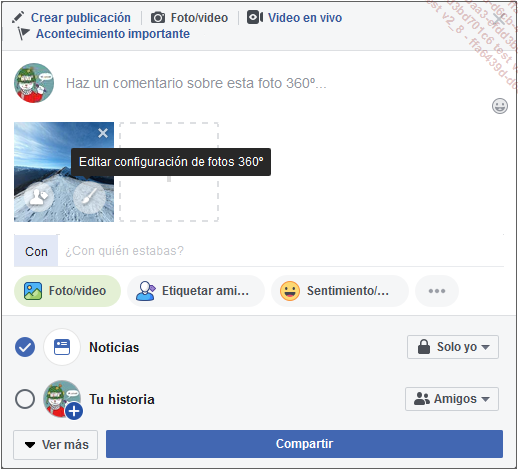
El visor integrado en Facebook permite que se consulte la imagen en formato de panorámica interactiva.
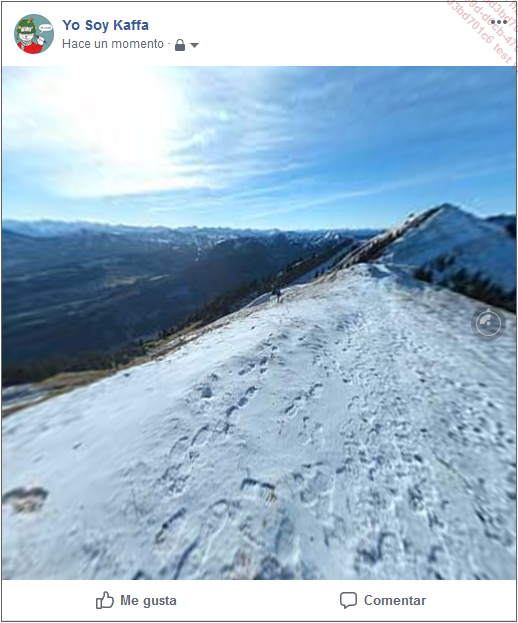
Guardar un archivo
Guardar un archivo estándar
El menú Guardar guarda el archivo activo con el formato seleccionado.
Archivo - Guardar o Ctrl S (PC) o Cmd S (Mac)
Cuando guarda un archivo por primera vez, puede elegir entre hacerlo en su ordenador o como documento en línea en la nube.
Para que no se muestre más esta ventana de elección, marque la casilla No volver a mostrar.
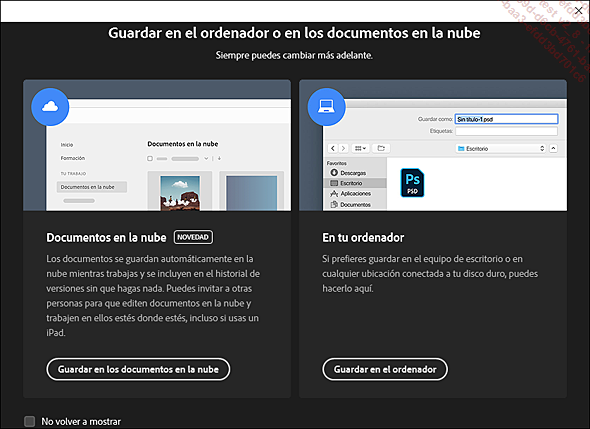
Modificar la configuración de almacenamiento
Si desea modificar la ubicación en que se guardará el archivo o el nombre de este, escoja:
Archivo - Guardar como o CtrlMayús S (PC) o CmdMayús S (Mac)
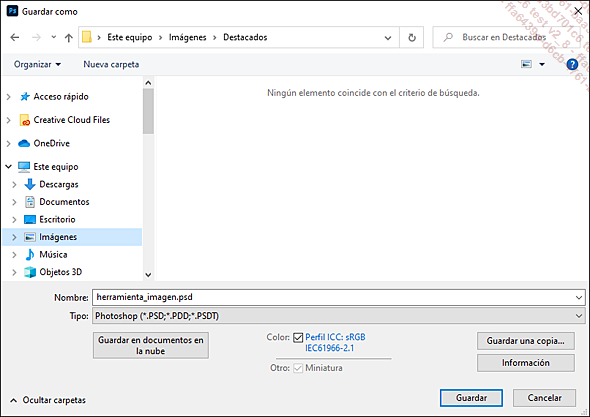
El cuadro de diálogo Guardar como es diferente en PC y en Mac.
Elija la carpeta de almacenamiento.
Si es preciso, modifique el nombre del archivo.
Escoja el formato con el que se guardará el documento haciendo clic en la lista que acompaña a la opción Tipo (véase Los principales formatos de almacenamiento, en este capítulo).
Especifique las Opciones de guardado marcando o desmarcando las casillas:
-
Como copia: marque esta opción si desea guardar una copia de su archivo.
-
Canales alfa: desmarque esta opción si no desea guardar el documento con sus canales alfa. La opción aparece automáticamente inactiva si el formato elegido no almacena los canales.
-
Capas: si desea acoplar la imagen en formato Photoshop o TIFF, desmarque...
Los principales formatos de almacenamiento
El formato Photoshop (*.PSD, *.PDD)
Es el formato nativo de referencia para Photoshop; como es lógico, soporta la gran mayoría de las funciones de Photoshop, en particular las capas y los canales.
El formato JPEG (*.JPG, *.JPEG, *.JPE)
El formato JPEG (Joint Photographic Experts Group) puede alcanzar un porcentaje de compresión muy alto, pero con pérdida de calidad, lo que significa que elimina información. Cuanto más comprimida esté la imagen, menor será su calidad. Acepta hasta 16,7 millones de colores y representa bien los matices, pero no soporta la transparencia ni la animación. Se trata de un formato especialmente adaptado para las fotos destinadas a Internet y a trabajos multimedia.
Haga clic en Archivo - Guardar como o CtrlMayús S (PC) o CmdMayús S (Mac).
Escoja el formato JPEG en la lista desplegable Tipo.
Haga clic en Guardar.
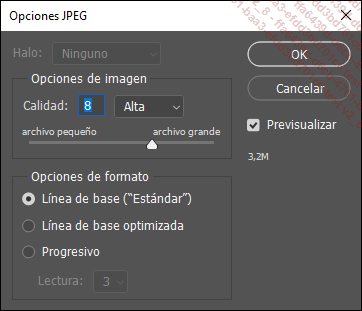
La lista desplegable Mate ofrece una serie de colores para las zonas transparentes en las imágenes que contienen una capa de fondo.
En el área Opciones de imagen se
puede establecer un valor de 0 a 12 en el campo Calidad o
bien seleccionarla en la lista desplegable (Máxima, Alta, Media, Baja), o incluso usando el cursor  .
.
En el cuadro Opciones de formato, escoja una de las opciones siguientes:
Línea de base ("Estándar"): soportada por la mayoría de los navegadores de Internet.
Línea de base optimizada: optimiza los colores y comprime un poco más el tamaño del archivo. No todos los navegadores web soportan esta opción.
Progresivo: carga la imagen realizando de 3 a 5 barridos que mejoran la definición de los detalles. Tampoco todos los navegadores web soportan esta opción.
Algunas aplicaciones no pueden leer los archivos CMYK guardados en formato JPEG.
El formato CompuServe GIF (*.GIF)
El GIF (Graphics Interchange Format) es un formato que muestra solo 256 colores, pero acepta una transparencia somera. Cada vez se utiliza menos, en provecho del PNG 24, que ofrece una transparencia real muy potente. No obstante, todavía se usa para crear animaciones, que gestiona muy bien.
Haga clic en Archivo - Guardar como o CtrlMayús S (PC) o CmdMayús S (Mac).
Escoja el formato GIF en la lista desplegable Tipo.
Haga clic...
Guardar en una biblioteca
El almacenamiento en una biblioteca se hace sencillamente arrastrando el objeto a partir del panel de capas o la mesa de trabajo hacia el panel de las bibliotecas. El Cloud sincronizará los elementos y estarán disponibles en las otras aplicaciones de Adobe.
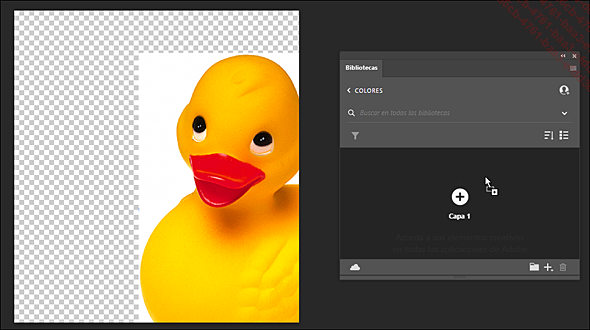
Crear una presentación en PDF
Para guardar varios documentos en un archivo PDF, abra el menú Archivo - Automatizar - Presentación en PDF.
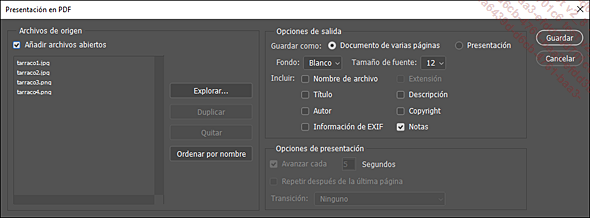
En el cuadro de diálogo que aparece, marque la casilla Añadir archivos abiertos si ya están abiertos, o haga clic en Explorar para encontrar y abrir los archivos que desea incorporar.
Es posible crear un PDF normal o una presentación de tipo proyección de diapositivas. En este último caso, ajuste el tiempo de visualización y el tipo de transición entre las páginas mediante las opciones del área Opciones de presentación.
Haga clic en Guardar.
Crear una hoja de contactos
Abra el menú Archivo - Automatizar - Hoja de contactos II.
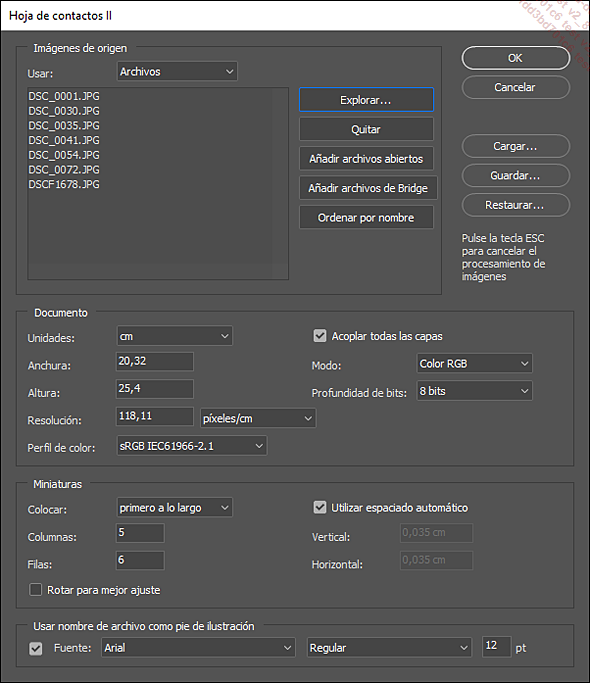
Entre todas las opciones, sobre todo debe conocer las siguientes:
Usar: Abrir documentos, Archivos que quiera encontrar y añadir uno por uno, Carpeta (incluye las subcarpetas) y sobre todo Bridge (Bridge debe estar activo para que se muestre esta opción), que tendrá en cuenta los archivos seleccionados en el Mini Bridge. En este último caso, no necesitará abrir las imágenes en Photoshop.
A continuación, ajuste el tamaño del documento. No olvide marcar la casilla Acoplar todas las capas.
Haga clic en OK y espere a que Photoshop cree un documento en el que reúna los archivos elegidos.
Tenga en cuenta que la configuración de Hoja de contactos puede guardarse para su uso posterior. Para ello haga clic en Guardar, dele un nombre a la configuración y guárdela en su equipo. Podrá recuperarla si hace clic en la opción Cargar.
Compartir un archivo

Esta funcionalidad está dedicada sobre todo a la publicación en redes sociales.
El archivo se convertirá a JPEG.
Haga clic en el icono  que se encuentra en la parte
superior derecha de la barra de opciones.
que se encuentra en la parte
superior derecha de la barra de opciones.
Si la resolución del documento es grande, marque Pequeño para exportar una imagen más ligera.
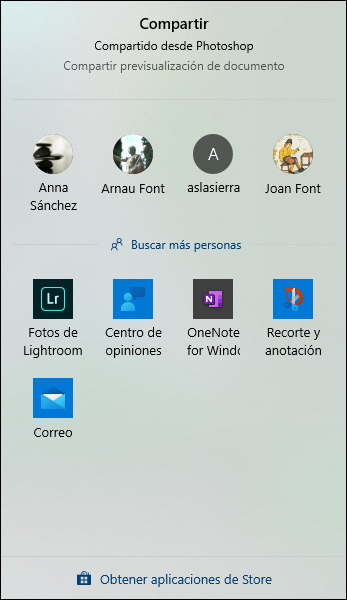
Escoja el objetivo de la acción (puede variar según el sistema operativo):
-
Añadir la foto a Lightroom CC
-
Mensajes
-
Airdrop (compartir por bluetooth en iOS)
-
Añadir a Notas o a Fotos en Mac
-
Facebook, Twitter (Windows)
-
Cortana (Windows)
-
Skype, OneNote (Windows)
 Ediciones ENI Editorial | líder en informática
Ediciones ENI Editorial | líder en informática