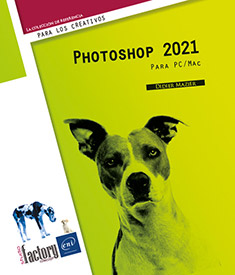Estilos de capa
Utilizar el panel Estilos
Puede aplicar estilos de formato preestablecidos a los objetos de una capa, así como crear nuevos estilos y guardarlos para utilizarlos más adelante. Como en el caso de las muestras, los estilos están clasificados por categorías en carpetas.
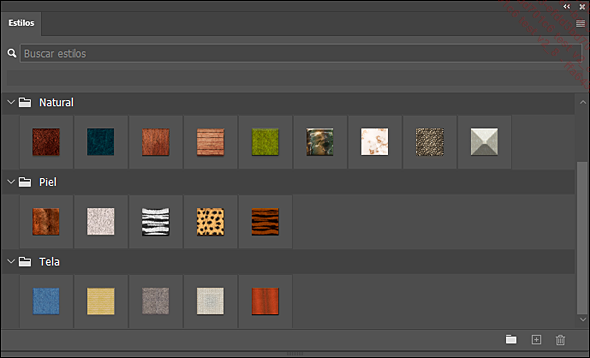
Para mostrar los estilos de las versiones precedentes,
despliegue el menú del panel  y escoja Estilos heredados y más.
y escoja Estilos heredados y más.
Escoja la presentación de la lista
de estilos haciendo clic en el menú  del panel y seleccionando Solo texto, Miniatura pequeña, Miniatura grande, Lista pequeña o Lista grande.
del panel y seleccionando Solo texto, Miniatura pequeña, Miniatura grande, Lista pequeña o Lista grande.
Para aplicar un estilo a la capa activa, sitúe
el puntero en su miniatura o en su nombre (el cursor se transforma
en  ) y haga clic.
) y haga clic.
 |
 |
|
Imagen original |
Aquí se ha aplicado un efecto Vidrio azul a la flor roja. |
Si desea crear un nuevo estilo, seleccione
la capa en la que ha aplicado los efectos y después, en
el panel Estilos, haga clic en  o ponga el cursor en una zona
vacía del panel (el puntero se transforma en
o ponga el cursor en una zona
vacía del panel (el puntero se transforma en  ) y haga clic.
) y haga clic.
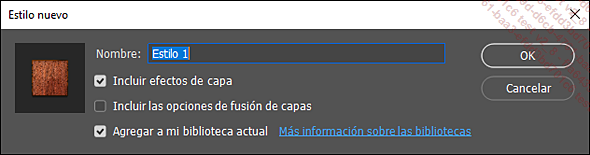
Escriba un Nombre para este estilo y desmarque en caso necesario la opción Incluir efectos de capa o Incluir las opciones de fusión de capas si no desea conservar en este estilo los efectos de capa o las opciones de fusión.
Haga clic en OK.
 del panel
y escoger Nuevo ajuste de estilo...
del panel
y escoger Nuevo ajuste de estilo...Utilizar los estilos de capa
 .
.Crear un estilo a partir de los efectos
Puesto que un estilo es en realidad un grupo de efectos, siempre es posible añadir efectos y guardarlos en otro estilo reutilizable.
Seleccione Capa - Estilo de capa - Opciones de fusión
Efectúe los ajustes que desee en los efectos y luego, según prefiera:
-
Haga clic en OK para que esos efectos de estilo se apliquen como se explica más adelante.
-
Haga clic en Estilo nuevo para guardar en el panel de estilos un estilo que se puede reutilizar.
Aplicar un estilo
Para aplicar un estilo, seleccione la capa
correspondiente en el panel Capas, haga
clic en el botón Añadir un estilo de capa  y escoja Opciones de fusión o
un estilo personalizado en la lista de opciones que va de Bisel y relieve a Sombra paralela.
y escoja Opciones de fusión o
un estilo personalizado en la lista de opciones que va de Bisel y relieve a Sombra paralela.
También puede utilizar la opción de menú Capa - Estilo de capa - Opciones de fusión o acceder directamente a un efecto concreto haciendo clic en su nombre.
Una vez validados, los efectos agregados se muestran debajo de la capa en cuestión.
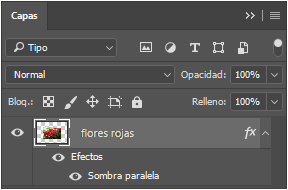
Administrar los estilos de capa
Seleccione la capa correspondiente y abra el cuadro de diálogo Estilo de capa (véase el apartado Utilizar los estilos de capa - Modificar y eliminar un estilo).
Definir las opciones de fusión
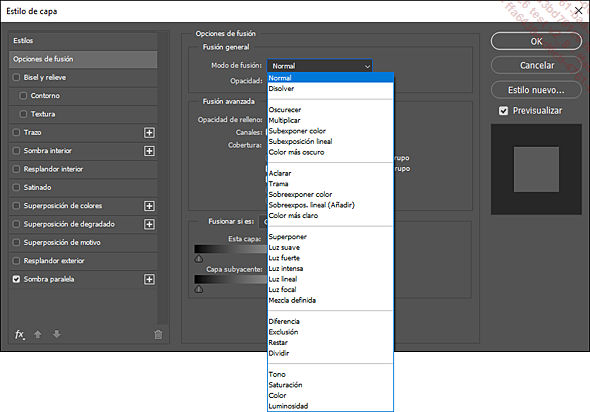
Escoja el Modo de fusión de la capa en el menú desplegable.
Para más detalles, vaya al final de este capítulo.
Escoja una Opacidad, que, al igual que la opción del panel de capas, permite modificar la transparencia de todos los estilos y modos de fusión aplicados a las capas.
Escoja una Opacidad de relleno, que, al igual que la opción Relleno del panel de capas, actúa únicamente sobre los colores y los dibujos de la capa.
Desmarque las casillas R, G, B o C, M, Y, K (dependiendo del modo de la imagen) si no desea que determinados canales se fusionen.
Especifique las opciones de Cobertura (es decir, hasta dónde llega la fusión) en el menú desplegable:
Ninguna: sin cobertura.
Superficial: la cobertura se aplica hasta la última capa de un grupo o hasta la capa base de un grupo de recorte.
Profunda: es idéntica a la cobertura superficial cuando la opción Fusionar capas recortadas como un grupo está marcada. En caso contrario, llega hasta la capa de fondo.
Marque si es preciso las opciones siguientes:
Fusionar efectos interiores como un grupo: si desea aplicar la fusión a los efectos Resplandor interior, Satinado, Superposición de colores y Superposición de degradado.
Fusionar capas recortadas como un grupo: no marque esta opción si desea mantener los efectos de fusión de cada capa de forma individual.
Capa de formas de transparencia: desmarque esta opción si quiere que los efectos se apliquen al conjunto de la capa.
Máscara de capa oculta efectos: marque esta opción si desea aplicar los efectos a una máscara de capa.
Máscara vectorial oculta efectos: marque esta opción si desea aplicar los efectos a una máscara vectorial.
Para determinar qué píxeles de la capa activa y de las capas visibles inferiores se utilizarán para la fusión, seleccione Gris o un canal específico en el menú desplegable Fusionar si es.
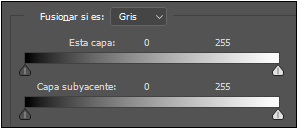
Haga clic en los reguladores que hay debajo de Esta capa y arrástrelos para definir los píxeles de la capa activa...
Las instancias de efectos de capas
Algunos efectos se pueden aplicar varias veces consecutivamente: Contorno, Sombra interior, Superposición de colores y de degradado, Sombra paralela. Están señalados con un + en la lista de efectos.
Haciendo clic en esa +, puede crear tantas instancias como desee.
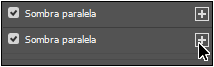
Cada una de esas instancias es acumulativa. Además se les puede aplicar distintos modos de fusión, lo que multiplica las posibilidades. En este caso se han acumulado dos sombras paralelas:
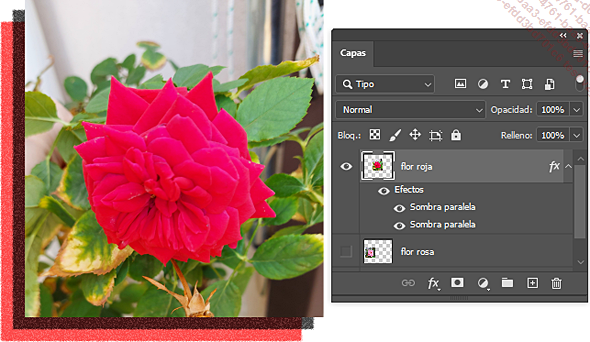
Modos de fusión de una capa
Es posible visualizar en tiempo real los efectos de los modos de fusión: seleccione la capa y despliegue el menú de los modos de fusión. Al pasar el ratón sobre las opciones, el resultado se mostrará en tiempo real sobre la imagen activa.
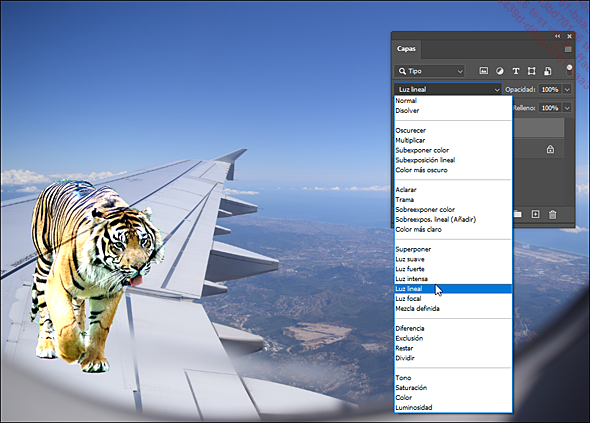
Los modos de fusión combinan los componentes de la capa activa con los componentes de las capas inferiores y utilizan tres características principales para producir un resultado:
-
El color base, que corresponde al color original de la imagen.
-
El color de dibujo o de fusión, que corresponde al color aplicado.
-
El color resultante o final, que corresponde al color obtenido tras realizar la fusión.
Estos son los diversos modos:
Normal: es el modo por defecto. Cada píxel original se reemplaza por un píxel del color final.
Disolver: dependiendo de la opacidad de cada píxel, reemplaza de forma aleatoria los píxeles, con el color base o con el color de fusión.
Oscurecer: selecciona el color base o el de fusión, el que sea más oscuro, como color final. Los píxeles más claros que el color de fusión se reemplazarán y los más oscuros no cambiarán.
Multiplicar: multiplica el color base por el color de fusión. El color final siempre es un color más oscuro. Multiplicar cualquier color por negro produce negro. Multiplicar cualquier color por blanco no produce cambios en el color....
 Ediciones ENI Editorial | líder en informática
Ediciones ENI Editorial | líder en informática