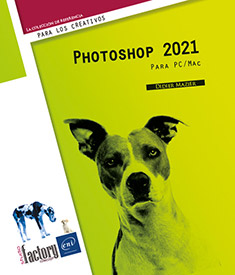Texto
Crear un texto
Crear un objeto de texto
Puede escribir texto en modo objeto de texto con Photoshop; los caracteres se componen de píxeles como si se tratase de una imagen. En modo objeto de texto, el texto se alinea en un trazado y cada línea es un párrafo independiente.
Seleccione la herramienta Texto horizontal  o Texto vertical
o Texto vertical  en el panel Herramientas para escribir
el texto en horizontal o en vertical (el puntero se transforma en
en el panel Herramientas para escribir
el texto en horizontal o en vertical (el puntero se transforma en  ), y haga clic en el documento para colocar el
punto de inserción en el lugar donde debe comenzar a escribir
el texto.
), y haga clic en el documento para colocar el
punto de inserción en el lugar donde debe comenzar a escribir
el texto.
Aparece un texto de relleno que se coloca automáticamente y la barra de opciones de la herramienta Texto:

Modifique si es preciso la orientación
con la que se escribe el texto haciendo clic en  para pasar de horizontal a
vertical o viceversa.
para pasar de horizontal a
vertical o viceversa.
En los menús desplegables, escoja la fuente, el estilo, el tamaño y el método de suavizado del texto: Ninguno, Enfocado, Nítido, Fuerte o Redondeado.
Defina la alineación del texto haciendo
clic en  alinear a la izquierda,
alinear a la izquierda,  centrar o
centrar o  alinear
a la derecha para el texto horizontal, o en
alinear
a la derecha para el texto horizontal, o en  alinear arriba,
alinear arriba,  centrar o
centrar o  alinear
abajo para el texto vertical.
alinear
abajo para el texto vertical.
Escoja el color del texto en el Selector de color; para ello, haga clic en la casilla situada a la derecha de las opciones de alineación.
Utilice el botón  para deformar el texto y luego
ajuste las opciones de deformación (véase Deformar
texto).
para deformar el texto y luego
ajuste las opciones de deformación (véase Deformar
texto).
Acceda, si es preciso, a los paneles Carácter y Párrafo mediante
el botón  para modificar
otras opciones.
para modificar
otras opciones.
La utilización de estos paneles se detalla en los apartados siguientes....
Modificar/corregir un texto
Modificar un texto
Si desea modificar el texto escrito o añadir
texto, active la herramienta Texto, coloque
el puntero  para situar el punto de inserción
en el lugar que quiera y haga clic.
para situar el punto de inserción
en el lugar que quiera y haga clic.
Lleve a cabo los cambios y acepte.
Efectuar una corrección ortográfica
Si desea hacer una corrección, seleccione en primer lugar una capa de texto, una zona de texto o una palabra.
Si es preciso, modifique el idioma del diccionario para el texto seleccionado en la lista situada en la parte inferior izquierda del panel Carácter (Ventana - Carácter).
Escoja la opción de menú Edición - Revisar ortografía.
Si Photoshop no encuentra una palabra en su diccionario, porque no la conoce o porque está mal escrita, se detiene en ella y le ofrece las opciones siguientes:
Ignorar: prosigue sin realizar ningún cambio.
Ignorar todo: prosigue sin realizar ningún cambio, aunque se vuelva a encontrar la misma palabra.
Cambiar: ofrece, si las tiene, varias Sugerencias. Seleccione la palabra adecuada o, si ninguna lo es, escriba la corrección en el recuadro Cambiar a.
Cambiar todo: reemplaza la palabra todas las veces que la encuentre.
Añadir: añade la palabra a su diccionario.
Haga clic en OK cuando finalice la corrección del texto.
Buscar un texto
Utilice la opción del menú Edición - Buscar y reemplazar...
Dar formato a un texto
Para administrar el formato de los textos, dispone de tres alternativas: el panel de control le permite ajustar rápidamente los parámetros actuales, mientras que los paneles Carácter y Párrafo dan acceso a ajustes precisos. Pero todas estas configuraciones también están accesibles a través del panel Propiedades, que muestra el contenido de estos paneles, como puede ver en la siguiente captura de pantalla:
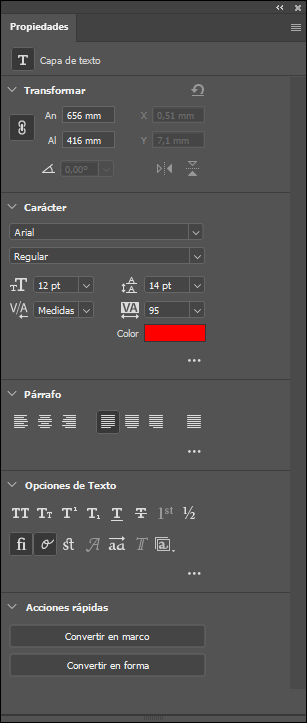
Utilizar el panel Carácter
Para activar el panel Carácter,
utilice el botón  que aparece
en la barra de opciones cuando una herramienta Texto está seleccionada.
que aparece
en la barra de opciones cuando una herramienta Texto está seleccionada.
También puede utilizar la opción de menú Ventana - Carácter.
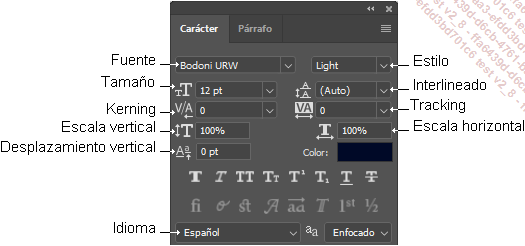
En el panel Carácter se pueden ajustar las diferentes opciones de configuración del texto, algunas de las cuales también están disponibles en la barra de opciones de las herramientas de texto.
Defina la Fuente y el Estilo de carácter en los respectivos menús desplegables y ajuste las diferentes opciones de texto:
 |
El Tamaño modifica
el tamaño o cuerpo de los caracteres.
 |
 |
El Interlineado establece
el espaciado entre líneas.
 |
 |
El Kerning modifica
el espaciado entre dos caracteres.
 |
 |
El Tracking modifica
el espaciado entre los caracteres de una palabra o de un párrafo.
 |
 |
La Escala vertical modifica
la altura de los caracteres.
 |
 |
La Escala horizontal modifica
la anchura de los caracteres.
 |
 |
La opción Desplazamiento vertical sirve
para desplazar el texto hacia arriba o hacia abajo en relación
con la línea de base.
 |
|
Color |
Haga clic en la casilla para elegir un
color en el selector.
 |
Para aplicar atributos particulares a los caracteres, haga clic en:
 |
Negrita falsa (simula
el efecto de la negrita)
 |
 |
Cursiva falsa (simula
el efecto de la cursiva)
 |
 |
Todo en mayúsculas
 |
 |
Versalitas
 |
 |
Superíndice
 |
 |
Subíndice
 |
 |
Subrayado
 |
 |
Tachado
 |
Defina el idioma del texto a efectos de partición de palabras y ortografía en el menú desplegable específico situado en la parte inferior izquierda del panel.
Escoja el método de suavizado de los
caracteres en la lista desplegable  :
:
Ninguno: no se aplica ningún suavizado.
Enfocado y Nítido: optimizan y anteponen la nitidez, especialmente la opción Nítido.
Fuerte: el texto está más marcado....
Utilizar los pictogramas
Photoshop dispone de un panel que gestiona los pictogramas, es decir, los caracteres especiales, del mismo modo que se gestionan con InDesign o Illustrator.
Abra el panel de pictogramas con el menú Ventana - Pictogramas o Texto - Paneles - panel Pictogramas.
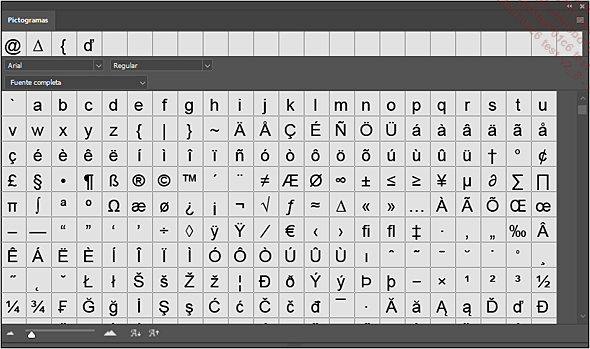
La interfaz del panel
El panel está dividido en dos áreas. La ventana superior muestra los pictogramas utilizados recientemente. La ventana inferior muestra, según lo que esté seleccionado en el menú desplegable:
-
La fuente completa.
-
Las alternativas para el texto seleccionado.
-
Elementos específicos de la fuente: puntuación, superíndices, números, etc.
Para insertar un pictograma, haga doble clic en su casilla.
Pictogramas alternativos
Un punto negro en la esquina inferior derecha del pictograma indica que presenta posibles pictogramas alternativos. Haciendo un clic prolongado, se muestran.
Observe que, cuando está activa la función (Preferencias - Texto - Activar pictogramas alternativos de capa de texto), los pictogramas alternativos aparecen, en tiempo real, en el área de trabajo.
Los pictogramas que tienen formas alternativas aparecen subrayados en gris cuando se selecciona el texto. Al pasar el cursor del ratón por encima, aparecen los pictogramas alternativos que, a continuación, podrá seleccionar directamente. Haciendo clic en el triángulo negro, podrá...
Dar formato a un párrafo
Al dar formato a un párrafo, aplicamos opciones de alineación y sangrías y ajustamos la partición de palabras.
Haga clic en el párrafo al que hay que dar formato o, si se trata de más de uno, selecciónelos.
Si el formato concierne a todos los párrafos de una capa, seleccione la capa de texto.
Para activar el panel Párrafo,
utilice el botón  de la barra
de opciones de la herramienta Texto y
active la pestaña Párrafo.
de la barra
de opciones de la herramienta Texto y
active la pestaña Párrafo.
También puede utilizar la opción de menú Ventana - Párrafo.
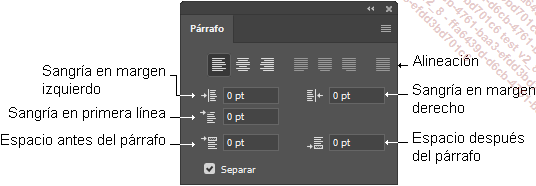
El panel Párrafo ofrece las diferentes opciones de configuración de párrafo, algunas de las cuales también están disponibles en la barra de opciones de las herramientas de texto.
Para modificar la alineación horizontal de un texto horizontal, haga clic en uno de los botones siguientes:
 |
Alinear texto a la izquierda.  |
 |
Centrar texto.  |
 |
Alinear texto a la derecha.  |
 |
Justificar última línea a la izquierda.  |
 |
Justificar última al centro.  |
 |
Justificar última a la derecha.  |
 |
Justificar todo.  |
En cualquier caso, un texto de párrafo se alinea verticalmente con el borde superior del cuadro delimitador.
Para modificar la alineación vertical de un texto vertical, haga clic en uno de los botones siguientes:
 |
Alinear texto arriba.  |
 |
Centrar texto.  |
 |
Alinear texto abajo.  |
 |
Justificar última arriba.  |
 |
Justificar última al centro.  |
 |
Justificar última abajo.  |
 |
Justificar todo.  |
Si es preciso, aplique sangrías de margen o de primera línea escribiendo un valor en los campos correspondientes.
Para modificar el espacio entre los párrafos, modifique...
Utilizar los estilos de carácter y párrafo
De manera progresiva, Photoshop se ha ido dotando de herramientas avanzadas propias de programas de maquetación, como InDesign. Todavía faltan algunos detalles, como la gestión de letras capitales y filetes, pero las opciones básicas ya se pueden encontrar desde la versión CS6.
Para colocar un texto falso en la maqueta con la que está trabajando, seleccione el cuadro de texto y abra el menú Texto - Pegar Lorem Ipsum. El cuadro se rellenará con un texto falso en latín.
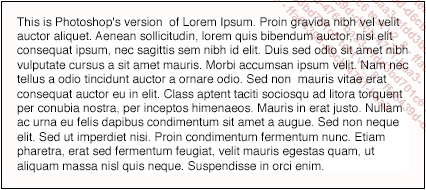
Una vez que haya realizado los cambios de formato deseados (como por ejemplo alinear la primera línea, justificar el texto, cambiar el color, etc.), podrá guardar esta configuración en los estilos, lo que le servirá para aplicarlo de nuevo cuando desee.
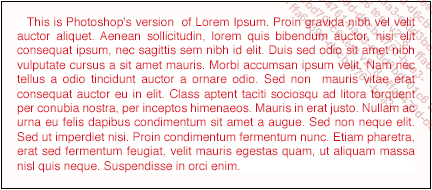
Abra los paneles de Estilos de carácter y Estilos de párrafo:
-
Con el menú Texto - Paneles - Panel Estilos de carácter o Panel Estilos de párrafo.
Con el menú Ventana - Estilos de carácter o Estilos de párrafo.
-
Haciendo clic en los iconos Estilos de carácter
 y Estilos de párrafo
y Estilos de párrafo  del grupo de paneles lateral.
del grupo de paneles lateral.
Siguiendo con el ejemplo anterior, podrá ver que el estilo que se muestra tiene el símbolo «+». Esto quiere decir que el texto se ha modificado manualmente en lo que a justificación...
Convertir un texto en datos vectoriales
Crear un trazado de trabajo a partir de un texto
Puede utilizar un texto como trazado de trabajo, con todas las características de los trazados, los puntos de ancla, los puntos de dirección y las líneas de dirección. La capa de texto original permanece accesible; no se suprime.
Seleccione la capa de texto y elija la opción de menú Texto - Crear trazado de trabajo.
Se crea un trazado de trabajo: aparece en el panel Trazados. Para más detalles, véase el capítulo Trazados.
Crear una forma a partir de un texto
Si desea convertir un texto en Máscara vectorial, seleccione la capa de texto y utilice la opción de menú Texto - Convertir en forma.
El texto se convierte en trazado y pasa a estar compuesto de puntos de ancla. Para más detalles sobre las máscaras vectoriales, véase el capítulo Capas: funciones avanzadas.
Las fuentes de mapa de bits no son compatibles con estas opciones.
Deformar texto
Puede aplicar deformaciones predeterminadas a la capa activa para conferir un efecto particular al texto.
Seleccione la capa de texto que desea modificar y active una herramienta de Texto en el panel Herramientas.
Haga clic en el botón  en la barra de opciones o
utilice la opción de menú Texto - Deformar texto.
en la barra de opciones o
utilice la opción de menú Texto - Deformar texto.

Insertar una imagen en un texto
El método más sencillo es crear una máscara de recorte basada en el texto.
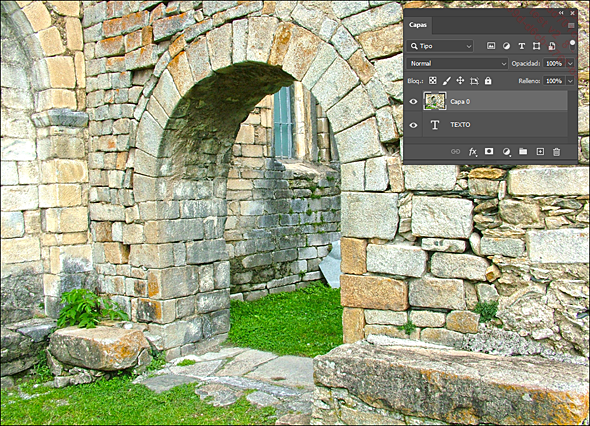
La imagen quedará incluida en el texto y este seguirá siendo editable.
Pulse la tecla Alt (PC) - o Option (Mac) y haga clic en el límite entre la capa de la imagen y la capa del texto.
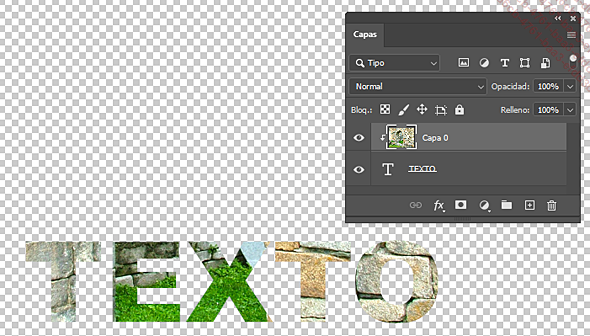
 Ediciones ENI Editorial | líder en informática
Ediciones ENI Editorial | líder en informática