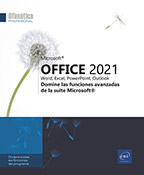Ordenar y filtrar datos
Ordenar los datos de acuerdo con un color de celda, de fuente o un conjunto de iconos
Si ha aplicado un color de celda o de fuente a un rango de celdas o a una columna, la tabla puede ordenarse en función de esos colores. También se puede ordenar en función de un conjunto de iconos creado por un formato condicional.
Seleccione, si es preciso, las celdas que desea ordenar.
Haga clic en el botón Ordenar y filtrar de la pestaña Inicio, grupo Edición, y luego en la opción Orden personalizado.
Se abre el cuadro de diálogo Ordenar.
Active la opción Mis datos tienen encabezados si la primera fila de la selección contiene títulos de columna y no debe ordenarse.
Abra la lista Ordenar por y seleccione la columna que contiene el color o los iconos que servirán como criterio de ordenación.
En la lista Ordenar según, active una de las opciones siguientes:
Color de celda: para ordenar por color de celda.
Color de fuente: para ordenar por color de fuente.
Icono de formato condicional: para ordenar por conjunto de iconos.
Abra la primera lista desplegable del cuadro Criterio de ordenación y seleccione, según el tipo de orden, el color de celda, el color de fuente o el icono de celda a partir de los cuales deben ordenarse los datos.
Abra la segunda lista desplegable del cuadro Criterio de ordenación y seleccione la opción...
Ordenar los datos de una tabla de acuerdo con varios criterios
En Excel 2021 es posible combinar hasta 64 criterios de orden.
Seleccione, si es preciso, las celdas que desea ordenar.
Haga clic en el botón Ordenar y filtrar de la pestaña Inicio, grupo Edición, y luego en la opción Orden personalizado.
Active la opción Mis datos tienen encabezados si la primera fila de la selección contiene títulos de columna y estos no deben ordenarse.
Ordenar según varios criterios relativos a los valores
Las tablas pueden ordenarse de acuerdo con los valores de varias columnas (por ejemplo, una tabla con notas puede ordenarse por nombre del alumno, su apellido, su fecha de nacimiento, sus notas, etc.).
Entre en el cuadro de diálogo Ordenar: haga clic en el botón Ordenar y filtrar de la pestaña Inicio - grupo Edición, y haga clic en la opción Orden personalizado.
Especifique el primer criterio de orden:
-
Abra la lista Ordenar por y seleccione la primera columna que debe servir de criterio de orden.
-
Abra, si es preciso, la lista Ordenar según y active la opción Valores de celda.
-
Abra la lista Criterio de ordenación y seleccione el tipo de orden:
creciente, con la opción A a Z si la columna contiene texto, la opción De menor a mayor si la columna contiene valores numéricos y la opción De más antiguos a más recientes...
Activar/desactivar el filtro automático
El filtro automático permite filtrar los datos de una tabla para ver solo las filas correspondientes a los criterios especificados.
Si el rango de celdas se ha convertido en tabla de datos (véase Tablas de datos - Crear una tabla de datos), la función filtro automático ya se encuentra activada y los botones de las listas desplegables aparecen en los encabezados de columnas.
Active una de las celdas del rango de celdas correspondiente.
Haga clic en el botón Ordenar y filtrar de la pestaña Inicio, grupo Edición, y luego en la opción Filtro.
En cada celda de encabezado de columna aparecen unas flechas de lista desplegable: esto indica que el filtro se ha activado, pero aún no se ha aplicado.
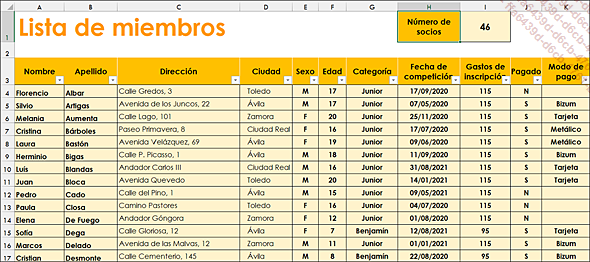
Cree los filtros deseados (véase más adelante Filtrar datos a partir de un contenido o de un formato).
Puede crear tres tipos de filtros: por valores de lista, por formato o por criterios. Una vez filtrados los datos, puede copiarlos, modificarlos, formatearlos, representarlos en forma de gráfico e imprimirlos sin reorganizarlos ni desplazarlos.
Para desactivar el filtro automático, haga clic de nuevo en el botón Ordenar y filtrar de la pestaña Inicio, grupo Edición, y luego en la opción Filtro.
La desactivación del filtro automático provoca la anulación de otros posibles filtros...
Filtrar a partir de los valores de la columna
Active el filtro automático.
Abra la lista desplegable asociada a la columna que contiene los valores en función de los cuales desea filtrar.
Se abre el menú Filtro automático, en el que puede verse una lista con los valores comprendidos en la columna activa (hasta 10.000 valores). Las casillas de verificación correspondientes a los valores están activas de forma predeterminada: podrá ver todos los valores de la columna. En el menú encontrará también las opciones de ordenación.
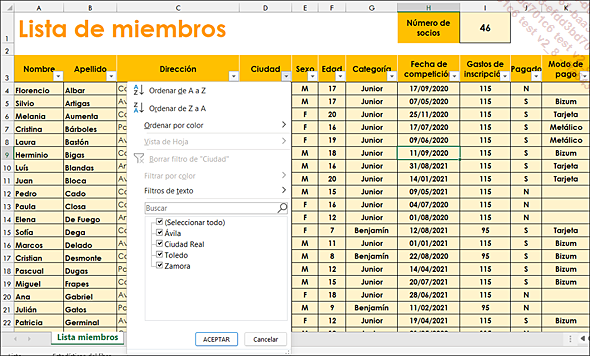
Puede cambiar el tamaño del menú Filtro automático arrastrando la esquina inferior derecha.
Para ocultar determinados valores, desactive las casillas de verificación correspondientes a los valores que desea ocultar.
Para ver valores, resulta más rápido desactivar la opción (Seleccionar todo) y activar los valores en cuestión.
Para buscar un valor preciso, introdúzcalo en el cuadro Buscar.
Si ese valor existe en la columna, también se seleccionará. En caso contrario, aparecerá el mensaje No hay coincidencias en lugar de la lista de valores.
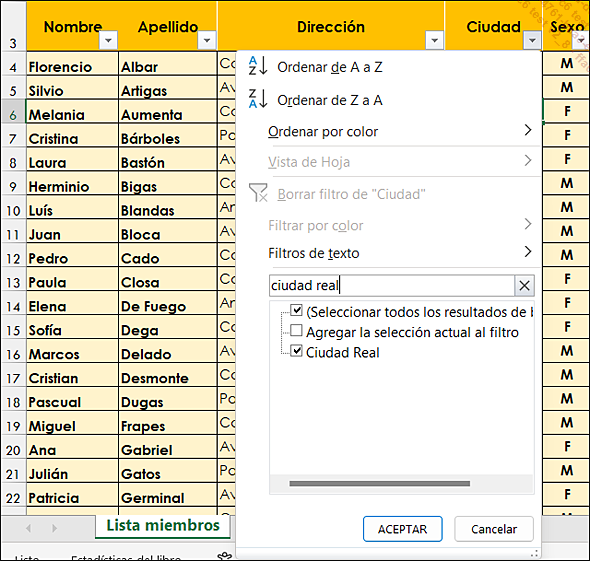
Para mostrar de nuevo la lista completa de valores, haga clic en la cruz situada a la derecha del cuadro de búsqueda.
Para filtrar las celdas que no están vacías, active la opción (Seleccionar todo)...
Filtrar a partir de un criterio personalizado
La operación consiste en filtrar los datos de acuerdo con valores contenidos en la columna. En función del tipo de datos de la columna, Excel propone tres tipos de filtro: filtros numéricos (para datos de tipo numérico), filtros cronológicos (para datos de tipo fecha) o filtros textuales (para datos alfanuméricos).
Active el filtro automático y abra la lista desplegable asociada a la columna que contiene los datos en función de los cuales desea aplicar el filtro.
De acuerdo con el tipo de datos de la columna, haga clic en la opción Filtros de número, Filtros de fecha o Filtros de texto.
Haga clic en la opción Filtro personalizado o en cualquier otra que abra un cuadro de diálogo (por ejemplo: Es igual a, No es igual a, Mayor que, Antes, etc.).
Cualquiera que sea la opción escogida, se abrirá el cuadro de diálogo Autofiltro personalizado. Si ha seleccionado una opción diferente de Filtro personalizado, la primera lista del cuadro de diálogo mostrará el término correspondiente a la opción escogida (p. ej.: no es igual a o es anterior a).
Seleccione el operador de comparación en la primera lista.
Active el cuadro siguiente e introduzca o seleccione el valor de comparación. Puede usar caracteres genéricos como ? para reemplazar un solo carácter...
Filtrar a partir de varios criterios
Dos criterios para una misma columna
Active el filtro automático y abra la lista desplegable asociada a la columna.
De acuerdo con el tipo de datos de la columna, haga clic en la opción Filtros de número, Filtros de fecha o Filtros de texto.
Haga clic en la opción Filtro personalizado.
Concrete el primer criterio de filtro en la primera lista: especifique el operador y el valor de comparación.
Especifique cómo deben concatenarse los dos criterios:
-
Mediante Y lógico: para que Excel filtre los datos que respondan simultáneamente a todos los criterios.
-
Mediante O lógico: para que Excel filtre los datos que respondan a uno u otro de los criterios.
Especifique el segundo criterio de filtro en la segunda lista: especifique el operador y el valor de comparación.
En este ejemplo solo se muestran las filas con una fecha de inscripción comprendida entre el 15/09/2020 y el 15/09/2021.
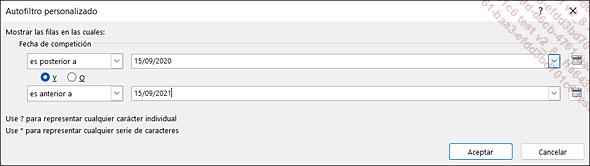
Haga clic en Aceptar.
No es posible establecer un criterio de contenido y un criterio de formato en una misma columna.
Varios criterios en columnas diferentes
Active el filtro automático.
Defina cada criterio en su columna respectiva.
Los filtros son acumulativos, es decir, cada filtro complementario se basa en el filtro activo, lo que reduce aún más el subconjunto de datos.
Es posible establecer un criterio de contenido...
Usar filtros específicos para los tipos de datos
Filtrar a partir de un intervalo de datos (filtro por número o por fecha)
Active el filtro automático y abra la lista desplegable asociada a la columna.
Active la opción Filtros de fecha o Filtros de número y haga clic en la opción Entre.
En el cuadro de diálogo Autofiltro personalizado que aparece, especifique el valor inferior del intervalo con respecto al operador de comparación (es posterior o igual a o mayor o igual a).
Compruebe que está activa la opción Y.
Especifique el valor superior del intervalo con respecto al segundo operador de comparación (es menor o igual a o es inferior o igual a).
Haga clic en el botón Aceptar.
Filtrar a partir de los valores máximos o mínimos (filtro numérico)
Active el filtro automático y abra la lista desplegable asociada a la columna.
Active la opción Filtros de número y luego la opción Diez mejores.
Indique qué valores desea obtener, los máximos (superiores) o los mínimos (inferiores).
Especifique el número de filas que desea ver, correspondientes a su criterio.
En la última lista del cuadro de diálogo, seleccione la opción Elementos para filtrar las filas correspondientes al criterio establecido o la opción Por ciento para filtrar un número...
Borrar un filtro o todos los filtros
La operación consiste, simplemente, en volver a ver todos los datos.
Para desactivar el filtro de una columna, abra la lista desplegable asociada a la columna y active la opción Borrar filtro de "nombre de la columna".
Para desactivar todos los filtros, haga clic en el botón Ordenar y filtrar del grupo Edición (pestaña Inicio) y haga clic en la opción Borrar o en el botón Borrar de la pestaña Datos - grupo Ordenar y filtrar.
También se puede desactivar el filtrado automático (pestaña Inicio - botón Ordenar y filtrar - Filtro o pestaña Datos - grupo Ordenar y filtrar - Filtrar) para volver a mostrar todos los datos de la tabla.
 Ediciones ENI Editorial | líder en informática
Ediciones ENI Editorial | líder en informática