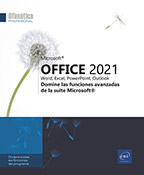Documentos y plantillas
Editar un documento PDF en Word
Es posible abrir un archivo PDF en Word para editar su contenido.
En la pestaña Archivo, haga clic en la opción Abrir y luego en Examinar.
Seleccione la carpeta en la que desea guardar el documento PDF.
La opción Todos los documentos Word seleccionada por defecto en la lista de los tipos de archivo (a la derecha del cuadro Nombre de archivo) incluye el formato PDF. De este modo, en una misma carpeta podrá ver al mismo tiempo los documentos PDF y los documentos Word. Sin embargo también puede ver únicamente los documentos PDF.
Si desea mostrar únicamente los archivos en formato PDF, seleccione la opción PDF Files en la lista que se encuentra a la derecha del cuadro Nombre de archivo; tenga en cuenta que esta opción quedará seleccionada para cuando vuelva a abrir el cuadro de diálogo Abrir. Para volver a ver todos los documentos Word, deberá pensar en seleccionar la opción Todos los documentos de Word en la lista que contiene los tipos de archivo.
Seleccione el archivo PDF que desea abrir y haga clic en el botón Abrir o haga directamente un doble clic en el archivo PDF pendiente de abrir.
Aparecerá un mensaje que le informa de que el archivo PDF va a ser convertido en documento Word modificable. Este mensaje también le informa de que el documento obtenido puede no ser exactamente igual al archivo PDF original....
Crear una plantilla
Todo nuevo documento se basa en una plantilla que es, por defecto, la plantilla normal.dotm. Si lo desea, puede crear directamente una nueva plantilla en la que elaborar sus estilos, textos, etc. Pero también puede crear una plantilla a partir de un documento o de una plantilla que contengan estilos o textos.
Crear una plantilla basada en una plantilla existente
Haga clic en la pestaña Archivo y luego en la opción Nuevo.
Para basar la nueva plantilla en la plantilla predeterminada Normal.dotm, haga clic en la plantilla Documento en blanco en el panel derecho.
Para basar la nueva plantilla en una plantilla del sitio Office.com, haga clic en su miniatura si alguna de las plantillas en línea que se proponen le conviene. En caso contrario, busque la plantilla adecuada, haga clic en su miniatura, luego en el botón Crear.
Para basar la nueva plantilla en una plantilla personalizada (plantilla que previamente ha sido creada por el usuario), haga clic en la opción PERSONAL que se encuentra bajo el apartado Búsquedas sugeridas, y haga clic en la plantilla a partir de la cual desea crear la nueva plantilla; si la plantilla que desea utilizar está guardada en una subcarpeta, haga clic en la subcarpeta para abrirla y luego haga clic en la plantilla.
La opción PERSONAL no aparece si previamente no se ha creado alguna plantilla.
Sea cual sea la plantilla utilizada para crear la nueva plantilla...
Modificar una plantilla de documento
Esta operación consiste en abrir una plantilla para poder modificarla.
Haga clic en la pestaña Archivo y luego en la opción Abrir.
Seleccione la opción Examinar en el panel central.
La carpeta Documentos está seleccionada y en ella se muestra la carpeta Plantillas personalizadas de Office.
Haga doble clic en la carpeta Plantillas personalizadas de Office para abrirla y haga doble clic en la plantilla en cuestión. Si no consigue ver las plantillas, seleccione la opción Todos los documentos de Word de la lista que se muestra a la derecha de la opción Nombre de archivo.
Efectúe las modificaciones en la plantilla, guárdela y ciérrela.
De forma predeterminada, los documentos de Word se basan en la plantilla Normal.dotm. Puede abrir y modificar esta plantilla como cualquier otra plantilla. Las personalizaciones se aplicarán a todos los nuevos documentos creados. La plantilla Normal.dotm se guarda en la carpeta C:\Usuarios\nombre_usuario\AppData\Roaming\ Microsoft\Templates.
Si la plantilla Normal.dotm se elimina, se le cambia el nombre o se mueve, Word la volverá a crear de forma automática en la siguiente ocasión que se abra la aplicación. En ese caso, las posibles personalizaciones se habrán perdido.
Para eliminar una plantilla de documento, selecciónela en el cuadro de diálogo Abrir...
Cambiar la plantilla asociada a un documento
A pesar de que el documento actual se base en una plantilla, se pueden utilizar los estilos de otra plantilla.
Abra el documento en el que desea enlazar otra plantilla.
Haga clic en la pestaña Archivo, en Opciones y seleccione la categoría Complementos.
Seleccione la opción Plantillas de la lista Administrar y pulse el botón Ir....
Haga clic en el botón Adjuntar que se encuentra en el apartado Plantilla de documento.
Word le propone la carpeta Templates como carpeta de almacenamiento.
Si la plantilla que desea utilizar se encuentra en una subcarpeta de la carpeta Templates, haga doble clic en la subcarpeta correspondiente para abrirla.
Si la plantilla que desea utilizar es una plantilla personalizada (que usted ha creado), haga clic en la carpeta Documentos en el panel de la izquierda y haga doble clic en la carpeta Plantillas personalizadas de Office; si la plantilla se ha guardado en una subcarpeta, haga doble clic en ella para abrirla.
Haga doble clic en el nombre de la plantilla que desea utilizar.
Marque la opción Actualizar los estilos automáticamente.
Pulse el botón Aceptar.
A partir de ese momento la lista Estilos contiene los estilos enlazados a la plantilla.
Aplique los estilos de la plantilla como prefiera.
 Ediciones ENI Editorial | líder en informática
Ediciones ENI Editorial | líder en informática