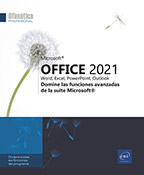Enviar y recibir de mensajes
Modificar la disposición del contenido de una carpeta
Una disposición es un orden predefinido de clasificación y agrupación. Por defecto, Outlook incorpora 14 disposiciones predefinidas, disponibles en el tipo de vista Tabla.
Active la carpeta cuya disposición desea cambiar; recuerde que dicha carpeta debe aceptar un tipo de vista Tabla.
En determinadas disposiciones, los elementos
solo pueden reagruparse si la opción Mostrar en grupos está activa:
haga clic en la pestaña Vista y,
a continuación, en el botón Más  del grupo Organización para
abrir la galería que contiene las organizaciones disponibles,
después asegúrese de que aparece una marca a la
izquierda de la opción Mostrar en grupos.
del grupo Organización para
abrir la galería que contiene las organizaciones disponibles,
después asegúrese de que aparece una marca a la
izquierda de la opción Mostrar en grupos.
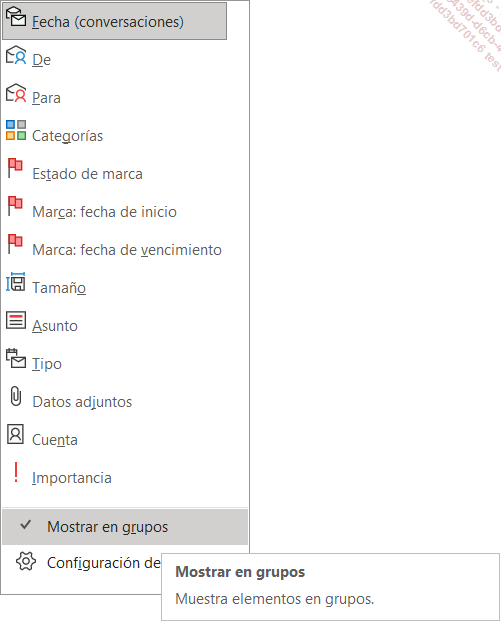
Si el ancho de su ventana de Outlook no es suficiente, en lugar de mostrarse la galería que contiene las organizaciones, aparecerá el botón Organizar por.
Haga clic en la opción correspondiente a la disposición que desea aplicar a la carpeta actual:
|
Fecha (conversaciones) |
Agrupa los elementos por fecha y los organiza por conversación. |
|
De |
Agrupa los elementos por remitente y luego los ordena por fecha. |
|
Para |
Agrupa los elementos en función del nombre o los nombres de los destinatarios que aparecen en la línea Para y luego los ordena por fecha. |
|
Categorías |
Agrupa los elementos por categoría... |
Usar la vista Conversación
De manera predeterminada, los mensajes de las carpetas de Correo de Outlook están organizados por conversación. Una conversación agrupa los mensajes vinculados entre ellos al mismo mensaje original y cuyo asunto es idéntico, lo que le permite ver el hilo de discusión de la conversación.
Seleccione la carpeta de Correo correspondiente (Bandeja de entrada, Elementos enviados, Borrador...).
Para activar la vista Conversación, haga clic en la pestaña Vista; a continuación, marque la opción Mostrar mensajes en conversaciones del grupo Mensajes.
A continuación, haga clic en el botón Todos los buzones que se muestra para que se aplique esta activación a todas las carpetas de Correo. En caso de que solo se deban organizar los mensajes de la carpeta activa por conversaciones, haga clic en el botón Esta carpeta.
Para abrir una conversación, haga
clic en el símbolo  que aparece a la izquierda del encabezado.
que aparece a la izquierda del encabezado.
Se mostrarán todos los mensajes de la conversación, ordenados del más reciente al más antiguo.
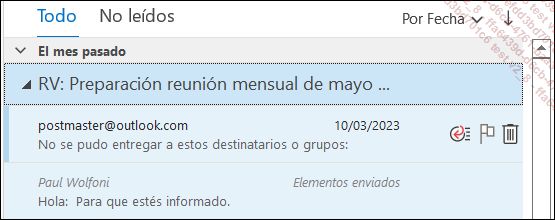
Observe que los mensajes procedentes de otras carpetas se muestran en gris. Este es el caso de un mensaje de la conversación Preparación reunión mensual de mayo de 2022 que forma parte de la carpeta Elementos enviados y no de la carpeta Bandeja de entrada, que es la carpeta activa. ...
Crear un mensaje con un diseño de fondo o un tema de Outlook
Seleccione una de las carpetas de mensajes.
En la pestaña Inicio, haga clic en el botón Nuevos elementos del grupo Nuevo, señale la opción Enviar mensaje de correo electrónico mediante y haga clic en la opción Más diseños de fondo.
Seleccione el diseño de fondo o el tema que desee en la lista Elija un tema.
Los nombres de los diseños de fondo van seguidos por el texto (Diseño de fondo).
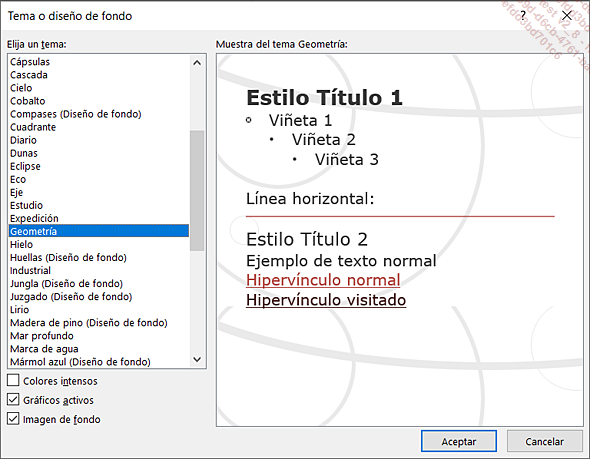
En la zona Muestra del tema aparece una vista previa del diseño de fondo o del tema seleccionado.
Si ha decidido aplicar un tema a su mensaje, puede intervenir en las opciones siguientes:
|
Colores intensos |
Marque esta opción para aplicar colores más vivos tanto al texto como a los gráficos. |
|
Gráficos activos |
Marque esta opción para animar determinados gráficos del tema, si es que este los incluye. |
|
Imagen de fondo |
Marque esta opción si debe aplicarse la imagen de fondo asociada al tema. |
Haga clic en el botón Aceptar.
Aparece la ventana de creación del mensaje; el diseño de fondo o el tema escogido se muestra en el fondo de la zona destinada a la redacción del contenido.
Prosiga con la creación de este mensaje como si se tratase de cualquier otro (especifique destinatarios, asunto, etc.); si es preciso, modifique el formato...
Crear un mensaje basado en un formato particular
Cualquiera que sea el formato configurado por defecto para los mensajes, siempre es posible especificar un formato diferente para un mensaje nuevo. El formato Texto sin formato no permite añadir formato en el cuerpo del mensaje.
Seleccione una carpeta de correo electrónico.
En la pestaña Inicio, haga clic en el botón Nuevos elementos y, a continuación, señale la opción Enviar mensaje de correo electrónico mediante.
Haga clic en una de las opciones siguientes:
|
Texto sin formato |
Sus mensajes no podrán estar formateados (uso de negrita, cursiva, colores); tampoco podrán mostrar directamente imágenes en el cuerpo del texto, pero sí será posible enviarlas como datos adjuntos. En contraposición, estos mensajes podrán leerse sin ningún problema cuando se envíen por Internet. |
|
Texto enriquecido |
Este formato admite la aplicación de elementos de formato, como las viñetas, la alineación y los objetos vinculados. No obstante, tenga presente que este formato solo puede ser interpretado por Outlook y por el programa de mensajería Microsoft Exchange Server. Este formato se conoce también como Formato RTF. |
|
HTML |
Puede aplicar diversos elementos de formato (fondos, hipervínculos, temas...); es el formato de correo electrónico activo por defecto.... |
Reenviar un mensaje
Si el destinatario de su mensaje tarda en responderle o si necesita modificar un mensaje que ya ha enviado, lo más práctico es reenviarlo.
Seleccione la carpeta Elementos enviados situada en la carpeta Correo.
Abra el mensaje que se va a reenviar haciendo doble clic en él.
En la ventana que se abre, observe que no está el botón Enviar.
En la pestaña Archivo, haga clic en la opción Información.
A continuación, haga clic en el botón Volver a enviar o recuperar para abrir la lista correspondiente y haga clic en la opción Enviar de nuevo este mensaje.
Modifique, si es preciso, el mensaje.
Reenvíe el mensaje haciendo clic en el botón Enviar.
Cierre la ventana del mensaje haciendo clic
en la herramienta  .
.
El mensaje reenviado se añade a la lista de los elementos enviados, en la carpeta Elementos enviados del remitente.
Para reenviar un mensaje, también puede hacer clic en el botón Acciones de la ventana del mensaje (pestaña Mensaje - grupo Mover) y luego en la opción Enviar de nuevo este mensaje.
Recuperar/reemplazar un mensaje ya enviado
Outlook ofrece la posibilidad de recuperar o de reemplazar un mensaje enviado. Pero preste atención: para que se pueda eliminar o reemplazar los destinatarios no deben haber leído este mensaje.
Abra la carpeta Elementos enviados situada en la carpeta Correo.
Abra el mensaje correspondiente haciendo doble clic en él.
En la pestaña Archivo, haga clic en la opción Información.
A continuación, haga clic en el botón Volver a enviar o recuperar y luego en la opción Recuperar este mensaje.
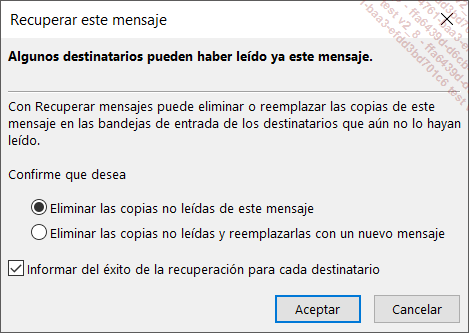
Para recuperar el mensaje, active la opción Eliminar las copias no leídas de este mensaje.
Para reemplazar el mensaje, escoja la opción Eliminar las copias no leídas y reemplazarlas con un nuevo mensaje.
Para conocer el resultado de la recuperación, mantenga marcada la opción Informar del éxito de la recuperación para cada destinatario.
Haga clic en el botón Aceptar.
Si ha elegido reemplazar el mensaje, modifíquelo y envíelo haciendo clic en el botón Enviar.
Cierre la ventana del mensaje haciendo clic
en la herramienta  .
.
Tanto si la recuperación ha podido llevarse a cabo o no, en la Bandeja de entrada del remitente aparece un mensaje con un enlace en el que podemos hacer clic para conocer el resultado de la operación.
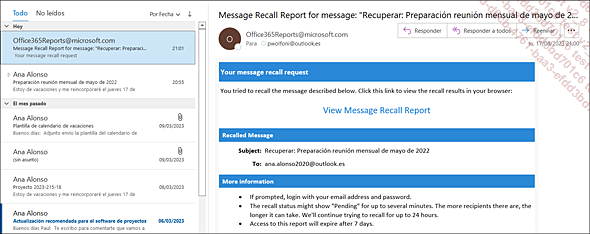
Para recuperar un mensaje...
Establecer la importancia y el carácter de un mensaje
Cuando crea o modifica un mensaje, en la pestaña Mensaje, haga clic en el botón  del grupo Etiquetas.
del grupo Etiquetas.
Para indicar la prioridad que desea dar a su mensaje, seleccione una de las opciones de la lista Importancia: Baja, Normal o Alta.
Para elegir el carácter del mensaje, seleccione una de las opciones de la lista Carácter:
|
Normal |
Indica que el contenido del mensaje es estándar. |
|
Personal |
Sugiere que el contenido del mensaje es de carácter personal. |
|
Privado |
Indica que el contenido del mensaje es privado. |
|
Confidencial |
Indica que el acceso al contenido del mensaje está restringido. |
Haga clic en el botón Cerrar, complete el mensaje y luego envíelo.
 , y los de importancia baja, del símbolo
, y los de importancia baja, del símbolo  . La importancia y el carácter del mensaje
se recuerdan en el panel de lectura cuando se selecciona el mensaje
en la Bandeja de entrada. Esta información también
puede verse en la parte superior de la ventana del mensaje cuando este
está abierto.
. La importancia y el carácter del mensaje
se recuerdan en el panel de lectura cuando se selecciona el mensaje
en la Bandeja de entrada. Esta información también
puede verse en la parte superior de la ventana del mensaje cuando este
está abierto.
Por defecto, cualquier mensaje nuevo tiene una importancia y un carácter...
Marcar un mensaje para su seguimiento
Se trata de poner una marca en un mensaje con el fin de que llame la atención, junto con un texto en el que se precise el seguimiento que debe realizarse. Cuando crea un mensaje, el remitente podrá asignar una marca para sí mismo o para el destinatario del mensaje. De este modo, y dependiendo del caso, el remitente o el destinatario (o ambos) deberán garantizar el seguimiento del mensaje. También es posible asignar marcas a los mensajes recibidos.
Marcar un mensaje para el remitente
Cuando cree o modifique un mensaje, en la pestaña Mensaje, haga clic en el botón Seguimiento del grupo Etiquetas.
Haga clic en la opción correspondiente al plazo hasta el vencimiento del cual el remitente deberá efectuar el seguimiento de ese mensaje: Hoy, Mañana, Esta semana, La semana próxima o Sin fecha.
Si ninguna de las marcas predefinidas le resulta útil, haga clic en la opción Personalizar para asignar una marca personalizada al mensaje.
En ese caso, se mostrará en pantalla el cuadro de diálogo Personalizar.
Compruebe que la opción Marcar para mí esté activada y desmarque, si es necesario, la opción Marcar para los destinatarios.
Abra la lista Marca y seleccione el texto que acompañará a la marca o, si ninguno de ellos le parece adecuado, introdúzcalo.
Modifique si es preciso la fecha de inicio o de vencimiento de la marca usando las listas Fecha de inicio y Fecha de vencimiento.
Marque la opción Aviso si desea asociar un aviso recordatorio a la marca; en caso contrario, deje esta opción deseleccionada.
Si es necesario, modifique la fecha y la hora de vencimiento del aviso usando las listas asociadas a la opción Aviso.
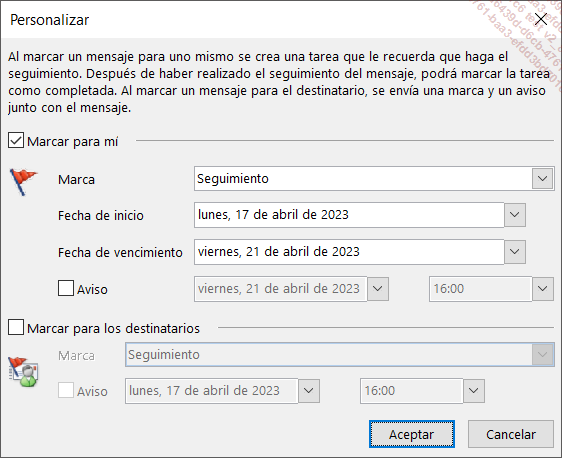
Haga clic en el botón Aceptar.
Termine, si es preciso, la creación del mensaje; una vez listo, mándelo haciendo clic en el botón Enviar.
 aparece junto al mensaje,
así como el símbolo
aparece junto al mensaje,
así como el símbolo  , que permite marcar el seguimiento
del mensaje como terminado. Si se ha asociado una alerta de recordatorio
a la marca, verá el símbolo
, que permite marcar el seguimiento
del mensaje como terminado. Si se ha asociado una alerta de recordatorio
a la marca, verá el símbolo  . A partir de entonces, el mensaje será visible
en la lista...
. A partir de entonces, el mensaje será visible
en la lista...Enviar un mensaje que incluya una votación
En la ventana de creación del mensaje, haga clic en la pestaña Opciones.
Haga clic en el botón Utilizar botones de voto, situado en el grupo Seguimiento.
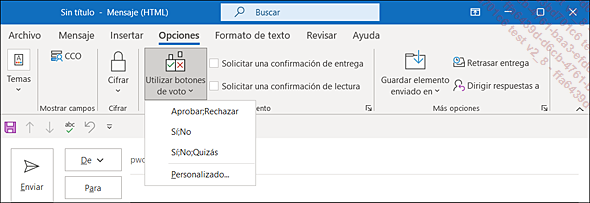
Si, en la lista que aparece, encuentra un tipo de botón de voto acorde con sus intereses, haga clic en la opción correspondiente. En caso contrario, haga clic en la opción Personalizado para crear botones de voto personalizados.
Si ha hecho clic en la opción Personalizado aparecerá en pantalla el cuadro de diálogo Propiedades.
En ese caso, asegúrese de que la opción Usar botones de voto esté marcada.
Borre el texto que aparece en la zona asociada a la opción Usar botones de voto e introduzca los nombres de los botones separados por un punto y coma.

Haga clic en el botón Cerrar.
Si ha creado botones de voto personalizados, los nombres de dichos votos pasarán a estar presentes en la lista asociada al botón Utilizar botones de voto del grupo Seguimiento (pestaña Opciones). Aparece una marca a la izquierda de la opción que corresponda a los botones de voto que haya elegido y la barra de información le informe de que se han añadido botones de voto al mensaje.
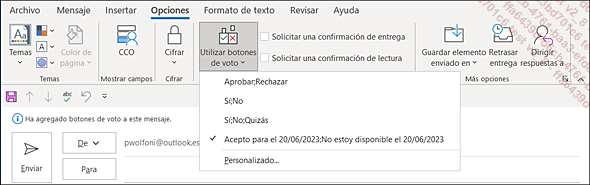
Prosiga, si es preciso, con la creación del mensaje y, cuando esté listo, mándelo haciendo clic en el botón Enviar.
Cuando...
Definir las opciones de seguimiento de un mensaje
Durante la creación o modificación del mensaje, haga clic en la pestaña Opciones.
Si desea estar seguro de que los destinatarios han recibido el mensaje, marque la opción Solicitar una confirmación de entrega, en el grupo Seguimiento: automáticamente recibirá un mensaje en el que se precisa la fecha y la hora en que el destinatario ha recibido el mensaje.
Si desea estar seguro de que los destinatarios han leído el mensaje, marque la opción Solicitar una confirmación de lectura, en el grupo Seguimiento: automáticamente recibirá un mensaje en el que se precisa la fecha y la hora en que el destinatario ha leído el mensaje.
Si desea delegar la recepción de respuestas en otro usuario, haga clic en el botón Dirigir respuestas a, que aparece en el grupo Más opciones. A continuación, especifique su email en la zona Enviar las respuestas a o haga clic en el botón Seleccionar nombres para seleccionar el nombre de esa persona en una libreta de direcciones.

Haga clic en el botón Cerrar.
Prosiga, si es preciso, con la creación del mensaje y, cuando esté listo, mándelo haciendo clic en el botón Enviar.
En el caso de una confirmación de lectura, cuando el destinatario abre el mensaje, aparece en pantalla una ventana de confirmación...
Definir las opciones de envío de un mensaje
Durante la creación o la modificación del mensaje, haga clic en la pestaña Opciones.
Para que las respuestas a este mensaje vayan dirigidas directamente a la persona o las personas que elija, haga clic en el botón Dirigir respuestas a del grupo Más opciones. Introduzca la dirección del destinatario en la zona asociada a la opción Dirigir respuestas a o utilice el botón Seleccionar nombres para elegir su nombre en una libreta de direcciones.
Termine haciendo clic en el botón Cerrar.
Si desea que este mensaje, una vez enviado, se guarde en otra carpeta distinta de Elementos enviados, haga clic en el botón Guardar elemento enviado en del grupo Más opciones y haga clic en la opción Otra carpeta. Seleccione la carpeta que prefiera y confirme mediante el botón Aceptar.
Si no desea guardar el mensaje enviado en una carpeta, haga clic en el botón Guardar elemento enviado en del grupo Más opciones y haga clic en la opción No guardar.
 del grupo Seguimiento).
del grupo Seguimiento).Para retrasar el envío de este mensaje, haga clic en el botón Retrasar entrega del grupo Más opciones y establezca el día y la hora en que se efectuará el envío...
Declarar los mensajes como leídos o no leídos
Seleccione el mensaje o los mensajes que corresponda; para seleccionar varios mensajes, utilice la tecla Mayús para una selección continua o la tecla Ctrl para una selección discontinua.
Sitúe el puntero del ratón a la izquierda del mensaje o los mensajes seleccionados, haga clic en la barra vertical azul que es perfectamente visible si el mensaje no ha sido leído y que se difumina al pasar el ratón si el mensaje ha sido leído.
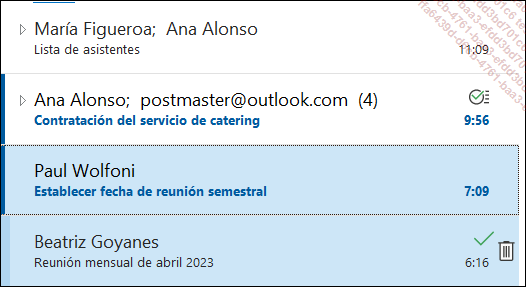
Para visualizar únicamente los mensajes no leídos, haga clic en la opción No leídos situada en la parte superior de la lista de mensajes en su Bandeja de entrada; la opción Todo permite mostrar de nuevo todos los mensajes.
Haga clic para cambiar, si es preciso, el estado de los mensajes a leídos o no leídos.
Para declarar mensajes como leídos o no leídos, también puede hacer clic en la pestaña Inicio y, a continuación, en el botón No leído/Leído del grupo Etiquetas o usar el método abreviado del teclado Ctrl O para marcarlos como leídos o Ctrl Q para marcarlos como no leídos. También puede usar el menú contextual del mensaje.
Para declarar como leídos todos los elementos de una carpeta, haga un clic derecho sobre la carpeta que desee y, a continuación...
 Ediciones ENI Editorial | líder en informática
Ediciones ENI Editorial | líder en informática