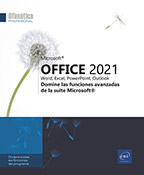Presentación y patrón de dispositivas
Crear un álbum de fotografías
Un álbum de fotografías es una presentación especial que permite presentar las imágenes igual que en un álbum. De forma predeterminada, cada imagen insertada constituye una diapositiva, pero se puede elegir el número de fotos que aparecerán en una diapositiva.
Active la pestaña Insertar y haga clic en la parte superior del botón Álbum de fotografías del grupo Imágenes.
Aparece el cuadro de diálogo Álbum de fotografías.
Agregar imágenes al álbum
Para facilitar la creación de un álbum de fotos, es mejor guardar en la misma carpeta las fotos que se van a utilizar.
Haga clic en el botón Archivo o disco.
En el cuadro de diálogo Insertar imágenes nuevas que aparece, entre en la carpeta que contiene los archivos de imagen que desea agregar, selecciónelos pulsando Mayús clic para una selección continua o Ctrl clic para una selección discontinua.
Para seleccionar todos los archivos de la carpeta, utilice la combinación de teclas Ctrl E.
A continuación, haga clic en el botón Insertar.
Al volver al cuadro de diálogo Álbum de fotografías, los nombres de los archivos de imagen aparecen en la lista Imágenes del álbum. De forma predeterminada, cada archivo de imagen insertado genera...
Crear una presentación a partir de un archivo Esquema
Esta operación permite crear una nueva presentación abriendo un archivo Esquema de tipo *.rtf, *.txt, *.docx, etc.
Haga clic en la ficha Archivo y luego en la opción Abrir o use el método abreviado Ctrl A.
Haga clic, en el panel central, en la opción Examinar.
Aparece el cuadro de diálogo Abrir, que describiremos en el capítulo siguiente.
Abra la lista de los tipos de archivos situada a la derecha del Nombre de archivo y seleccione la opción Todos los esquemas.
En el panel izquierdo, seleccione la carpeta en la que se encuentra el archivo.
Haga doble clic en el archivo Esquema que desea abrir.
Si es un documento de Word, PowerPoint crea tantas diapositivas como textos de nivel "Título 1" encontrados y reparte los niveles restantes en las listas con viñetas.
Crear un Patrón de diapositivas y un diseño nuevos
En general, la cantidad de diseños disponibles son suficiente para dar respuesta a todas las necesidades. Pero en algunos casos específicos, como diapositivas que tratan de otro tema, existe la posibilidad de crear un segundo patrón.
Acceda a la vista Patrón.
Haga clic en el botón Insertar patrón de diapositivas del grupo Editar patrón o bien use el método abreviado Ctrl M.
Debajo de los diseños del primer patrón, aparece un nuevo patrón numerado que contiene los diseños añadidos por defecto. Al situar el cursor sobre su miniatura, la información en pantalla indica su nombre (Diseño personalizado, de forma predeterminada) y señala que ninguna diapositiva lo está utilizando.
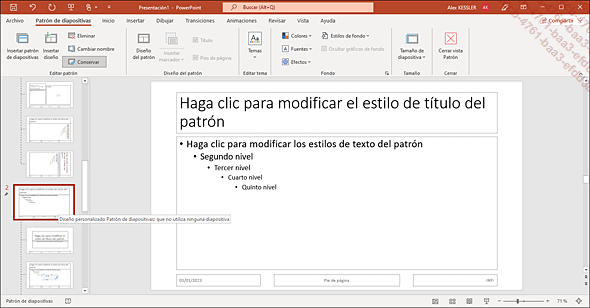
 , que aparece a la izquierda de la miniatura,
indica que este patrón está protegido; por tanto,
no se eliminará si no lo utiliza ninguna de las diapositivas
de la presentación.
, que aparece a la izquierda de la miniatura,
indica que este patrón está protegido; por tanto,
no se eliminará si no lo utiliza ninguna de las diapositivas
de la presentación.Agregar un diseño
Haga clic en la miniatura del diseño que precederá al nuevo para seleccionarla.
Haga clic en el botón Insertar diseño del grupo Editar patrón.
Al colocar el cursor sobre la miniatura del nuevo diseño, la información en pantalla indica su nombre (Diseño personalizado, de forma predeterminada) y señala...
Editar un patrón o un diseño
Administrar los patrones y los diseños
El procedimiento descrito a continuación se aplica igualmente a los dos elementos de la vista Patrón de diapositivas: el patrón de diapositivas y los diseños.
Acceda a la vista Patrón.
Para seleccionar un patrón de diapositivas o un diseño, haga clic en su miniatura.
Para modificar un patrón de diapositivas o un diseño, seleccione el elemento y lleve a cabo los cambios deseados (modifique los marcadores de posición, las presentaciones de caracteres, los párrafos, la alineación del texto, el tema y el fondo; inserte los objetos deseados, etc.; ver capítulos correspondientes).
Para copiar o mover un patrón de diapositivas
o un diseño, proceda igual que con las diapositivas en
vista Normal: use la técnica de hacer clic y arrastrar
para los desplazamientos o bien sírvase de las herramientas Cortar 

Para duplicar un patrón de diapositivas o un diseño, abra el menú contextual de su miniatura y seleccione la opción Duplicar patrón de diapositivas o la opción Duplicar el diseño. Con un dispositivo táctil, active el botón Duplicar de la barra de herramientas contextuales.
Para eliminar un patrón de diapositivas o un diseño...
Guardar una presentación como plantilla
Este procedimiento permite crear una plantilla personalizada para elaborar en el futuro nuevas presentaciones a partir de elementos individualizados.
Abra o cree la presentación de la plantilla integrando en ella los elementos comunes de las presentaciones que se crearán siguiendo dicha plantilla: patrón de diapositivas, tema, objetos gráficos, etc.
Haga clic en la pestaña Archivo y luego en la opción Guardar como y, a continuación, en el panel central haga clic en la opción Examinar o utilice el método abreviado CtrlMayús S.
En la lista Tipo, seleccione Plantilla de PowerPoint.
La carpeta donde se guardará de forma predeterminada es la siguiente: C:\Usuarios\nombre_usuario\Documentos\Plantillas personalizadas de Office. Cuidado: si modifica la carpeta de almacenamiento propuesta de forma predeterminada, no podrá utilizar el procedimiento habitual para crear una presentación basada en esta plantilla.
Indique el nombre de la plantilla completando el cuadro Nombre de archivo.
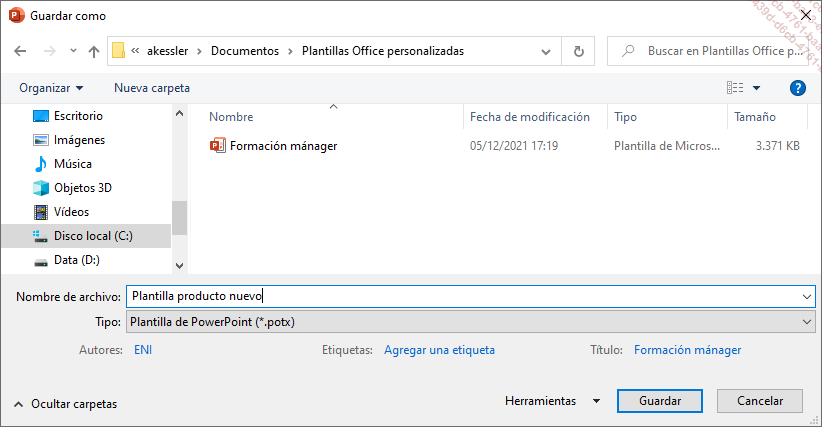
Haga clic en el botón Guardar.
La extensión atribuida a los archivos de plantilla es .potx (de acuerdo con los parámetros definidos en Windows, la extensión puede ocultarse).
Para modificar una plantilla personalizada, ábrala: opere en ella como si se tratara de una presentación cualquiera....
 Ediciones ENI Editorial | líder en informática
Ediciones ENI Editorial | líder en informática