Trabajo de grupo
Introducción
Excel permite que varios usuarios trabajen de manera simultánea en un mismo libro. Cada uno de ellos puede ver las modificaciones de los demás editores en tiempo real. Para ello, el propietario debe guardar previamente el libro en un espacio de almacenamiento en línea como puede ser OneDrive (personal o profesional) o, en una biblioteca SharePoint o un equipo Teams.
Otros usuarios podrán consultar o modificar los archivos guardados en el espacio OneDrive a condición de que estos se hayan compartido.
Todos los usuarios del sitio de equipo o del equipo Team podrán acceder a archivos situados en bibliotecas SharePoint o equipos Team. También se pueden compartir archivos con usuarios externos al equipo u organización, siempre y cuando el administrador de Microsoft 365 lo autorice.
Compartir y proteger un libro
Esta función permite compartir archivos situados en espacios OneDrive (personales o profesionales) para que uno o varios usuarios miembros o no de su organización puedan acceder a ellos. Recordemos que los archivos que se encuentran en una biblioteca SharePoint o en un equipo Teams se comparten automáticamente con los miembros del sitio o del equipo.
Abra el libro y, si es preciso, guárdelo en un espacio de almacenamiento online (véase El espacio de almacenamiento en línea OneDrive del capítulo Libros).
Haga clic en el botón  (a la derecha de la barra de pestañas
de la cinta de opciones) y en la opción Compartir.
(a la derecha de la barra de pestañas
de la cinta de opciones) y en la opción Compartir.
También es posible usar el comando Archivo - Compartir.
Aparece el panel Compartir.
Si el archivo que se quiere compartir no está en un espacio de almacenamiento en línea, Excel muestra este mensaje:

Los botones Libro de Excel y PDF permiten enviar el libro por correo electrónico. Para obtener más información puede consultar el capítulo Libros- Enviar un libro por correo electrónico.
En ese caso, haga clic en el botón correspondiente a su OneDrive Professional o Personal y escoja la carpeta en línea donde desea guardar el archivo.
Una vez establecida la conexión, la ventana Compartir se actualiza:

De manera predeterminada, el enlace propuesto permite que todos los que tenga...
Administrar el acceso a un libro compartido guardado en OneDrive
En el momento en que lo necesite, puede añadir o eliminar usuarios o bien modificar el tipo de acceso al archivo (modificar o solo ver).
Haga clic en el botón  que aparece en la parte superior de la ventana del
libro y luego haga clic en la opción Administrar el acceso.
que aparece en la parte superior de la ventana del
libro y luego haga clic en la opción Administrar el acceso.
Se abre el panel Administrar acceso donde se muestran los vínculos (seleccionando la pestaña Vínculos) y las personas autorizadas (seleccionando la pestaña Contactos):

En este caso, dos personas tienen acceso al libro además de la propietaria del libro, Beatriz Goyanes.
Para volver a copiar uno de los vínculos, seleccione la pestaña Vínculos y luego haga clic en el botón Copiar.
Haga clic en el texto que aparece debajo del vínculo para modificar o añadir una fecha de expiración o una contraseña. Las opciones pueden variar dependiendo del tipo de vínculo.
Para eliminar un vínculo de compartir
en el panel Administrar acceso,
seleccione la pestaña Vínculos y luego haga clic
en el botón  que se encuentra
al lado del vínculo que se desea eliminar.
que se encuentra
al lado del vínculo que se desea eliminar.
Para eliminar a una persona, vaya a la pestaña Contactos, haga clic en el nombre, haga clic en el desplegable Acceso directo: puede editar, vuelva a hacer clic en el desplegable Puede editar y por último haga clic...
Coeditar un libro
Cuando un libro se ha compartido con otros usuarios, aquellos que dispongan de un derecho de edición podrán abrirlo y trabajar en él simultáneamente.
Haga clic en el vínculo o en el nombre del libro que aparece en la invitación para compartir que ha recibido por correo electrónico: el libro se abre en Excel para la web mediante el navegador de Internet.
También se puede acceder a los archivos compartidos en OneDrive a partir del enlace Compartido del espacio de almacenamiento OneDrive.
Si dispone de autorización para editar el libro, aparecerá en la barra de comandos, en la parte superior de la pantalla, el botón Edición.
Para ver el archivo sin hacer modificaciones
(solo lectura), seleccione la opción Visualización del
botón Edición.
Si desea volver a hacer cambios, haga clic en la opción Edición del botón  , en la parte superior de la pantalla.
, en la parte superior de la pantalla.
Para editar el libro en la aplicación Excel instalada en su equipo, haga clic en el botón Abrir en la aplicación de escritorio.
El libro puede entonces modificarse incluso si otro usuario lo ha abierto al mismo tiempo.
Los usuarios en línea que están trabajando en ese libro se indican a la izquierda del botón Compartir mediante un círculo de color con las iniciales.

Haga clic en el círculo de color del usuario...
Crear y usar los comentarios
Esta técnica permite hacer anotaciones en un libro asociando comentarios a las celdas. Los comentarios se usan en un libro que está disponible para varios usuarios ya que todas las personas con las que está compartido el libro podrán dejar comentarios y responderlos.
Crear un comentario
Abra el panel Comentarios haciendo
clic en el botón  situado
en la parte superior derecha de la pantalla, o haciendo clic en
el botón Mostrar comentarios del grupo Comentarios de la pestaña Revisar.
situado
en la parte superior derecha de la pantalla, o haciendo clic en
el botón Mostrar comentarios del grupo Comentarios de la pestaña Revisar.
El panel Comentarios aparece a la derecha de la ventana.
Seleccione la o las celdas donde desea realizar una comentario.
En la pestaña Revisar, haga clic en el botón Nuevo comentario del grupo Comentarios.
Escriba el texto del comentario en la zona de texto que aparece en el panel.
Haga clic en el botón  para validar o pulse CtrlIntro.
para validar o pulse CtrlIntro.
En la hoja actual, aparece un triángulo de colores en la parte superior derecha de la celda donde se ha incluido el comentario:

Ver un comentario concreto
Vaya a la hoja que contiene el comentario que desea ver.
Si el panel Comentarios no es visible en la pantalla, puede colocar el cursor del ratón sobre el triángulo visible en la esquina superior derecha de la celda, pero sin hacer clic.
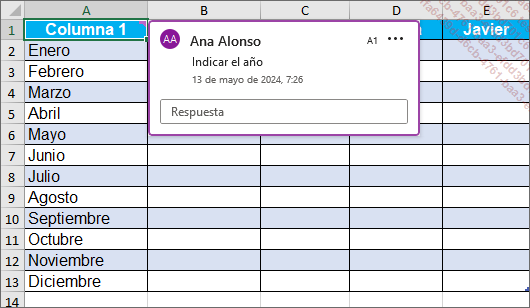
Aparece un mensaje de información con el nombre del usuario.
Si el panel Comentarios es visible en la pantalla...
Usar las vistas de hoja
Las vistas de hojas permiten crear vistas personalizadas que solo están vinculadas a las funciones de ordenar y/o filtrar.
Estas vistas de hojas con muy útiles cuando se trabaja en co-autoría porque permiten conservar la información con la que está trabajando sin que se vea afectada por las modificaciones de los otros co-autores del libro.
Esta función únicamente está disponible si el libro se ha compartido y guardado en un espacio OneDrive (OneDrive personal o OneDrive para la Empresa) o en un sitio SharePoint (o un equipo de Teams).
Crear una vista de hoja
Seleccione la hoja de cálculo que contiene los datos que desea ordenar o filtrar.
Ordene o filtre la hoja según sus necesidades.
Haga clic en el botón  del grupo Vista de hoja de
la pestaña Vista.
del grupo Vista de hoja de
la pestaña Vista.
En el grupo Vista de hoja, seleccione Vista temporal y luego introduzca el nombre que desee darle a la vista.
Haga clic en el botón Deje para guardar la vista de hoja.
Si hay otras personas trabajando en el archivo, Excel le pregunta si desea aplicar este orden o filtro para usted o para todos.
 al lado del nombre de la pestaña de
la hoja de cálculo. Si coloca el cursor sobre este símbolo, aparece
un mensaje de información que nos muestra el nombre de
la vista de hoja activa.
al lado del nombre de la pestaña de
la hoja de cálculo. Si coloca el cursor sobre este símbolo, aparece
un mensaje de información que nos muestra el nombre de
la vista de hoja activa.
 Ediciones ENI Editorial | líder en informática
Ediciones ENI Editorial | líder en informática