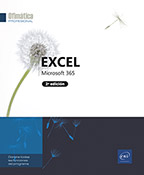Hipervínculos
Introducción
Para acceder con rapidez a información situada en otro emplazamiento del libro o en otro archivo o página web, es posible insertar hipervínculos en celdas o en objetos gráficos.
Crear un hipervínculo
Para crear un hipervínculo, haga clic en la celda o seleccione el objeto gráfico que debe asociarse al enlace que se va a crear.
Si se trata de una celda, esta puede contener datos y formatos.
Active la pestaña Insertar y haga clic en el botón Vínculo del grupo Vínculos o pulse Ctrl K.
Crear un vínculo a un nuevo archivo
Haga clic en la opción Crear nuevo documento situada en el panel izquierda del cuadro de diálogo.

Si la Ruta de acceso completa propuesta es la carpeta donde desea crear la nueva hoja, escriba su nombre en el cuadro Nombre del nuevo documento; de no ser así, haga clic en el botón Cambiar para seleccionar otra hoja.
Dependiendo de si desea Modificar documento nuevo ahora o Modificar documento nuevo más adelante, active una u otra opción en la sección Cuándo modificar.
Si es preciso, haga clic en el botón Info. en pantalla para escribir el texto que desea que aparezca (en una etiqueta informativa) cuando el cursor esté sobre el hipervínculo. A continuación, confirme haciendo clic en Aceptar.
Si no escribe nada en el texto de la etiqueta, por defecto Excel mostrará la ruta completa de acceso al nuevo documento.
Haga clic en Aceptar para confirmar la creación del vínculo y del nuevo documento.
Si ha solicitado una edición inmediata...
Activar un hipervínculo
Señale el hipervínculo que desea activar.

 ; si al crear el vínculo no ha cumplimentado
el texto de la etiqueta, esta mostrará la dirección
completa del documento o el nombre del libro activo seguidos del
emplazamiento de destino.
; si al crear el vínculo no ha cumplimentado
el texto de la etiqueta, esta mostrará la dirección
completa del documento o el nombre del libro activo seguidos del
emplazamiento de destino. Cuando el puntero adopte esta forma  , haga
clic para activar el hipervínculo.
, haga
clic para activar el hipervínculo.
Cuando el hipervínculo se ha activado al menos una vez, cambia de color y pasa a violeta.
Seleccionar una celda/un objeto sin activar el hipervínculo
Para seleccionar una celda con un hipervínculo, señálela y haga clic manteniendo presionado unos instantes el botón del ratón; cuando el puntero del ratón adopte la forma de una cruz blanca, suelte el botón.
También puede usar las teclas de desplazamiento para activar la celda.
Para seleccionar un objeto con un hipervínculo asociado, pulse la tecla Ctrl y, manteniéndola pulsada, haga clic en el objeto.
Modificar el destino de un hipervínculo
Seleccione la celda o el objeto gráfico con el hipervínculo.
En la pestaña Insertar, haga clic en el botón Vínculo del grupo Vínculos o pule Ctrl K.
También puede mostrar el menú contextual (clic derecho) de la celda o del contorno del objeto que quiere activar y activar la opción Modificar hipervínculo.
Haga los cambios necesarios y confirme.
Modificar el texto o el objeto gráfico de un hipervínculo
Para modificar el texto de una celda con un hipervínculo, seleccione la celda y escriba el nuevo texto o bien introduzca las modificaciones directamente en la barra de fórmulas y después confirme.
Para modificar el objeto gráfico, selecciónelo y haga doble clic en él para mostrar la pestaña específica de modificación del objeto.
Eliminar un hipervínculo
Haga clic con el botón derecho del ratón en la celda o el contorno del objeto para que aparezca su menú contextual.
Haga clic en la opción Quitar hipervínculo.
 Ediciones ENI Editorial | líder en informática
Ediciones ENI Editorial | líder en informática