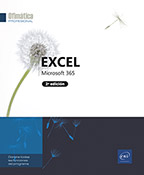Introducir y modificar datos
Introducir datos constantes (texto, valores, etc.)
Active la celda en la que deben aparecer los datos.
Compruebe la referencia de la celda activa en el Cuadro de nombres de la barra de fórmula.
Introduzca el dato.

Al introducir el primer carácter, aparecen en la barra de fórmula dos símbolos:
 anula los datos introducidos (corresponde a
la tecla Esc).
anula los datos introducidos (corresponde a
la tecla Esc). confirma los datos introducidos (corresponde
a la tecla Intro).
confirma los datos introducidos (corresponde
a la tecla Intro).Paralelamente, el indicador Introducir de la barra de estado señala que solo pueden introducirse datos.
Para confirmar los datos introducidos, use
la tecla Intro o Tab o una
tecla de dirección cualquiera o bien haga clic en el botón 
 y
y  desaparecen.
desaparecen.Una vez efectuada la confirmación, los datos de tipo Texto se alinean a la izquierda de las celdas y los de tipo Fecha o Número, a la derecha. Por otro lado, los datos de tipo Fecha se formatean automáticamente (por ejemplo: 31/03 se convierte en 31-mar).
A la hora de introducir datos, preste atención a los siguientes consejos:
-
En los valores numéricos, tenga cuidado de escribir 0 (ceros) y no O (la letra o).
-
Preceda los valores negativos del signo menos (-) o colóquelos entre paréntesis.
-
Para que un número como 10000 aparezca...
Insertar caracteres especiales
Esta técnica permite insertar símbolos que no figuran en el teclado. Los caracteres especiales pueden insertarse en una celda vacía o dentro de un texto en el momento de teclearlo.
Active la pestaña Insertar y haga clic en el botón Símbolo del grupo Símbolos.
Aparece el cuadro de diálogo Símbolo con la pestaña Símbolos activa.
En la lista Fuente, seleccione aquella que contiene el carácter que desea insertar: para insertar caracteres «tradicionales» (por ejemplo, fracciones), elija la fuente (texto normal); para insertar caracteres del alfabeto griego o símbolos matemáticos, escoja la fuente Symbol; para insertar símbolos del tipo iconos, use las fuentes Webdings, Wingdings, Wingdings 2 y Wingdings 3.
Seleccione el carácter que desea insertar haciendo clic sobre él.

Haga clic en el botón Insertar.
En caso de que así lo necesite, inserte otros caracteres y cierre el cuadro de diálogo haciendo clic en el botón Cerrar.
Termine de introducir los datos y confirme.
Insertar la fecha y la hora del sistema en una celda
La fecha y la hora del sistema están gestionadas por Windows.
Active la celda en la que desea que aparezca la fecha o la hora del sistema.
Para insertar la fecha y la hora del sistema actualizadas cada vez que se abre el libro, use una de las dos funciones siguientes:
|
=HOY() |
Para insertar la fecha del día de hoy. |
|
=AHORA() |
Para insertar la fecha y la hora. |
Para insertar la fecha del día o la hora del sistema estáticas, es decir, fijas, use uno de los siguientes métodos abreviados: Ctrl, para insertar la fecha, CtrlMayús: para insertar la hora.
Si la fecha mostrada no es la del día en curso, corrija la fecha del sistema del ordenador en Windows 8 a partir del Panel de control de Windows, opción Reloj, idioma y región, subopción Fecha y hora. En Windows 10, elija la opción Ajustar fecha y hora del menú contextual (clic derecho) de la fecha (en el extremo derecho de la barra de tareas).
Utilizar la función autocompletar valores de celda
A veces, al teclear los primeros elementos, Excel propone una serie de caracteres que se corresponden con alguna entrada existente en la columna y que comienza con esos mismos caracteres.
Si la entrada propuesta se ajusta a lo que usted desea, confirme la introducción. De lo contrario, puede ver la lista de propuestas de entrada pulsando AltFlecha abajo.

Aparece la lista de entradas existente en la columna. También puede ver esta lista haciendo clic con el botón secundario del ratón y seleccionando la opción Elegir de la lista desplegable.
Haga clic en la entrada que más le convenga.
Si ninguna le resulta adecuada, continúe introduciendo el texto.
Esta función solo está disponible si se activa la opción Habilitar Autocompletar para valores de celda del cuadro de diálogo Opciones de Excel (pestaña Archivo - Opciones - categoría Avanzadas - Opciones de edición).
Utilizar el Relleno rápido automático para completar una columna
Hasta ahora, cuando había que efectuar operaciones con cadenas de caracteres tales como extraer nombres, apellidos, direcciones de correo electrónico, números de teléfono, etc., el usuario debía utilizar el comando Convertir o las funciones IZQUIERDA, DERECHA, BUSCAR o LARGO. Sin embargo, la creación de una fórmula para ello podía resultar difícil si se necesitaba realizar operaciones complejas, como la extracción de un apellido seguido de la inicial del nombre, por ejemplo. Desde Excel 2013, la función denominada Relleno rápido automático (o Flash Fill en inglés) detecta la regla de descomposición, concatenación o formateo que usted ha aplicado a un ejemplo, con el fin de reproducirla automáticamente en toda la lista.
En primer lugar, vamos a ver cómo activar o desactivar esta función y a continuación descubriremos cómo usarla a través de varios ejemplos. Estos ejemplos no constituyen una representación exhaustiva de las posibilidades que ofrece esta herramienta, pero le permitirán hacerse una idea de cómo funciona.
Activar/desactivar la función
Por defecto, el Relleno rápido automático está activado desde Excel 2013, pero puede modificar este parámetro si lo desea.
Active la pestaña Archivo, haga clic en Opciones y seleccione la categoría Avanzadas.
Marque (para activar) o desmarque (para desactivar) la opción Relleno rápido automático del grupo Opciones de edición.

Confirme haciendo clic en el botón Aceptar.
Rellenar una columna a partir del contenido de varias columnas
En este primer ejemplo, vamos a dejar que Excel complete la columna Identidad a partir del contenido de las columnas Nombre y Apellidos.

Observe que la presentación de los datos no es homogénea; se mezclan las mayúsculas y las minúsculas.
Active la primera celda en la que va a introducir el ejemplo, que será analizado por Excel para determinar las reglas que desea aplicar a esta columna.
Escriba el ejemplo poniendo atención en las mayúsculas...
Introducir un mismo contenido en varias celdas
Seleccione el rango de celdas (estas pueden ser contiguas o no).
Introduzca el contenido común a todas las celdas (fórmula, texto o número).
Cuando el contenido es una fórmula, teclee la fórmula relativa a la celda activa.
Confirme con las teclas CtrlIntro.
La introducción de datos y la copia de estos se efectúa en una sola operación.
Introducir un texto de varias líneas en una celda
Existen dos maneras de hacer que el texto aparezca en varias filas dentro de una misma celda: en el momento de escribirlo o bien modificando el formato de la celda.
Crear un salto de línea
Cuando está escribiendo un texto o modificándolo, use la combinación de teclas AltIntro para insertar el salto de línea en el lugar que desee.

Si el alto de la barra de fórmula no está ajustado, solo visualizará la última línea introducida.
Confirme con Intro.
El alto de la fila de la hoja de cálculo se adapta automáticamente.
Ajustar el texto de forma automática
Seleccione las celdas.
En el grupo Alineación de
la pestaña Inicio, haga
clic en la herramienta Ajustar texto  .
.
Los datos se colocan en varias filas de manera que el contenido se ajuste al ancho de las celdas. Si modifica el ancho de la columna, los datos se ajustan automáticamente en consecuencia.
Crear una serie de datos
Las series de datos corresponden a series lógicas de valores. Es posible crear series de datos de fechas, horas, meses, días y de textos y valores numéricos combinados.
Crear una serie de datos simple
Este tipo de serie permite mostrar valores sucesivos con un incremento igual a una unidad.
Introduzca el primer valor de la serie: puede tratarse de una fecha, un mes, un día de la semana, un trimestre o un texto cualquiera que termine con una cifra.
Mueva el controlador de relleno hasta la celda en que debe aparecer el último valor, hacia abajo o hacia la derecha para completar en orden creciente; hacia arriba o hacia la izquierda para completar en orden decreciente.

 .
. Si desea modificar el tipo de copia o de incremento
según el tipo de serie, haga clic en el botón Opciones de autorrelleno .
.

Haga clic en la opción adecuada. Las opciones que se muestran dependen del tipo de dato; en este caso, por ejemplo, puede establecer el incremento por días o por días de la semana (laboral) (opción Rellenar días de la semana).
Insertar datos de internet
Ahora puede aumentar el valor de sus tablas con datos bursátiles o geográficos gracias a la función Tipo de datos de Excel Microsoft 365.
Estos dos tipos de datos se consideran como tipos de datos vinculados porque Microsoft toma la información directamente de internet para importarla a la tabla Excel.
Seleccione las celdas que contienen los datos para los que desea añadir información.
Aunque no sea necesario, es recomendable crear una tabla de datos para facilitar la extracción de la información (véase el capítulo Tablas de datos - Crear una tabla de datos).
Haga clic en el botón Cotizaciones o Información geográfica del grupo Tipos de datos de la pestaña Datos.

 para el
tipo de datos de cotizaciones y el icono
para el
tipo de datos de cotizaciones y el icono  para el tipo de datos geográficos.
El texto entre paréntesis indica el código
de identificación del mercado financiero.
para el tipo de datos geográficos.
El texto entre paréntesis indica el código
de identificación del mercado financiero.Puede aparecer un icono con una interrogación cuando Microsoft no ha identificador con claridad el nombre introducido:
Entonces haga clic en la celda que contiene el signo de interrogación. A la derecha de la ventana aparece el panel Selector de datos. Seleccione el dato deseado y haga clic en el botón Seleccionar.

Si no encuentra su dato, puede usar la zona de búsqueda del panel...
Utilizar el Editor de ecuaciones
El Editor de ecuaciones permite documentar una fórmula en una hoja de cálculo de Excel insertando una ecuación matemática en tanto que objeto.
Insertar una ecuación prediseñada
Active la pestaña Insertar y, en el grupo Símbolos, haga clic en el botón Símbolos y abra la lista asociada al botón Ecuación para mostrar la lista de las ecuaciones disponibles.

Haga clic en la ecuación que desee utilizar.
La ecuación se inserta en forma de objeto en la hoja de cálculo; la pestaña Ecuación ofrece herramientas para trabajar con ecuaciones:

Para convertir la selección en formulario
de una dimensión, de manera que se pueda efectuar una edición
simplificada, haga clic en el botón  del grupo Herramientas.
del grupo Herramientas.
Nuestra ecuación pasa a tener esta forma:

Y el caso contrario: para convertir la selección
en un formulario 2D que ofrezca un aspecto profesional, haga clic
en el botón  del grupo Herramientas.
del grupo Herramientas.
Nuestra ecuación tiene ahora este aspecto:

Crear una ecuación
Active la pestaña Insertar, haga clic en el botón Símbolos y luego en la parte superior del botón Ecuación.

Utilice las herramientas de la pestaña contextual Ecuación para escribir las variables de la ecuación. También puede hacer...
Modificar el contenido de una celda
Haga doble clic en la celda que desea modificar:

Aparece un punto de inserción (barrita vertical parpadeante) en el lugar donde se ha hecho clic y Excel pasa a modo Modificar.
Lleve a cabo las modificaciones pertinentes.
Confirme las modificaciones.
Otra opción es hacer clic en la celda y utilizar la tecla F2 o introducir directamente los cambios en la barra de fórmulas.
Borrar el contenido de las celdas
Seleccione las celdas que desea borrar y pulse la tecla Supr.
Se elimina entonces el contenido de las celdas, pero no su formato.
Para borrar el contenido, el formato o los comentarios y las notas, haga clic en la herramienta Borrar del grupo Edición de la pestaña Inicio.

Haga clic en la opción más adecuada en función de aquello que desee borrar.
Otra opción para borrar el contenido de las celdas es seleccionarlas y deslizar el indicador de relleno sobre la selección.
Sustituir el contenido y el formato de una celda
Esta operación permite reemplazar automáticamente el texto y el formato de varias celdas por otro texto o formato; también permite modificar el texto contenido en las fórmulas.
Reemplazar texto
Si la sustitución debe efectuarse en toda la hoja o en todas las hojas del libro, active una sola celda. Si la sustitución debe hacerse solo en una parte de la hoja activa, seleccione el rango de celdas correspondiente.
En la pestaña Inicio, haga clic en el botón Buscar y seleccionar del grupo Edición y haga clic en la opción Reemplazar o bien use el método abreviado Ctrl L.
Introduzca el texto que desea reemplazar en el cuadro Buscar.
Este cuadro puede contener letras, números, signos de puntuación o caracteres genéricos (? o *, que sustituyen respectivamente a uno o más caracteres).
Introduzca el texto de sustitución en el cuadro Reemplazar con.
Al igual que ocurre en la búsqueda de celdas (véase Buscar una celda en el capítulo Mover y seleccionar en una hoja), es posible indicar dónde y cómo debe buscar Excel el texto que hay que reemplazar haciendo clic en el botón Opciones.
Para realizar las sustituciones de una en una, haga clic en el botón Buscar siguiente. De esta forma alcanzará la primera celda con el texto buscado; luego...
Comprobar la ortografía
El corrector revisa la hoja de cálculo activa, incluyendo el contenido de las celdas, los comentarios de celda, los gráficos, los cuadros de texto, los botones, los encabezados y pies de página, pero no verifica las hojas protegidas ni las fórmulas o el texto resultante de una fórmula.
Para verificar toda una hoja de un libro, active solo una de sus celdas. Para verificar un cuadro de texto, selecciónelo.
Active la pestaña Revisar y haga clic en el botón Ortografía del grupo Revisión o pulse F7.
Excel lee el texto y se detiene cuando detecta una palabra que no conoce. Puede que no conozca la palabra simplemente porque no está en su diccionario o porque se está usando con una combinación de mayúsculas poco habitual (por ejemplo: NOsotros).
La revisión se hace a partir de un diccionario principal (el de Excel) y de tantos diccionarios personales como usted desee (el único diccionario existente de forma predeterminada es PERSO.DIC).

Si la palabra está escrita correctamente, haga clic en el botón:
|
Omitir una vez |
Para dejar la palabra tal como está y continuar la revisión. |
|
Omitir todo |
Para «omitir» la palabra cada vez que aparezca. |
|
Agregar al diccionario |
Para agregar la palabra al diccionario personal activo. |
Si la palabra es incorrecta, puede corregirla seleccionando...
Utilizar y definir las autocorrecciones
La autocorrección corrige el texto a medida que se va escribiendo (por ejemplo, si habitualmente escribe «gravar» en vez de «grabar»).
Para activar o desactivar la autocorrección, haga clic en la pestaña Archivo - Opciones. Seleccione la categoría Revisión y haga clic en el botón Opciones de Autocorrección.
Según el caso, marque o desmarque la opción Remplazar texto mientras escribe.
Para definir las autocorrecciones, escriba la palabra con la ortografía incorrecta o la abreviatura en el cuadro Reemplazar y luego introduzca la palabra correctamente escrita en el cuadro de texto Con.

Haga clic en el botón Agregar para definir otra autocorrección.
Confirme haciendo doble clic en Aceptar.
 Ediciones ENI Editorial | líder en informática
Ediciones ENI Editorial | líder en informática