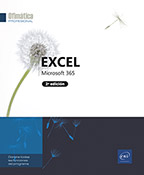Tablas de datos
Crear una tabla de datos
Las tablas de datos (también llamadas listas de datos (en las versiones anteriores de Excel) son conjuntos de filas y columnas con datos conectados y administrados independientemente de los datos de otras filas y columnas de la hoja de cálculo. Las tablas permiten administrar y analizar los datos con mayor facilidad.
No debe confundirse este tipo de tabla de datos con las tablas de datos que forman parte de una serie de comandos de análisis de los escenarios.
Seleccione el rango de celdas que se ha de definir como tabla de datos.
Haga clic en el botón Análisis rápido
Active la pestaña Tablas.
Señale el icono Tabla para obtener una vista previa del resultado en una ventana independiente.

Haga clic en el icono Tabla para crear la tabla de datos.
Los encabezados de tabla aparecen automáticamente y presentan una serie de flechas de lista desplegable. Aparece también una nueva pestaña contextual llamada Diseño de tabla. Puede usar las herramientas que se proponen en ella para personalizar o modificar la tabla.
Poner nombre a una tabla de datos
Haga clic en una de las celdas de la tabla de datos.
Active, si es preciso, la pestaña contextual Diseño de tabla.
Haga clic en la zona Nombre de la tabla del grupo Propiedades, introduzca el nombre que desea dar a la tabla y pulse Intro.

Si hay tablas dinámicas que hacen referencia a esta tabla de datos, tenga en cuenta que el nombre que acaba de modificar se actualiza automáticamente para evitar que aparezca el signo de aviso que advierte de la existencia de referencias no válidas.
Cambiar el tamaño de una tabla de datos
Haga clic en una de las celdas de la tabla.
Haga clic en el botón Cambiar tamaño de la tabla del grupo Propiedades, pestaña Diseño de tabla.
Modifique la selección de las celdas y confirme.
Mostrar u ocultar los encabezados de una tabla
Haga clic en una de las celdas de la tabla.
Active, si es preciso, la pestaña Diseño de tabla.
Para ver los encabezados de la tabla, marque la opción Fila de encabezado del grupo Opciones de estilo de tabla y, para ocultarlos, desactive esa opción.
Cuando se desactivan los encabezados de una tabla, se eliminan de ella los filtros automáticos de encabezado y también los demás filtros que pudieran haberse aplicado.
Agregar una fila o una columna a una tabla de datos
Para agregar una fila a la tabla, introduzca un dato en una celda situada justo debajo de la tabla.
Para agregar una columna a la tabla, introduzca un dato en una celda situada inmediatamente a la derecha de la tabla.
Para agregar filas y columnas, también puede arrastrar el indicador de cambio de tamaño (esquina inferior derecha de la tabla) hacia abajo o hacia la derecha y seleccionar filas y columnas.
Para agregar una fila vacía en la parte inferior de la tabla, haga clic en la última celda de la tabla y pulse la tecla Tab.
Si existe una fila de totales en la tabla, sitúela en la última celda de la fila que precede a la de subtotales.
Para insertar o eliminar filas y columnas en una tabla de datos, use el mismo procedimiento que en las hojas de cálculo (véase el capítulo Filas, columnas y celdas).
Seleccionar filas y columnas en una tabla de datos
Para seleccionar los datos de una columna perteneciente
a una tabla, señale el borde superior del encabezado de
la columna de la tabla (el puntero del ratón adopta la forma  ) y haga clic o active una de las celdas de la
columna y pulse CtrlEspacio.
) y haga clic o active una de las celdas de la
columna y pulse CtrlEspacio.
Para seleccionar toda la columna (incluyendo el encabezado), haga doble clic o use dos veces el método abreviado CtrlEspacio.
Para seleccionar los datos de una fila de una
tabla, señale el borde izquierdo de la fila (el puntero
del ratón adopta la forma  ) y haga clic o active una de las celdas de la fila
y pulse MayúsEspacio.
) y haga clic o active una de las celdas de la fila
y pulse MayúsEspacio.
Para seleccionar todos los datos de una tabla,
señale el borde superior izquierdo de la tabla (el puntero
del ratón adopta la forma  ) y haga clic o active una de las celdas de la
columna y pulse CtrlMayúsEspacio o CtrlE.
) y haga clic o active una de las celdas de la
columna y pulse CtrlMayúsEspacio o CtrlE.
Para seleccionar toda la tabla (incluyendo los encabezados), haga doble clic o use dos veces uno de los métodos abreviados.
Mostrar una fila de totales en una tabla de datos
Primer método
Haga clic en una de las celdas de la tabla.
Active, si es preciso, la pestaña contextual Diseño de tabla y marque la opción Fila de totales del grupo Opciones de estilo de tabla.
La fila de totales aparece en la última fila de la tabla con la mención Total en la celda de la izquierda.
Para ver el resultado de otro cálculo o de otra columna, haga clic en la celda de la columna correspondiente y haga clic en la flecha de la lista desplegable que aparece.
Excel propone las funciones habituales de cálculo:

También puede insertar una fórmula personalizada directamente en una celda de la fila de totales.
Haga clic en la función que desea usar.
Para ocultar la fila de totales, desactive la opción Fila de totales del grupo Opciones de estilo de tabla.
Segundo método
Para insertar una fila calculada debajo de
la tabla de datos seleccionada, haga clic en el botón Análisis rápido
Los primeros iconos (Sumar, Promedio, Recuento, % del total, Total) añaden una «fila» de totales.
Señale el botón que corresponda al tipo de cálculo que se debe efectuar (Sumar, Promedio, Recuento, % del total, Total) para obtener una vista previa del resultado en la última fila de la tabla.

Haga clic en el icono...
Crear una columna calculada en una tabla de datos
Añadir un cálculo predefinido
Seleccione la tabla de datos.
Haga clic en el botón Análisis rápido
Active la pestaña Totales.
Muestre los cinco iconos de inserción
de columnas (naranja y blanco) haciendo clic en la flecha 
Señale (sin hacer clic) el icono del tipo de cálculo que debe efectuarse (Sumar, Promedio, Recuento, % del total, Total) para obtener una vista previa del resultado en la nueva columna de la tabla.
En nuestro ejemplo, podemos ver en la columna F el Promedio de cada fila de datos.

Haga clic en el icono correspondiente para confirmar su elección.
Añadir un cálculo
Escriba el nombre de la columna nueva a la derecha de la última columna de la tabla.

Una vez validada, la columna adopta el formato de la tabla.
Introduzca la fórmula en la primera celda de la columna situada debajo del encabezado de la columna usando las flechas del teclado para seleccionar las celdas que desea insertar en la fórmula.

El nombre de la celda I2 se sustituye por el nombre de la columna precedido del símbolo @.
Valide.

El cálculo se ha efectuado de manera automática para todas las celdas de la columna; todas ellas contienen la misma fórmula de cálculo.
Aplicar un estilo de tabla a una tabla de datos
Haga clic en una de las celdas de la tabla.
Active, si es preciso, la pestaña Diseño de tabla y haga clic
en la herramienta Más de la galería de estilos del grupo Estilos de tabla.
de la galería de estilos del grupo Estilos de tabla.
Señale (sin hacer clic) uno de los estilos para ver su aplicación en la tabla.

Haga clic en el estilo de tabla que desea usar.
Convertir una tabla de datos en rango de celdas
Cuando ya no necesite la tabla de datos, puede convertirla en un rango de celdas normal, manteniendo su formato.
Haga clic en una de las celdas de la tabla de datos.
Haga clic en el botón Convertir en rango del grupo Herramientas de la pestaña Diseño de tabla o utilice la opción Tabla - Convertir en rango del menú contextual de la tabla.
Confirme la conversión de la tabla en rango de celdas haciendo clic en el botón Sí.
Eliminar una tabla y sus datos
Haga clic en una de las celdas de la tabla de datos y pulse las teclas Ctrl E dos veces para seleccionar toda la tabla.
Pulse la tecla Supr.
Si no desea trabajar con los datos en una tabla de datos, puede convertirla en un rango de celdas normal conservando su formato (véase Convertir una tabla de datos en rango de celdas).
 Ediciones ENI Editorial | líder en informática
Ediciones ENI Editorial | líder en informática