Previsiones, escenario y valor objetivo
Calcular previsiones
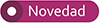
La herramienta Previsión permite establecer datos futuros basándose en registros de datos previamente obtenidos. Para usar la herramienta Previsión necesita dos series de datos: una serie con datos de tipo fecha que representan la cronología y una serie de valores correspondientes a estas fechas.
En este ejemplo disponemos de volúmenes de ventas mensuales desde el año 2019 hasta el 2022 y queremos obtener una previsión de ventas en el futuro, desde enero de 2023 hasta diciembre de 2024:
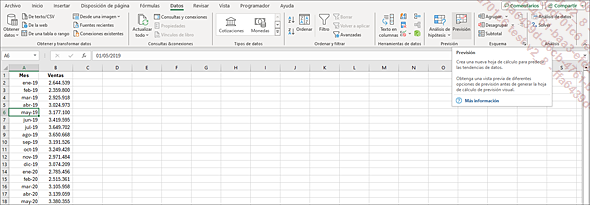
Haga clic en una celda del rango de datos y luego active la pestaña Datos y haga clic en el botón Previsión del grupo Previsión.
Se abre la ventana Crear hoja de cálculo de pronóstico y podemos ver una vista previa del gráfico que representa los valores conocidos en función de la cronología de fechas así como los valores de la previsión.
Para cambiar el tipo de gráfico propuesto
por Excel, haga clic en el botón Crear un gráfico de columnas  situado en la parte superior derecha de la ventana;
para obtener un gráfico de líneas, haga
clic en el icono Crear un gráfico de líneas
situado en la parte superior derecha de la ventana;
para obtener un gráfico de líneas, haga
clic en el icono Crear un gráfico de líneas  .
.
En el campo Final del pronóstico, introduzca la fecha en la que desea que se realice la previsión.
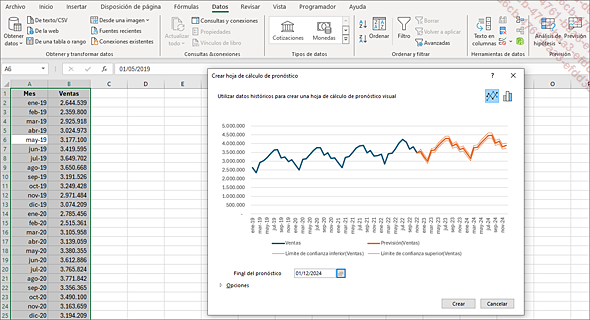
En el gráfico, las previsiones aparecen en color naranja.
Haga clic...
Alcanzar un valor objetivo
Esta técnica permite resolver el problema siguiente: qué valor debe contener una celda para que un determinado resultado alcance determinado valor.
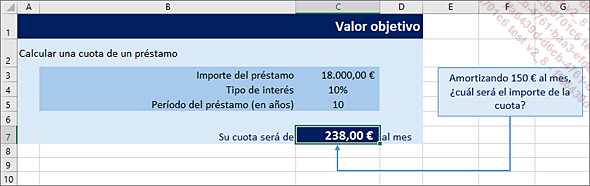
Active la celda que debe tener un valor concreto y compruebe que contiene una fórmula de cálculo. Si es posible, visualice al mismo tiempo la celda que hay que modificar.
Active la pestaña Datos y haga clic en el botón Análisis de hipótesis del grupo Previsión.
Haga clic en la opción Buscar objetivo.
Compruebe que el campo Definir la celda hace referencia a la celda (o al nombre de la celda) que contiene la fórmula para la cual desea encontrar una solución.
Especifique el valor objetivo en el cuadro Con el valor.
Seleccione en el cuadro Cambiando la celda la referencia de celda (o el nombre de celda) que desea ajustar para alcanzar el valor objetivo.
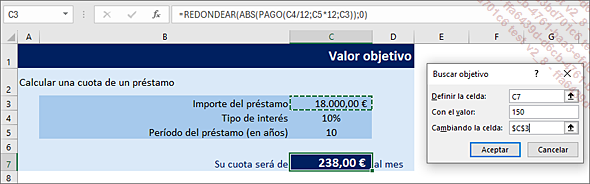
Haciendo un pago de 150 € al mes, ¿cuál será el importe del capital prestado?
Haga clic en Aceptar para iniciar la búsqueda.
Cuando Excel encuentra una solución, se detiene y muestra las conclusiones en la hoja de cálculo.
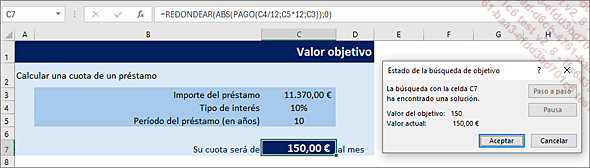
Si el resultado propuesto le resulta satisfactorio, haga clic en el botón Aceptar para conservarlo en la hoja. Si desea volver a los valores de partida, haga clic en Cancelar.
Crear escenarios
Un escenario permite resolver un problema considerando varias hipótesis; se trata, por tanto, de una herramienta de análisis de simulación. Tomemos el ejemplo de una tabla sobre un préstamo:
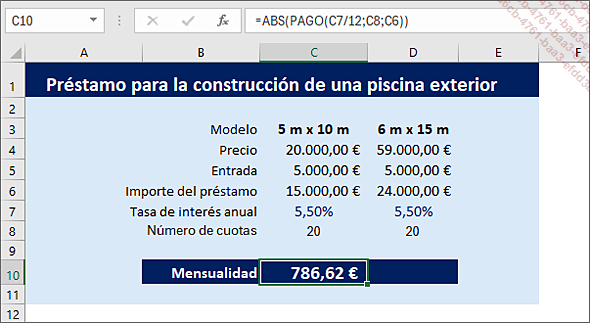
Buscamos evaluar el importe del reembolso mensual en función de tres variables: importe del préstamo, tasa de interés anual y número de cuotas, incluidos en las celdas C6, C7 y C8 respectivamente.
Crear escenarios
Active la pestaña Datos y haga clic en el botón Análisis de hipótesis del grupo Previsión.
Active la opción Administrador de escenarios.
En el cuadro de diálogo Administrador de escenarios, haga clic en el botón Agregar e introduzca el Nombre del escenario.
En el cuadro Celdas cambiantes, especifique las celdas con los datos que desea variar.
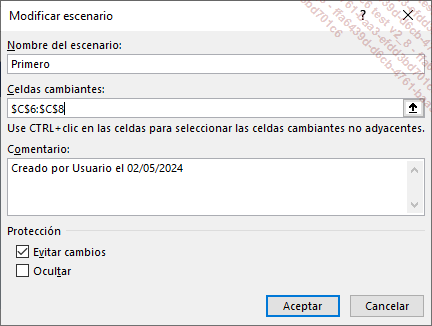
Haga clic en el botón Aceptar, introduzca el valor de cada celda cambiante y confirme.
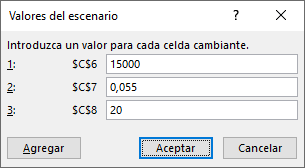
Cree los demás escenarios siguiendo el mismo procedimiento.
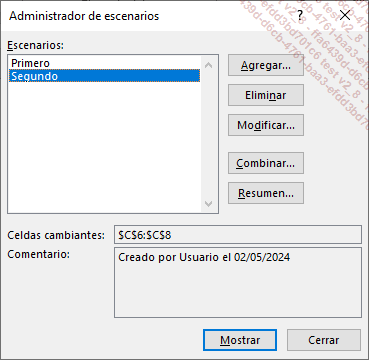
Haga clic en Cerrar.
Iniciar la ejecución de los escenarios
Active la pestaña Datos y haga clic en el botón Análisis de hipótesis del grupo Previsión.
Active la opción Administrador de escenarios.
Si solo debe iniciarse un escenario, selecciónelo y haga clic en el botón Mostrar. En esos casos, el resultado se muestra...
 Ediciones ENI Editorial | líder en informática
Ediciones ENI Editorial | líder en informática